本篇文章将介绍如何使用uefi引导安装win10,同时如果想要安装win7,也可进行参考。
1.安装前准备
在开始安装系统之前我们需要准备一个2g以上的U盘,pe制作工具(推荐使用优启通),MSDN win10原版安装包。

制作pe启动盘,打开优启通并插入U盘单击全新制作,等待制作完成。如果需要这款工具,欢迎关注,私信1获取
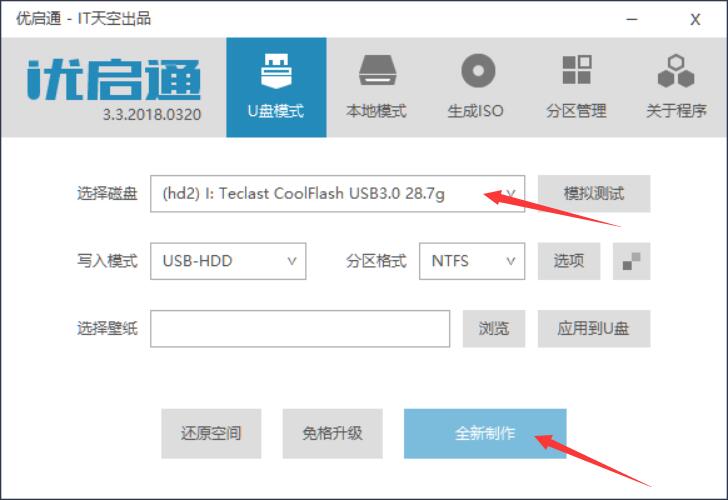
优启通pe制作
原版安装镜像可以放在除C盘以外任意位置,也可放在U盘上。
2.BIOS设置
根据自己的电脑或主板品牌查找进入BIOS的方法,比如大部分台式机在开机同时按del键,华硕主板按F2键,设置boot mode select选项为uefi,将Boot Option #1 设置为从usb启动。

uefi选项
ps:如果要安装win7系统,请打开CSM并将Secure boot选项设置为Disabled。
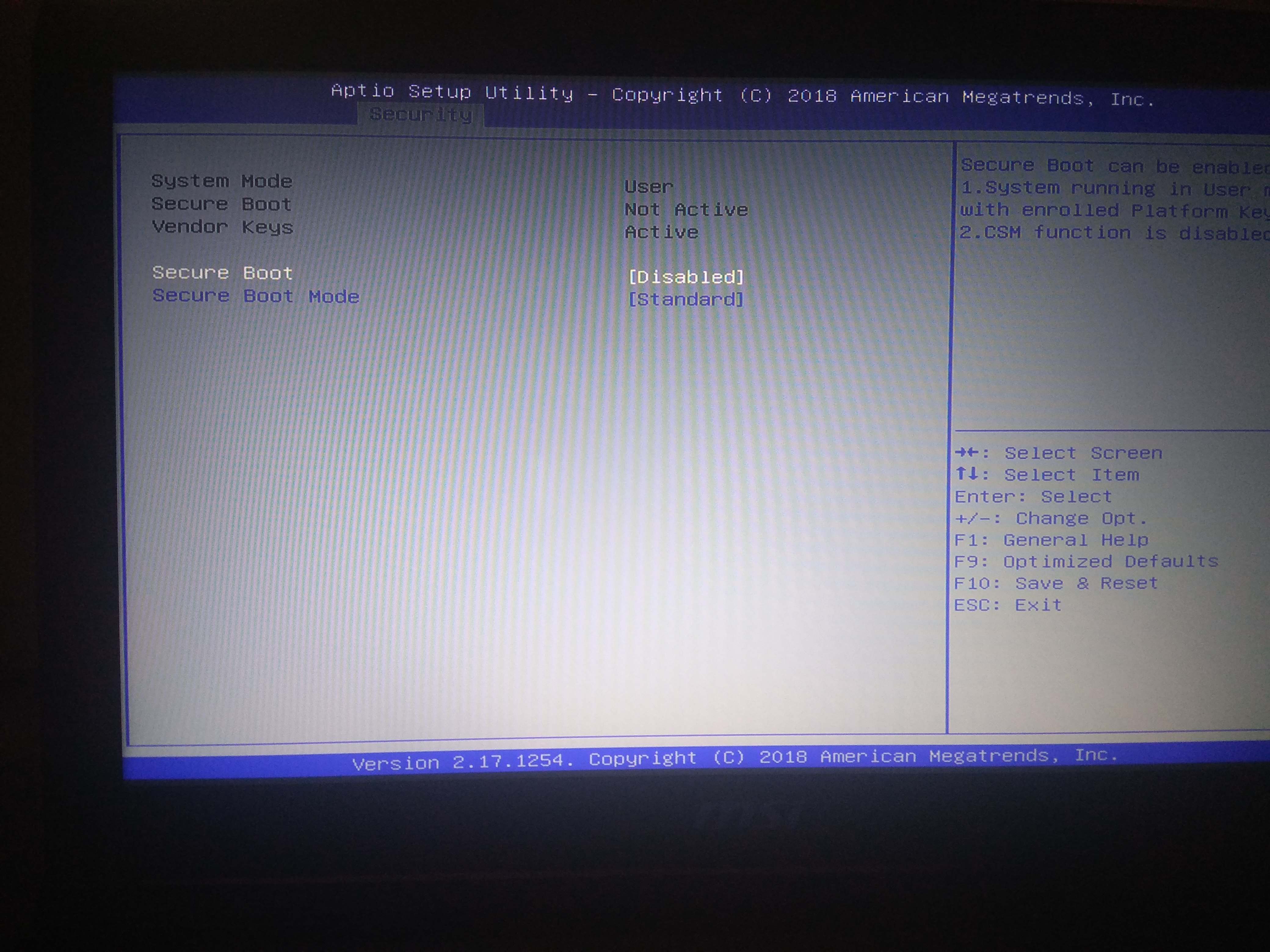
Secure boot设置为Disabled
保存并重启然后插入刚刚制作好的U盘。
3.硬盘分区表类型转换和ESP分区建立
1)进入pe系统后双击桌面上的DG硬盘分区打开,
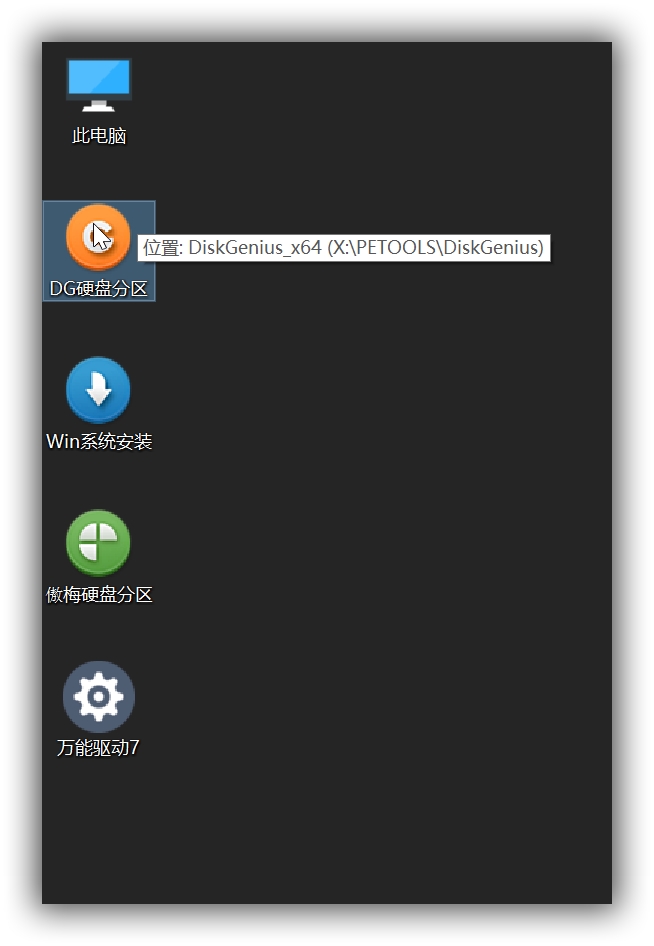
DG硬盘分区
2)右键单击自己的硬盘选择转化分区表类型为GUID格式
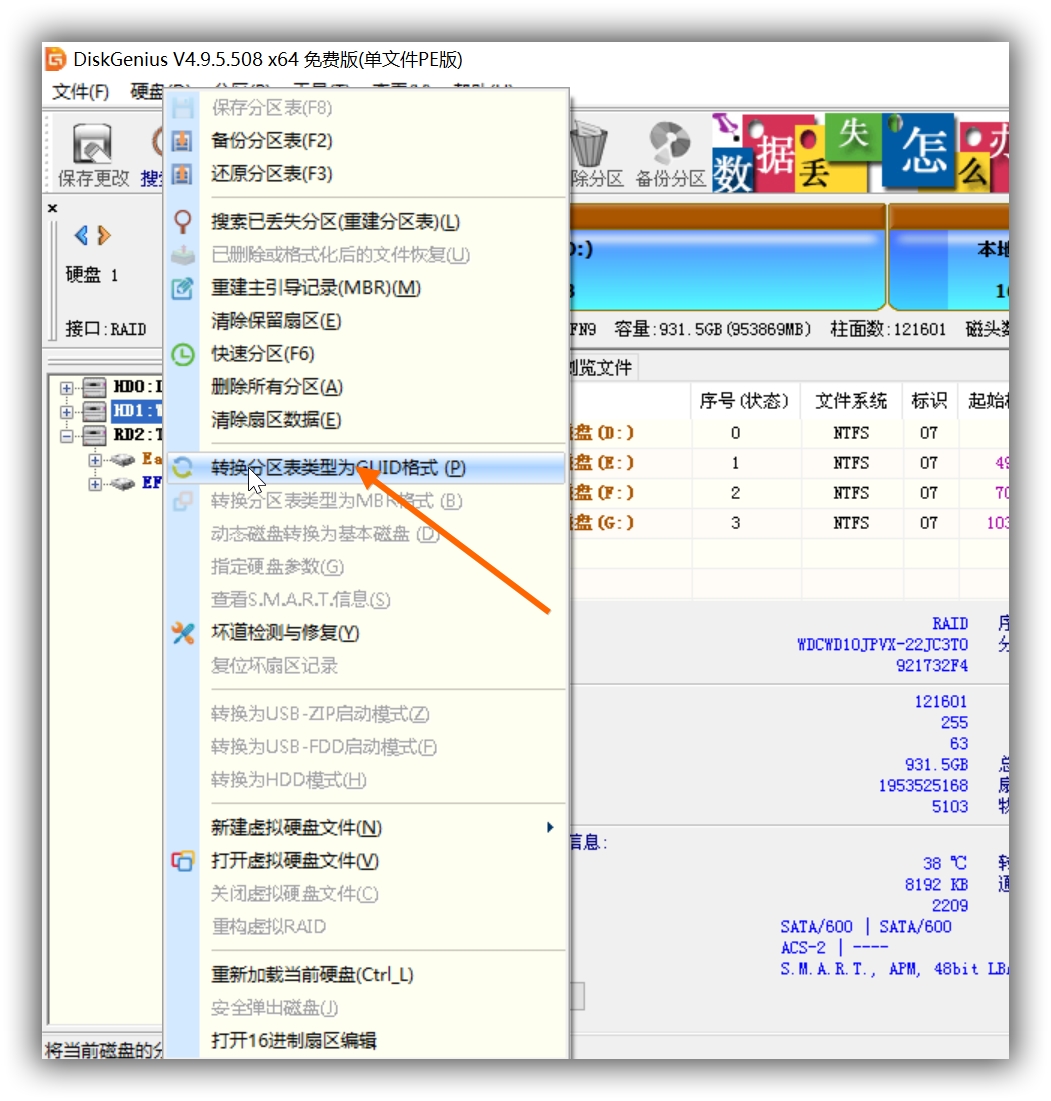
转换分区表类型为GUID格式
在弹出的窗口单击确定后点击左上方的保存更改。
3)选中任意一个分区(推荐最后一个分区)右键选择调整分区大小,
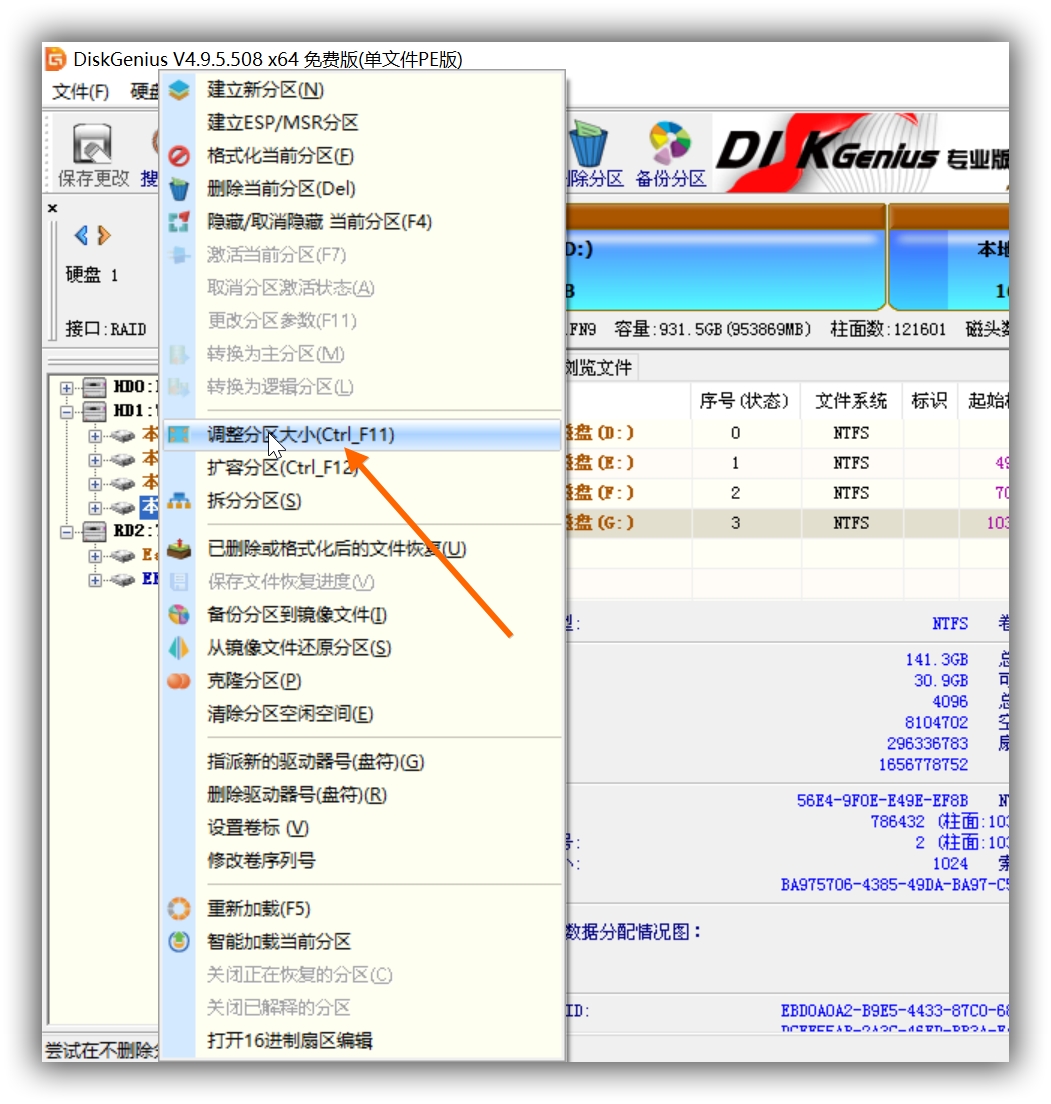
调整分区大小
4)在弹出的窗口设置分区后部空间,建议大小在200M以上,点击开始等待操作完成。
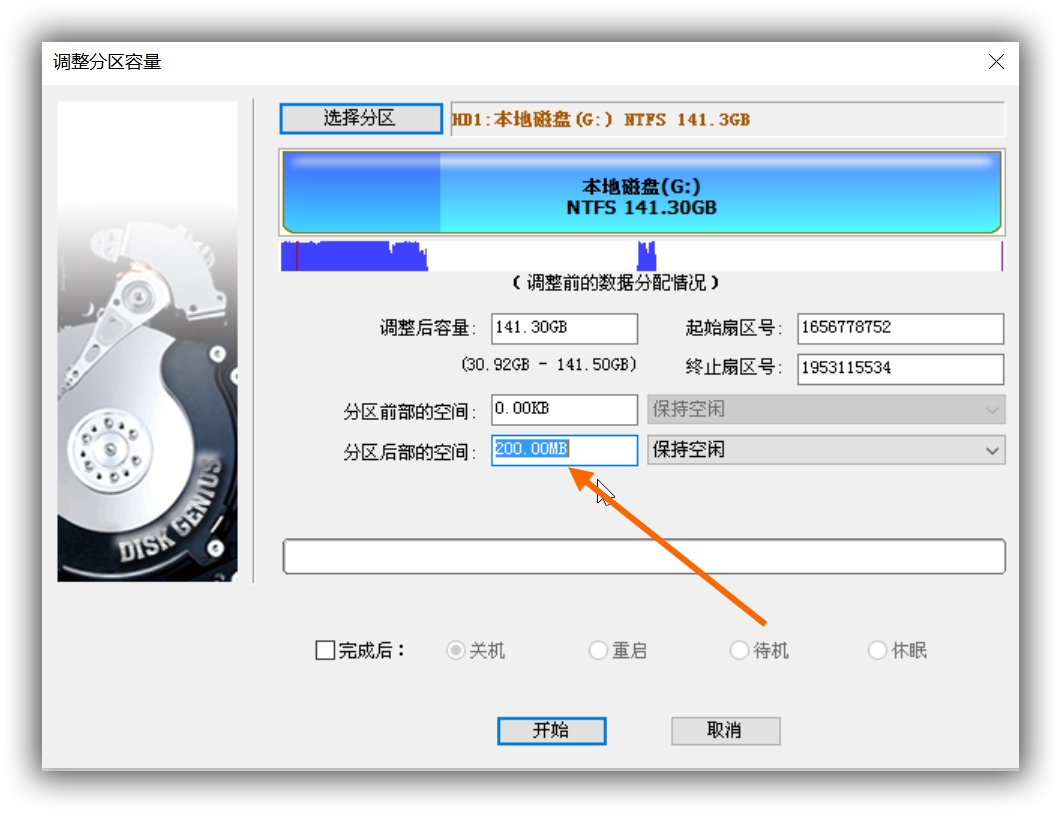
调整分区大小
5)右键单击刚刚分配出来的空间选择建立ESP/MSR分区
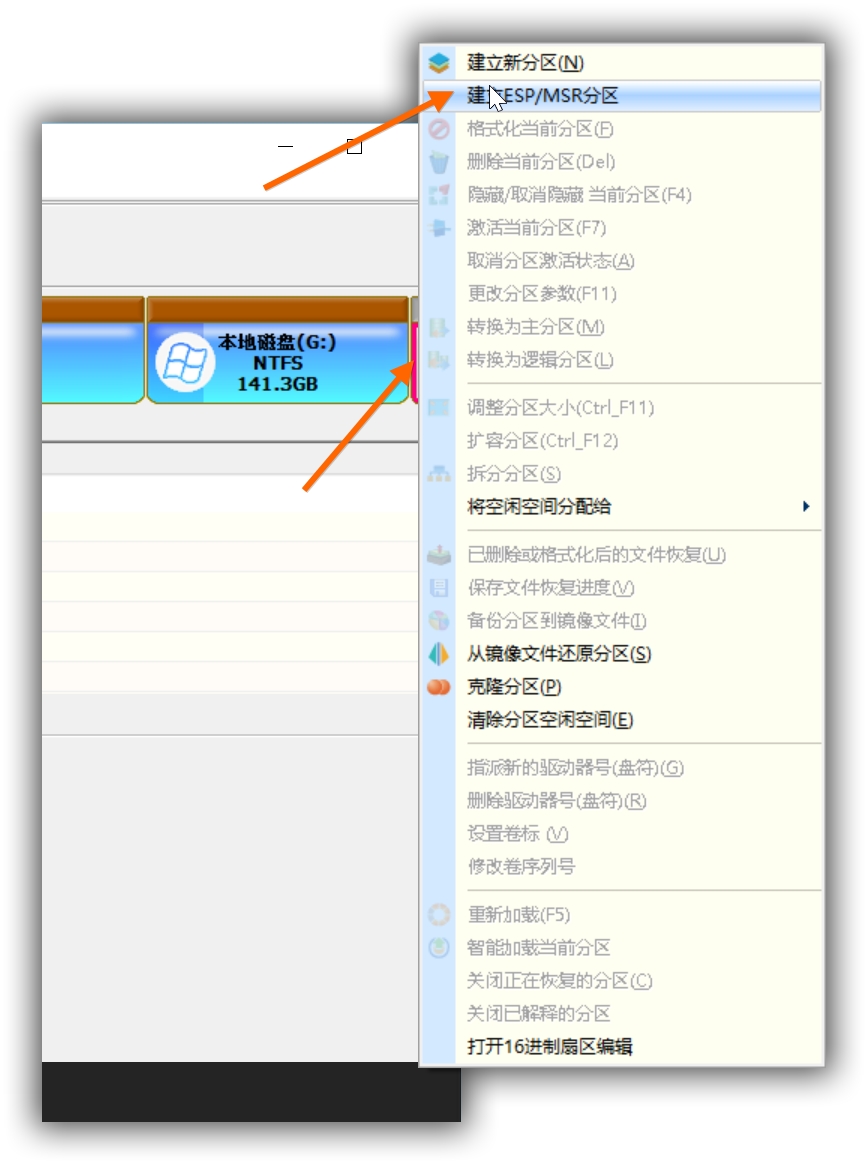
建立ESP/MSR分区
6)在弹出的窗口设置esp分区的大小,推荐200M以上,MSR分区可以没有,所以我们选择不创建。
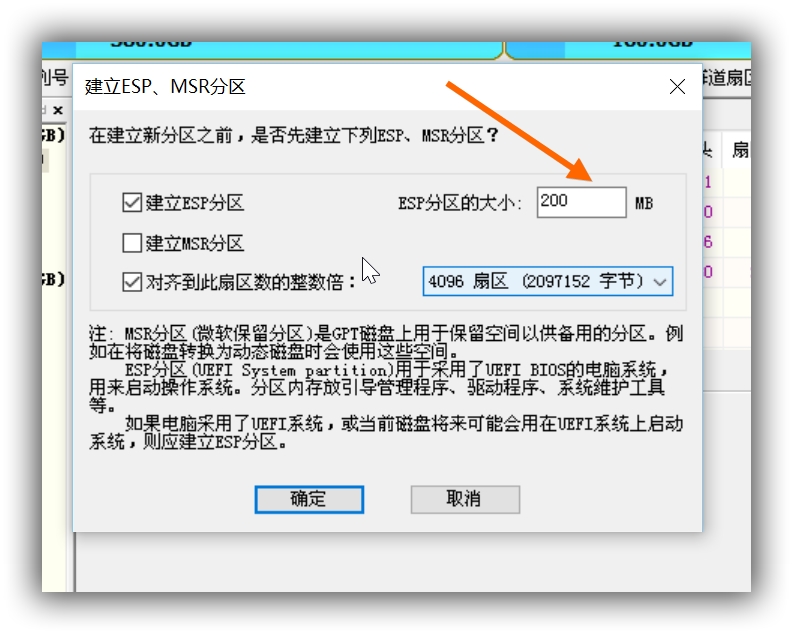
设置ESP分区大小
点击确定等待操作完成,至此,硬盘分区表转换为gpt和ESP分区创建完成。
4.系统安装
双击下载好的win10系统镜像,系统会自动挂载到虚拟光驱,关闭窗口,打开桌面上的Win系统安装程序。
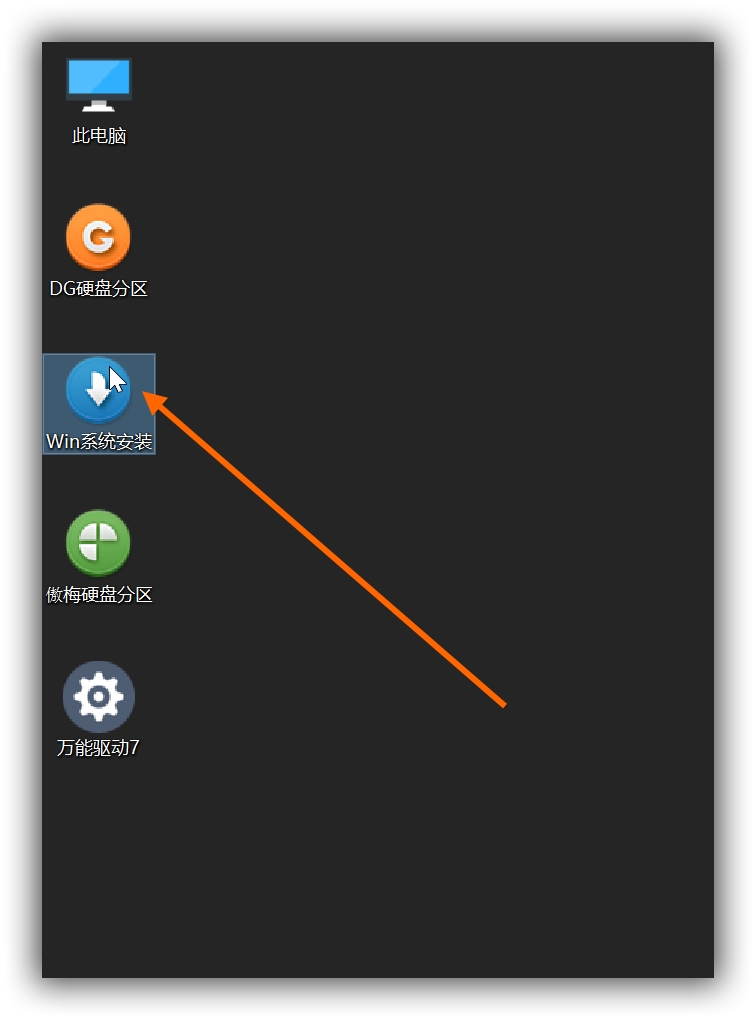
Win系统安装
Windows安装源选择下图路径下的install.wim文件,点击打开。
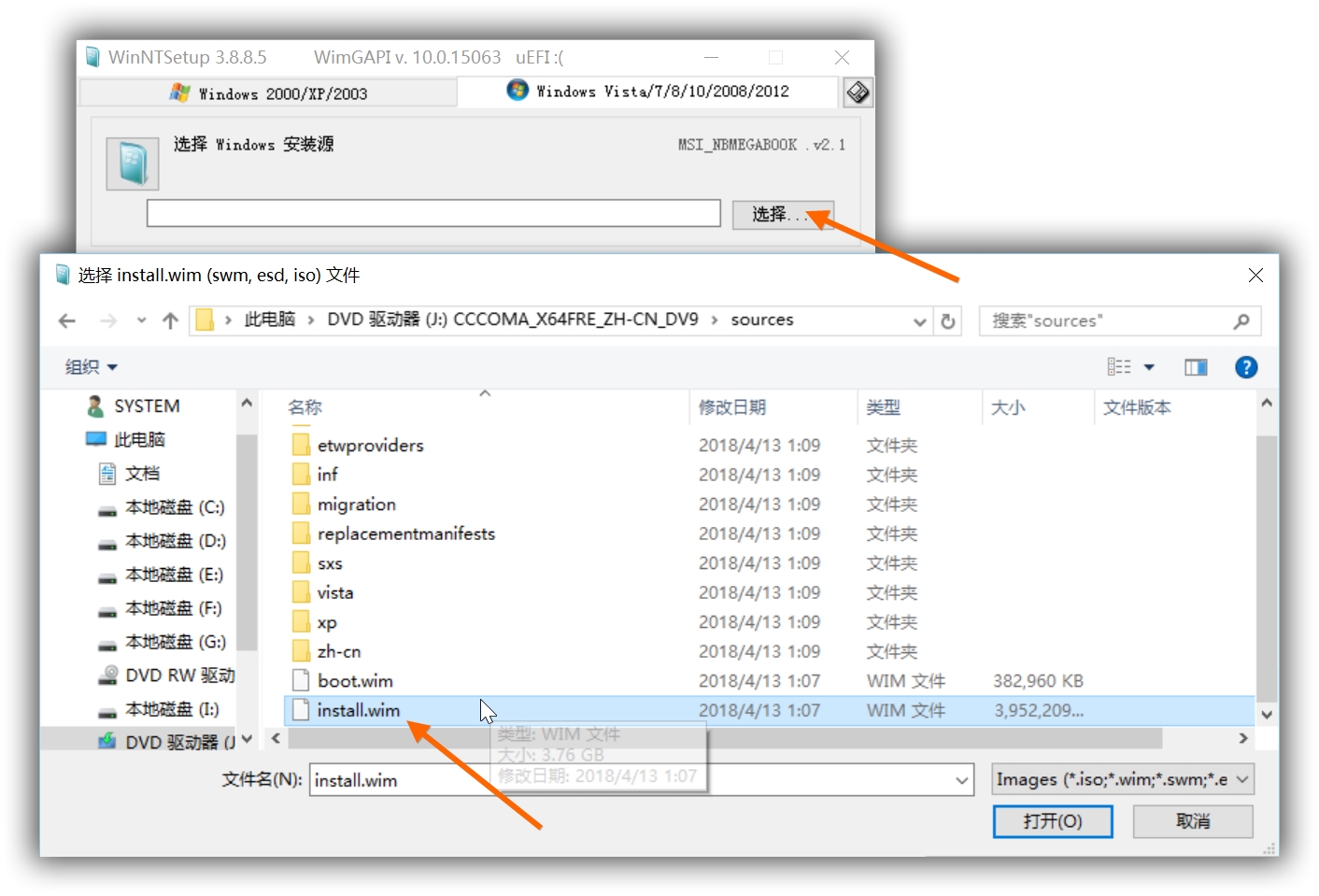
选择Windows安装源
引导驱动器选择我们刚刚创建的ESP分区,注意分区大小,不要选错。
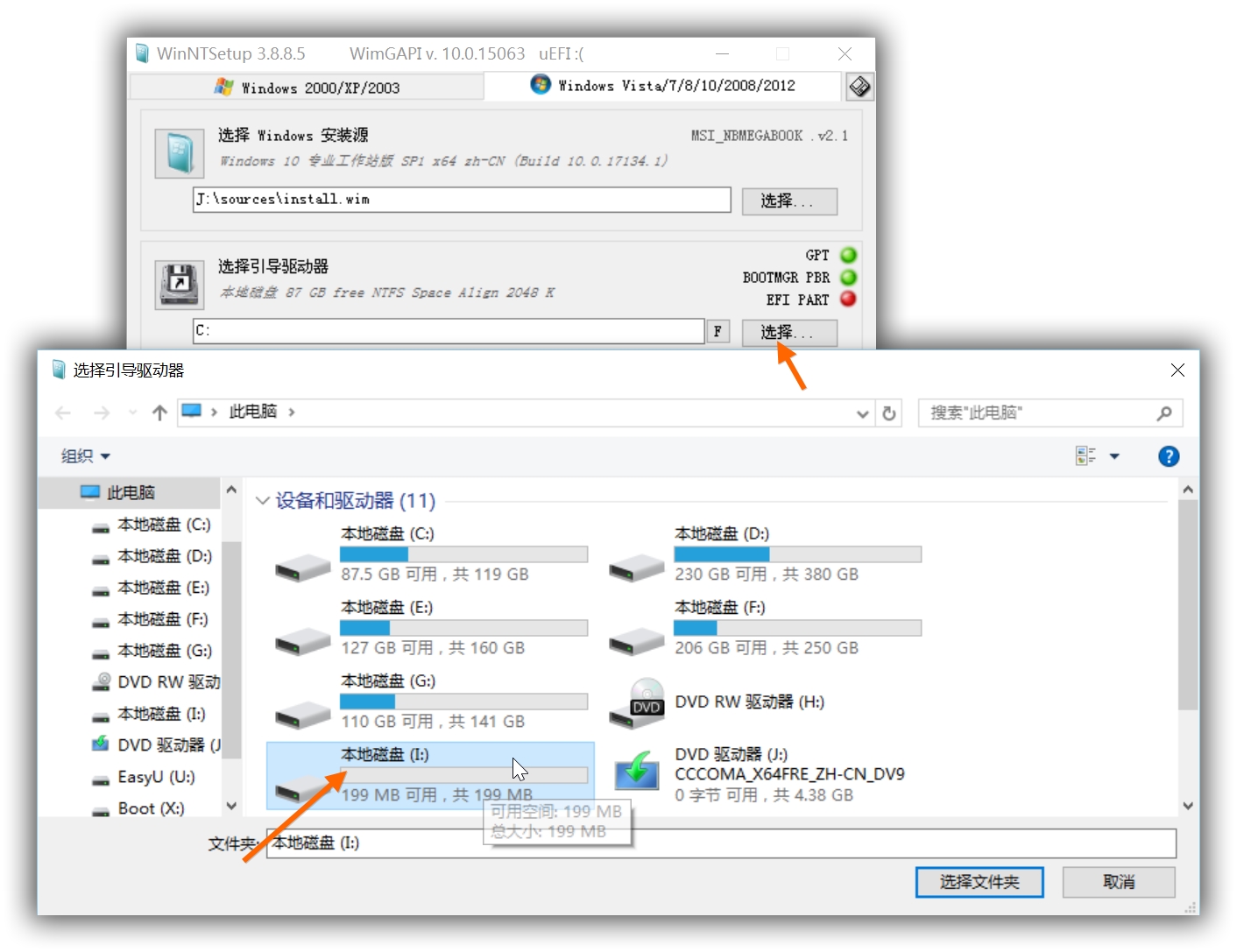
选择引导驱动器
安装驱动器一般选择C盘。
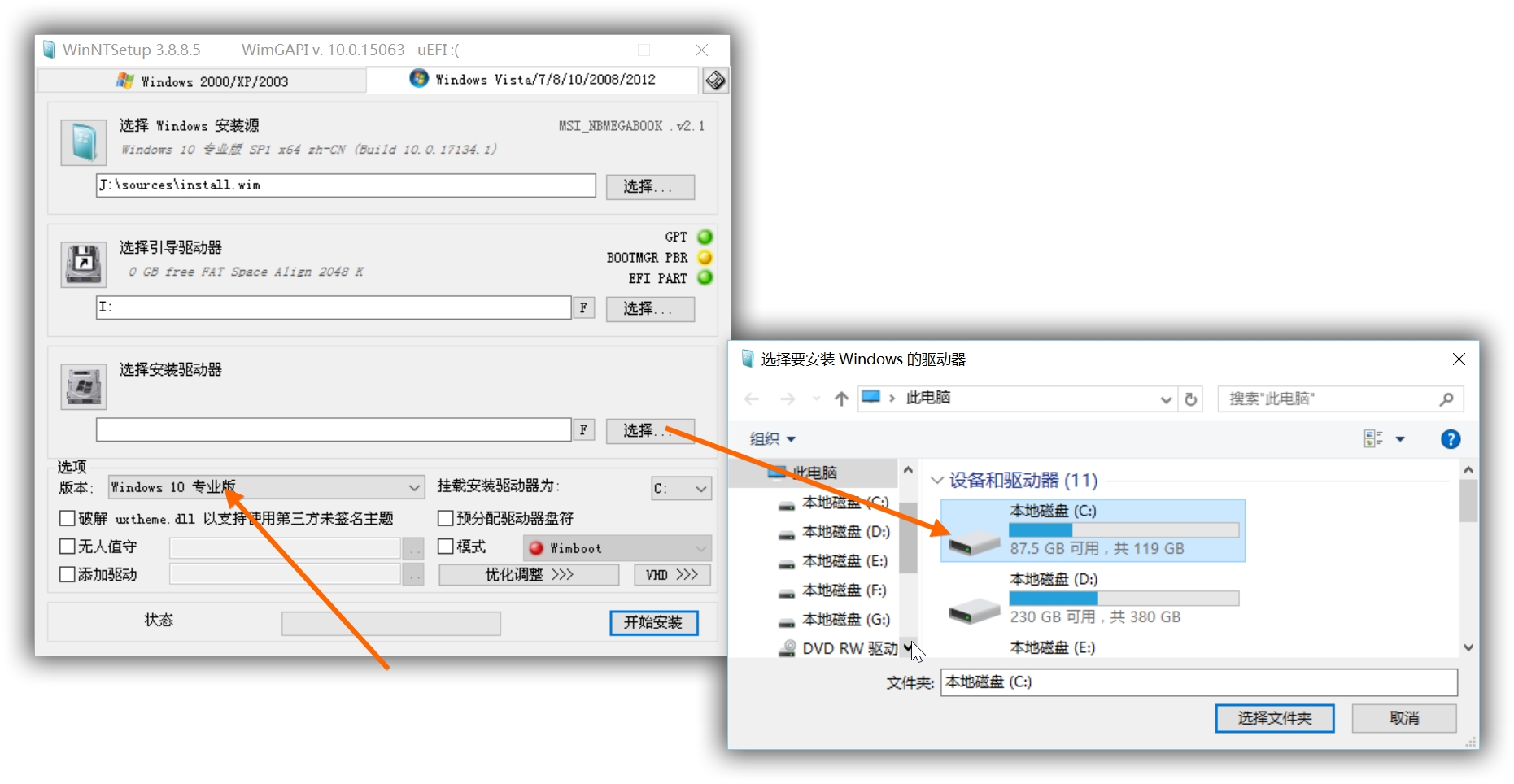
选择安装驱动器
以上三步设置好后点击开始安装,等待系统部署完成,重启并拔掉U盘按照提示进行安装。
至此UEFI引导win10系统安装完成。
注意:(1)以上安装方法只适用于原版系统安装,如果所使用系统非原版,请另辟蹊径。
(2)对硬盘分区表进行操作有风险,操作前请务必备份好重要数据。

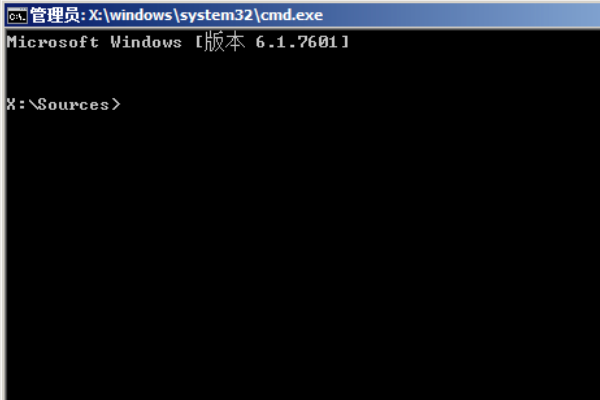
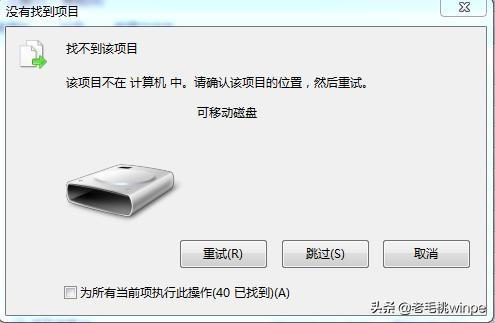

![RedHat服务器上[Errno 5] OSError: [Errno 2]的解决方法](https://img.pc-daily.com/uploads/allimg/4752/11135115c-0-lp.png)

