电脑需要重装系统?多数人会选择送修
然而,只需一个U盘就可以制作USB恢复介质
让你轻松获得重装Win10系统的技能!
今天我们将介绍,如何从官网下载制作USB恢复介质并进行系统重装。并非所有机器都支持此方法,如提示恢复镜像不可用,则建议参考从微软官网下载系统镜像重装教程。
注意 在开始操作前,务必备份所有重要的数据,以避免因数据丢失造成的不必要的损失。
一、从戴尔官网下载/制作USB恢复介质
1、需要准备一个16GB或以上容量的U盘,然后打开以下链接,并点击下载OS Recovery Tool。
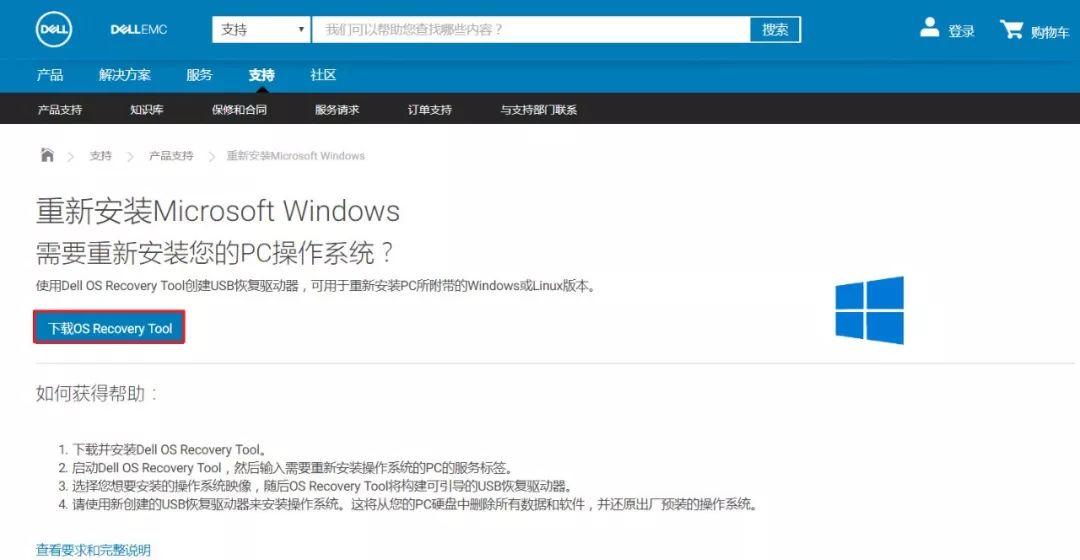
2、打开下载完成的软件,安装Dell OS Recovery Tool,安装完成后开启这个软件。点击切换到高级模式。
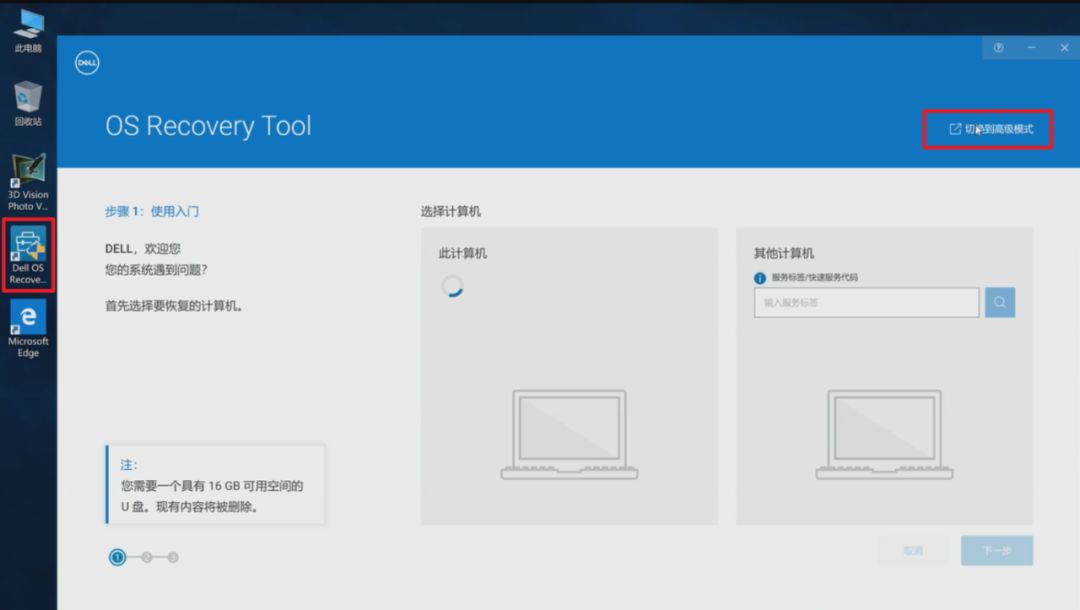
3、选择对于其他计算机,输入需要进行恢复的计算机的服务标签/快速服务代码,再点击搜索。
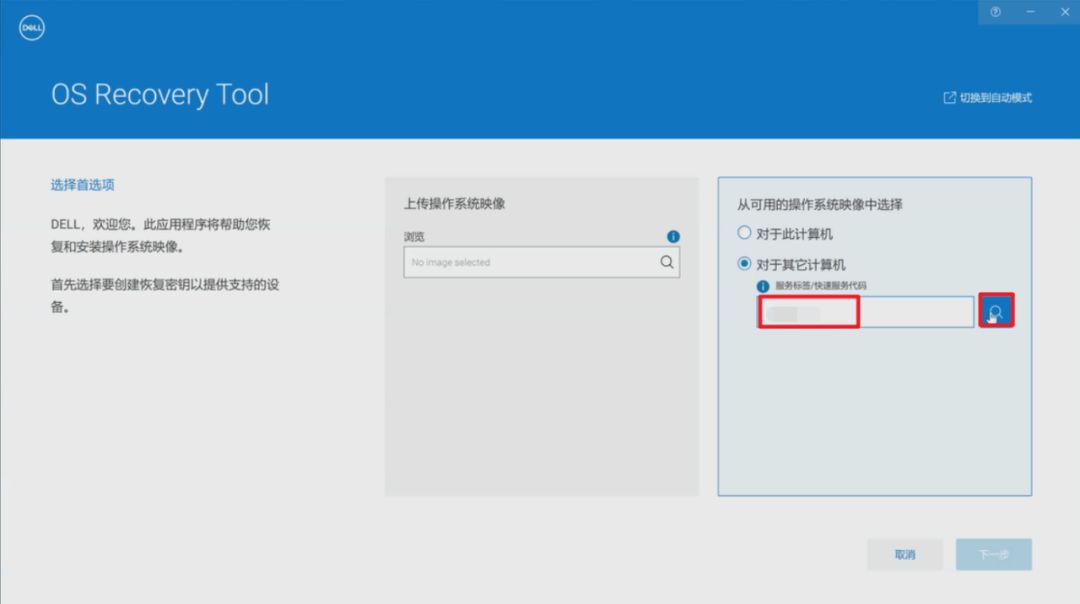
4、 确认识别出的机型和服务标签,点击下一步。
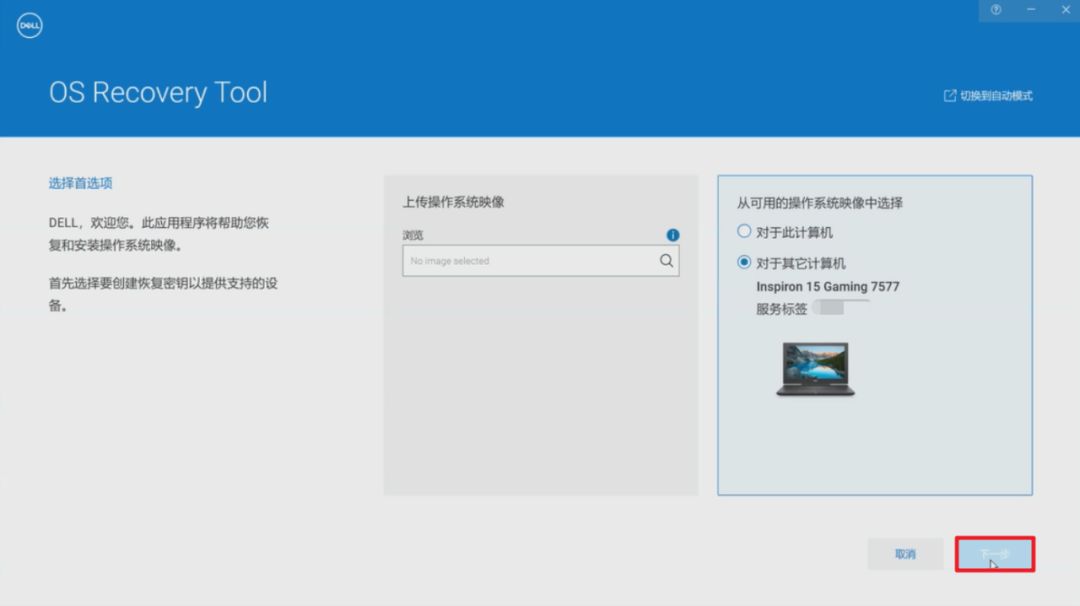
5、选择Windows10,下载大小一般在3~5G,点击下载。
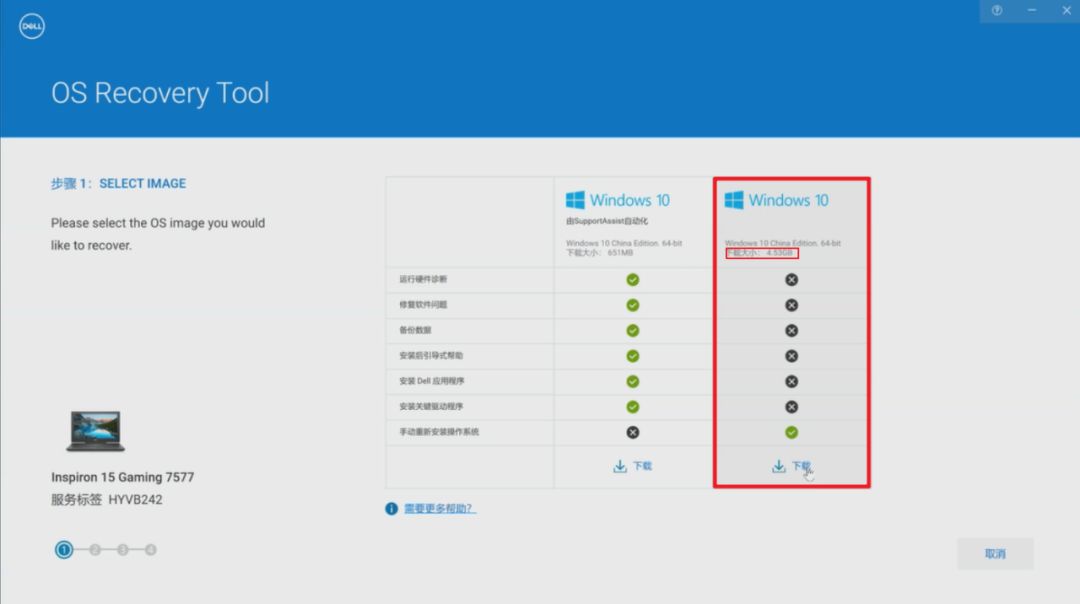
6、确认U盘接入,并勾选我理解所选驱动器驱动器将被重新格式化,现有数据将被删除。再点击下载,系统将自动下载介质,时长根据网络情况决定。需要注意的是,U盘的数据务必要提前备份,操作过程中会清空U盘。
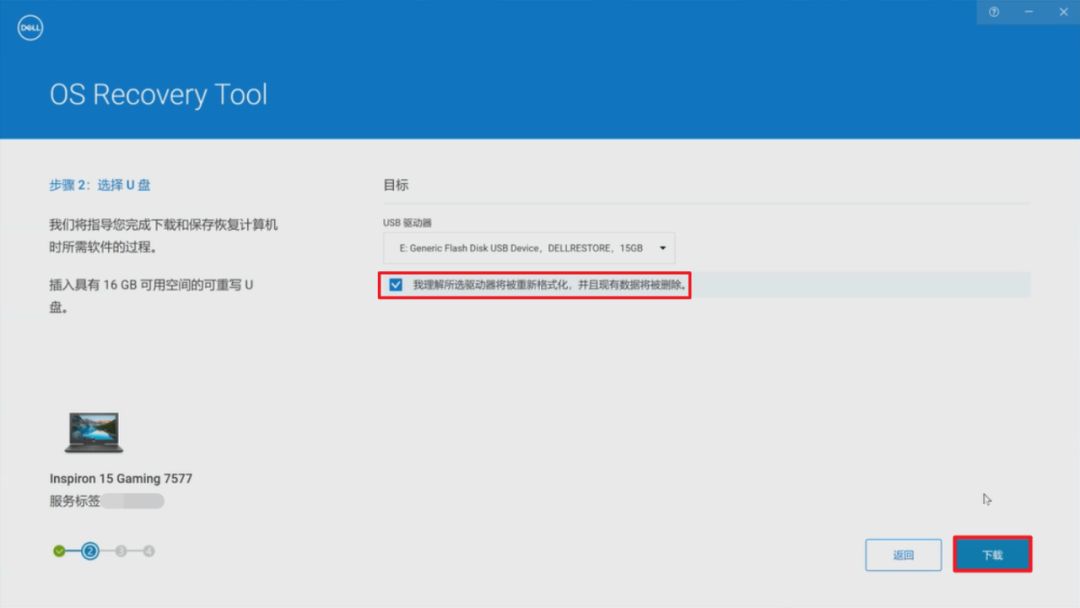
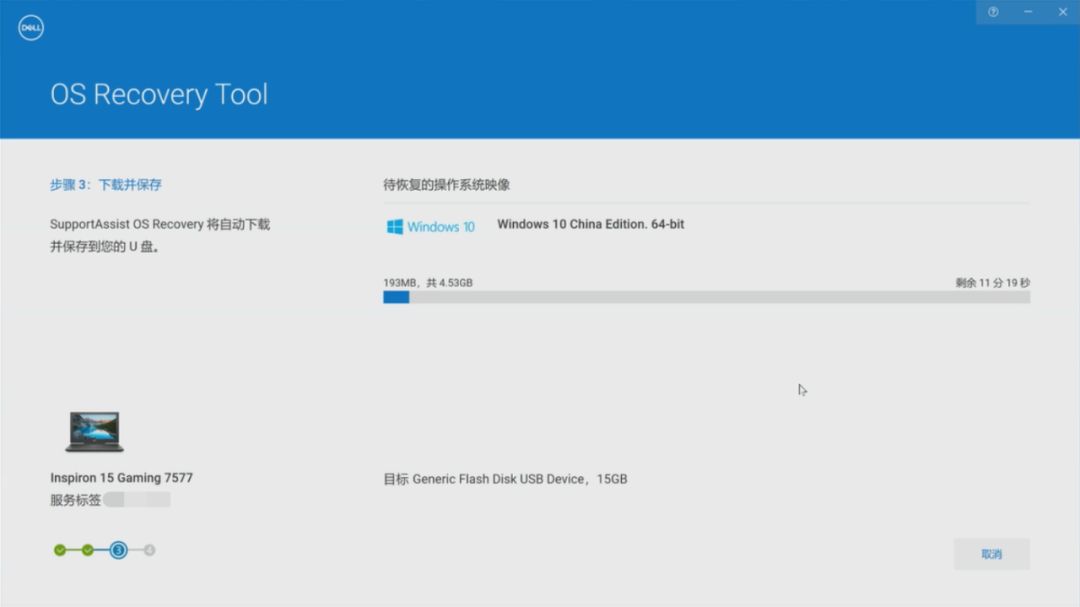
7、等待下载完成,映像验证以及映像写入U盘。看到以下界面,则表示系统恢复介质已经制作成功,点击完成,将U盘接入需要进行恢复的电脑,参考以下步骤进行系统重装。
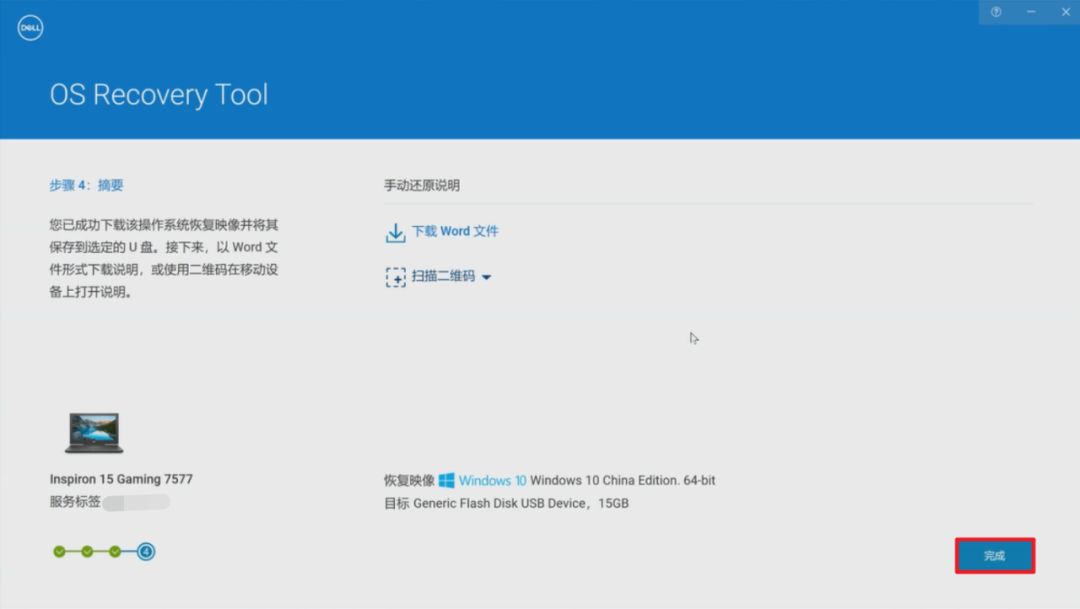
二、用系统恢复介质,进行系统重装
再次提醒,此操作可能会影响所有硬盘上的数据。开始操作前,务必备份所有重要数据,以避免因数据丢失造成不必要的损失。
1、在关机状态下,插入U盘,开机后马上有节奏地反复敲击F12,选择U盘,敲击回车。(建议选择UEFI BOOT下的U盘相关选项)
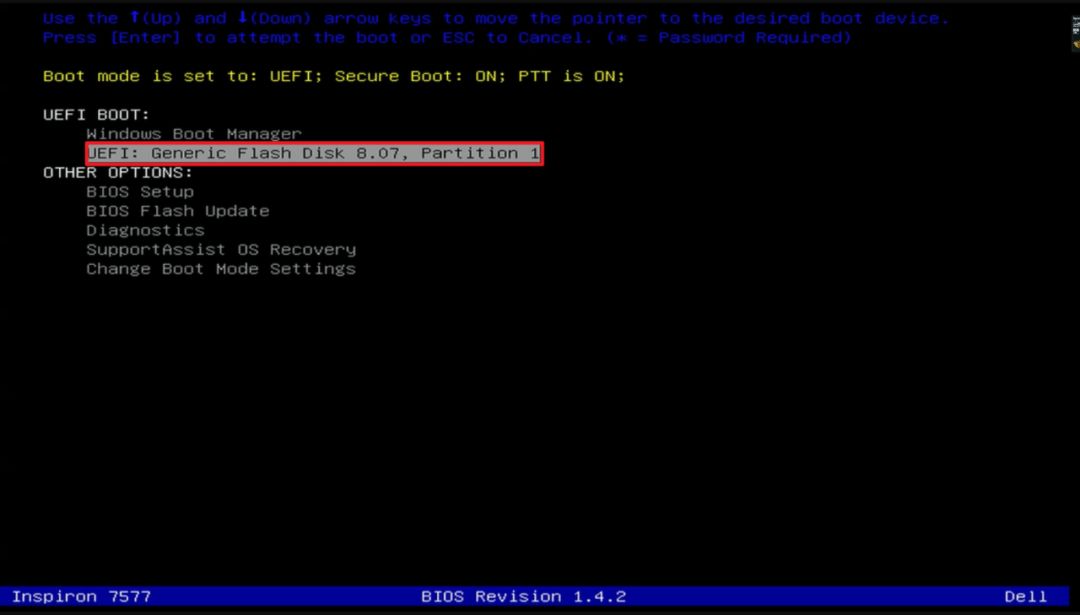
2、选择对应的语言与输入法后(一般按默认即可),点击下一步,点击现在安装。
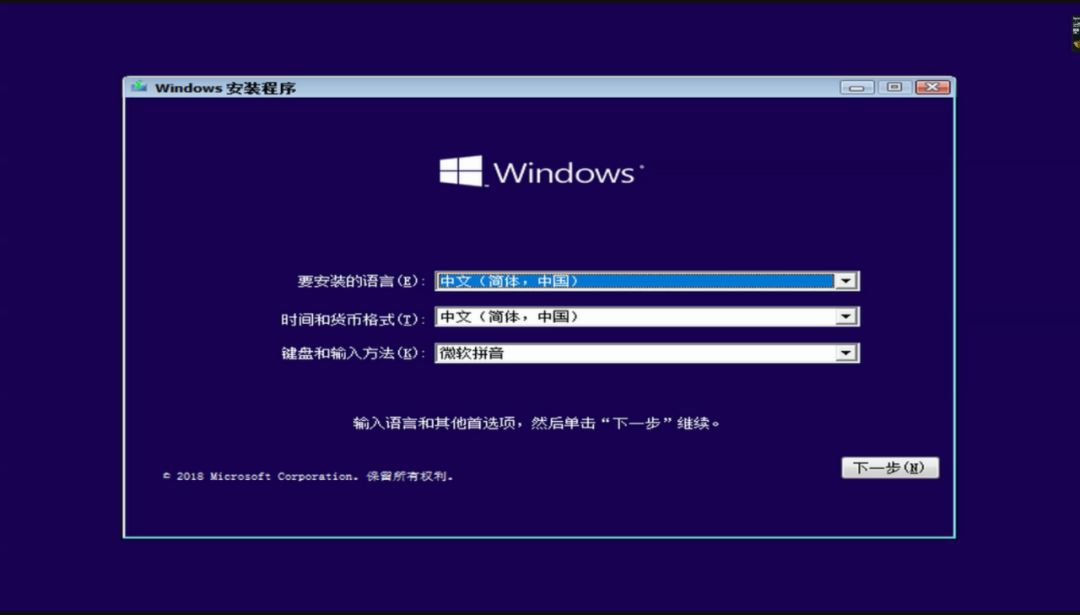
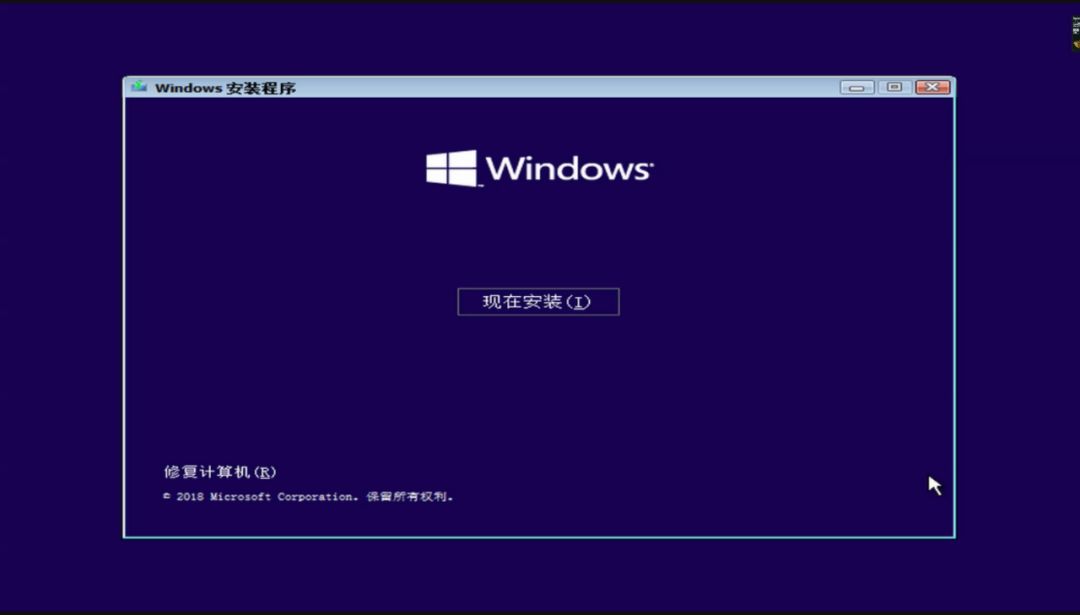
3、同意安装协议,并点击下一步。(如果有提示需要输入产品密钥,可以先尝试点击,我没有产品密钥)
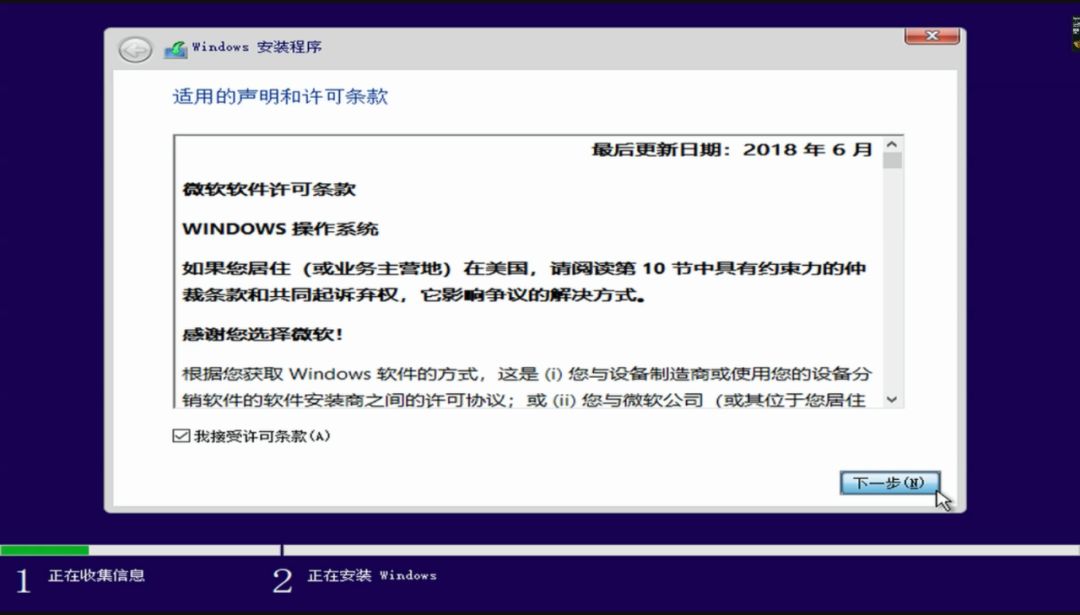
4、选择自定义安装,将系统安装到需要安装的分区中。(优先选择之前的系统分区;如果弹出“如果所选分区包含以前的Windows安装中的文件…”,一般点击确定即可,会生成Windows.old文件,包含之前系统盘的数据,在系统安装后可以进行清理;也可以格式化分区后在进行安装,数据会被清空)
需要注意的是,C盘(系统分区)的大小建议保持100G以上的大小。点击安装后,系统将自动完成安装的过程。
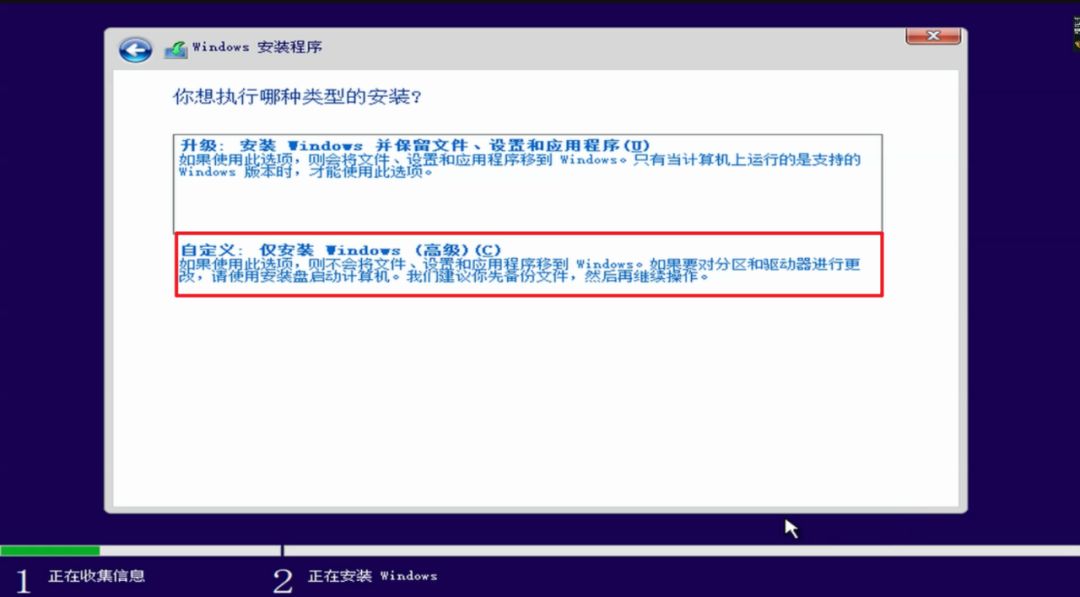
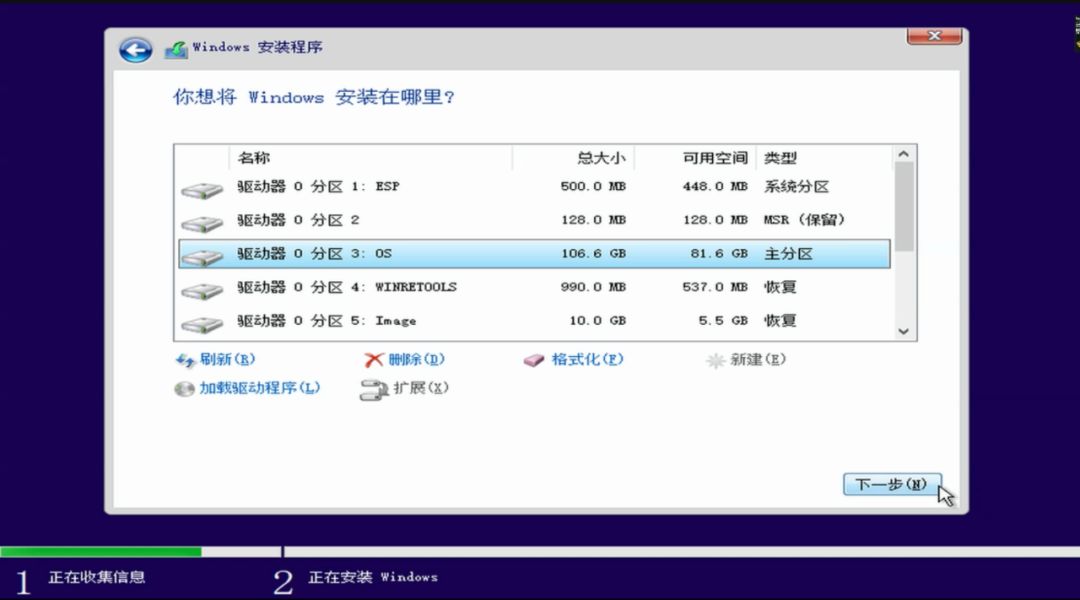
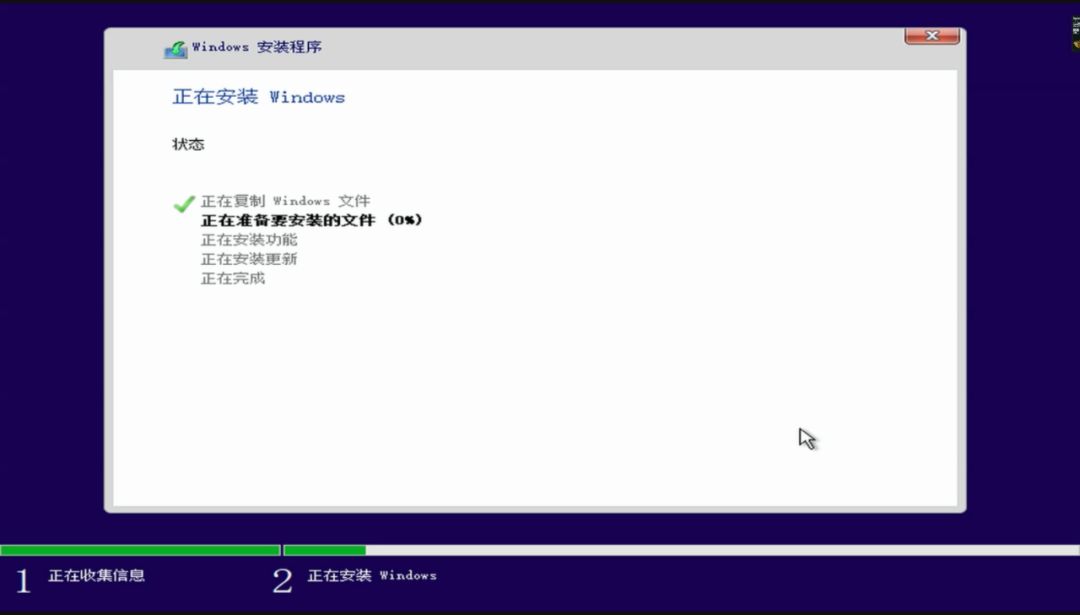
5、安装完成后,一般会进入首次开机设置界面,即可进行Windows 10首次开机系统设置。


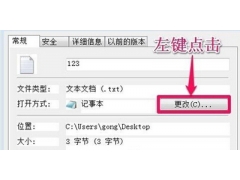

![RedHat服务器上[Errno 5] OSError: [Errno 2]的解决方法](https://img.pc-daily.com/uploads/allimg/4752/11135115c-0-lp.png)

