电脑用久了,难免会堆积很多没有用的文件,而处理这些文件最为简单粗暴的做法就是选中它,在键盘上狠狠地敲下“Delete”键,或者按下“Shift+Delete”。就是如此简单,你就能删除你所想要删除的文件。
但是,对于文件界的无赖、恶霸,你又是如何处理的呢?一旦你的电脑被赖上,甩都甩不掉,就问你怕不怕?对此,业内人士都得尊称它为“顽固文件”!
当你的电脑C盘早已是满满当当,还亮起了警示灯,假如顽固文件存在你的C盘中怎么办呢?那当时是删除没用的啦!但当你操作时,顽固文件却删除不了,这时候又该怎么办呢?
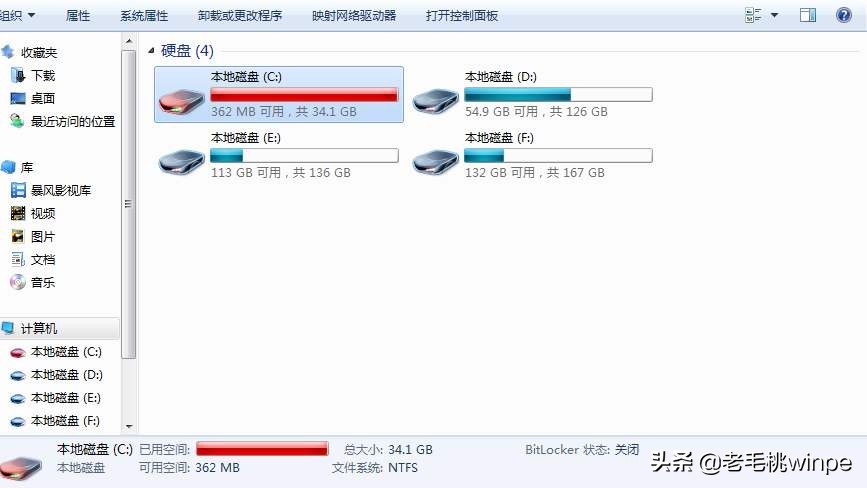
别着急!天使般的老毛桃来了,教你3步轻松删除顽固文件,释放C盘空间。但大家伙要注意咯!在进行删除前定要再三确认文件是否可删,以免“手抖”误删了系统的重要文件。
第一步:检查与文件相关的程序是否还在运行,如果是请尝试关闭
我们这里所说的“运行”,并非像普遍认为的那样。举个例子,打开了win10系统的虚拟机,用完后点击“X”就可以关闭窗口,但你再细心一下,会发现它的后台程序仍在运行中。对此,想要彻底关闭我们就要进入任务管理器,找到相关的程序并将其结束方可。
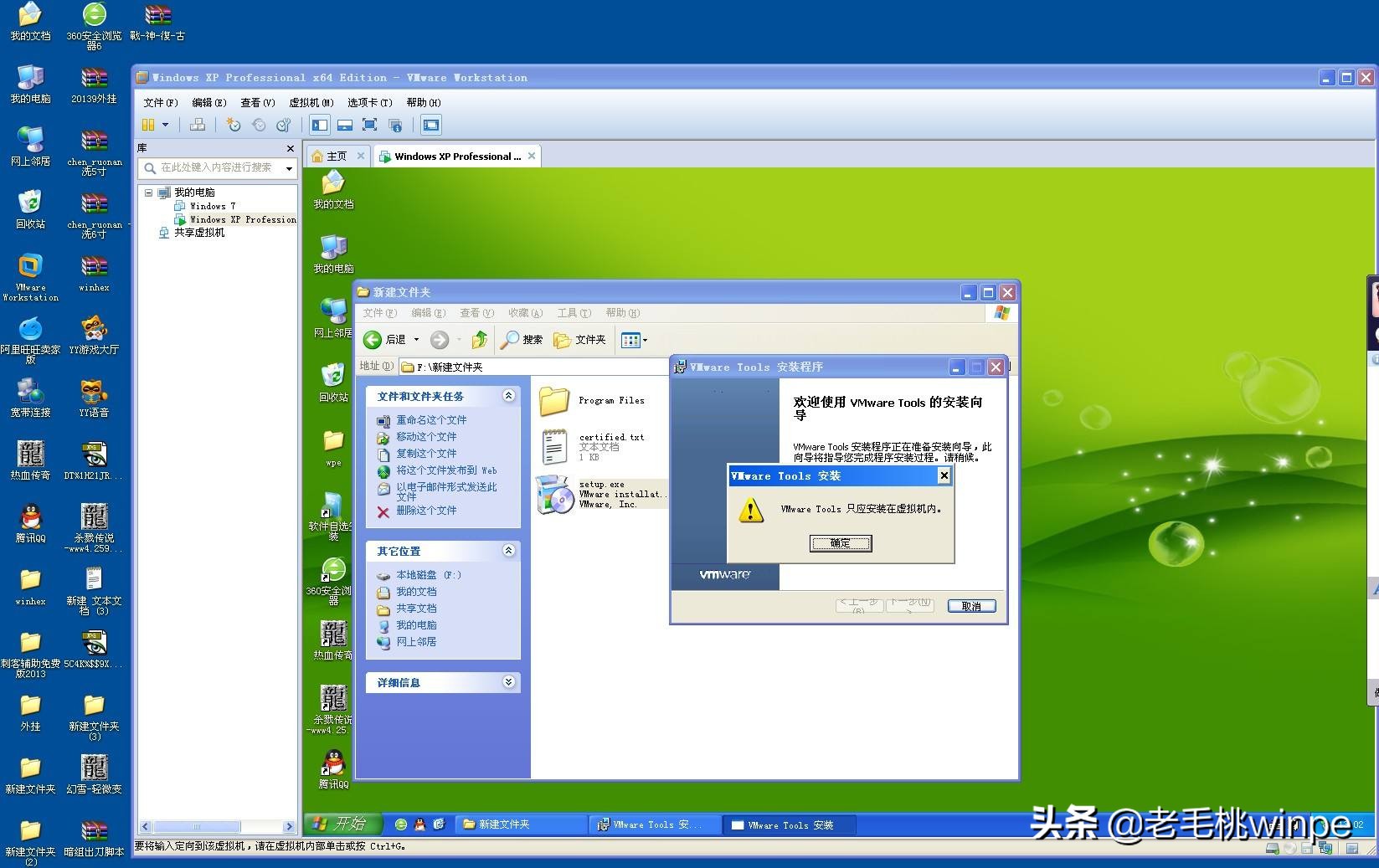
具体操作:
1、 同时按下“Ctrl+Shift+Esc”组合快捷键,打开任务管理器;
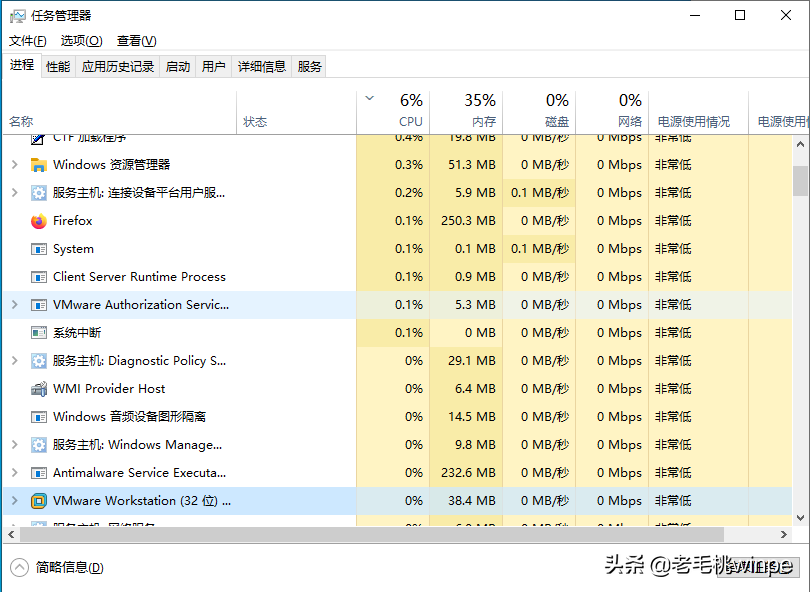
2、 找到并选中相关程序后,点击鼠标右键,选择“结束任务”即可;
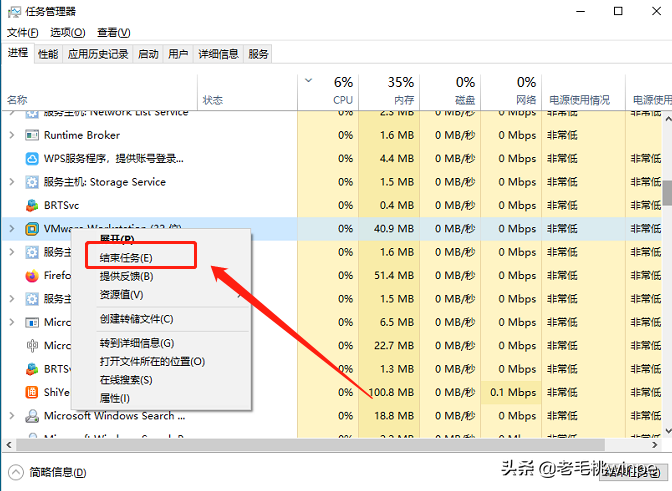
3、 完成上述操作后尝试删除,若仍然无法删除,可重启计算机后再次尝试。
第二步:利用微软官方工具尝试关闭再删除
如果在第一步你仍没有把顽固文件删除,老毛桃很“开心”在这里和大家再次见面。接下来的操作原理和第一部的如出一辙,先把相对应的程序找出来,然后关闭,再删除顽固文件。没错,就是如此的痛快!
但是,我们需要借助微软的工具找到相对应的文件,具体操作如下:
1、 在微软官网下载Microsoft Process Explorer,直接打开;
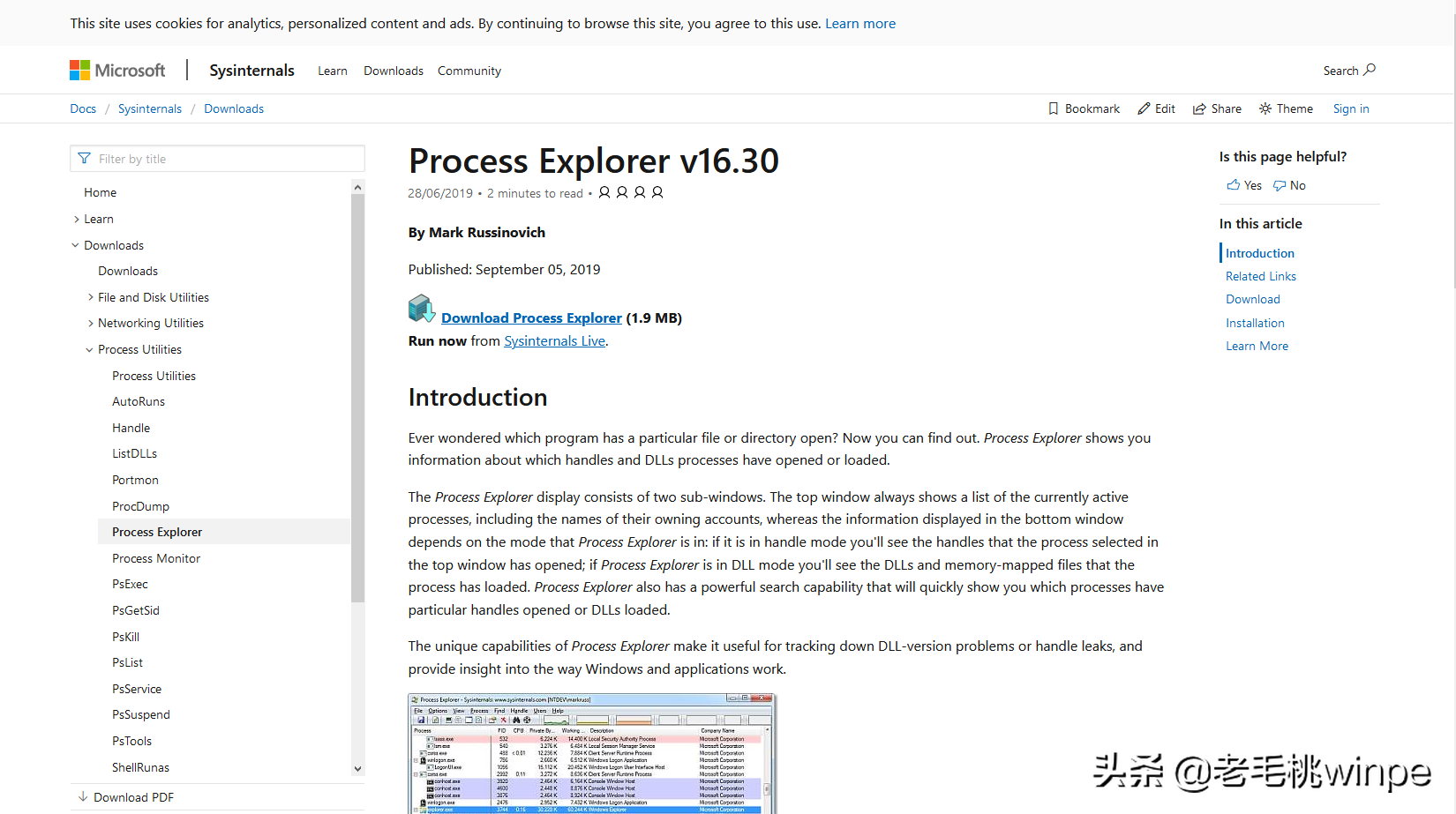
2、 在界面中点击“Find”,在弹出的Find Handle or DLL中输入文件名;
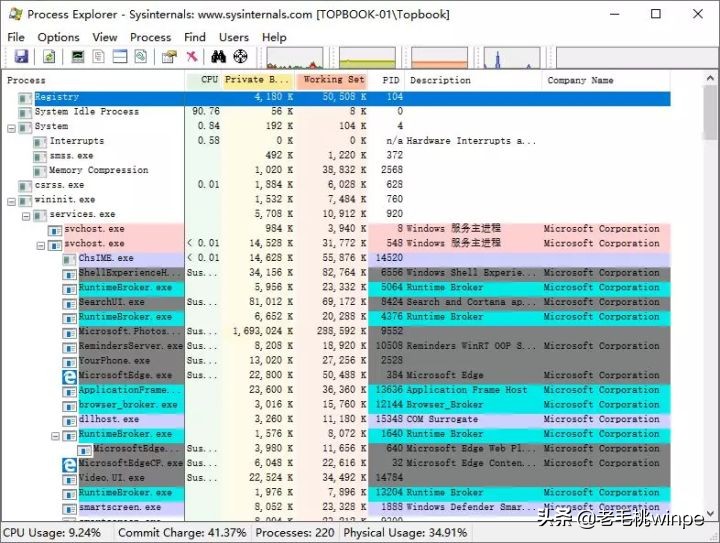
3、 找到之后,在当前软件或者任务管理器中找到对应的进程,右键点击,选择“结束进程”;
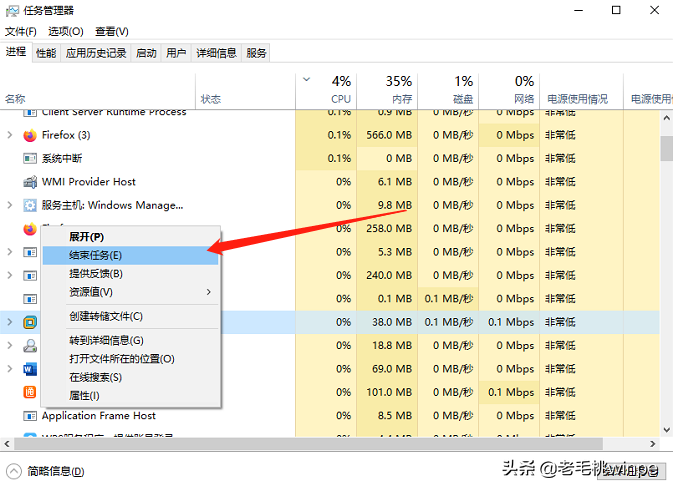
4、 完成上述操作后,删除顽固文件。
第三步:进入安全模式或者PE系统
顽固文件太厉害了,前面的两步都没有解决?那我们就和它打迂回战术吧!具体如何操作呢?(以win10系统为例)
1、 点击开始菜单,选择“设置”;
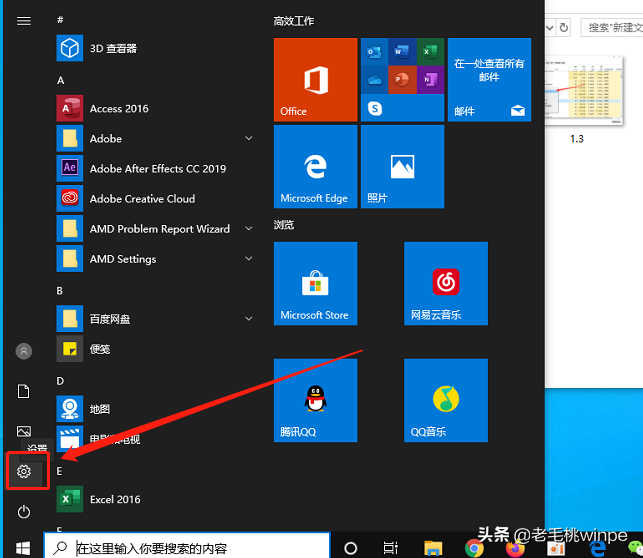
2、 进入设置界面后,在搜索框中输入“更改高级启动选项”,回车;
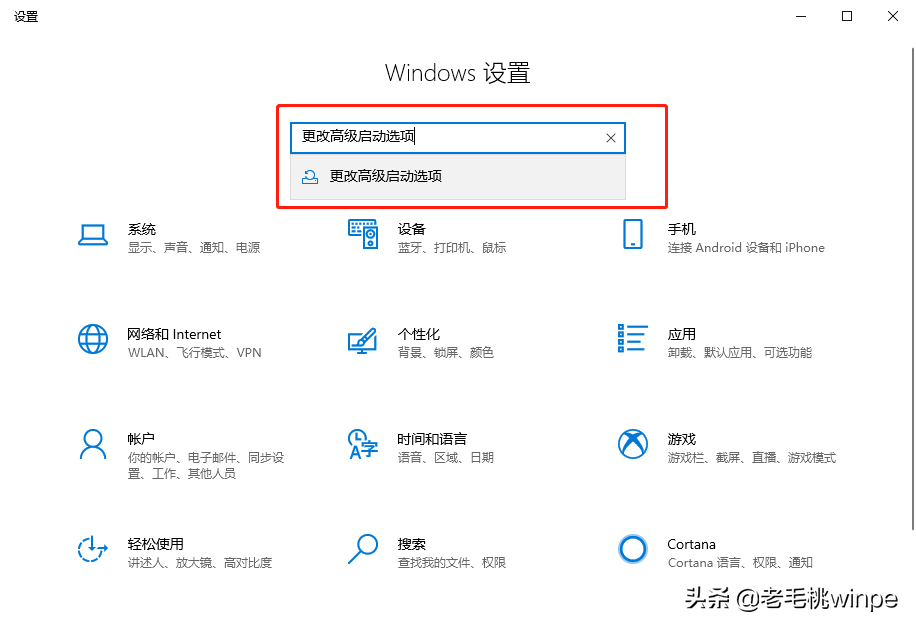
3、 在窗口右侧找到“高级启动”,点击“立即启动”;
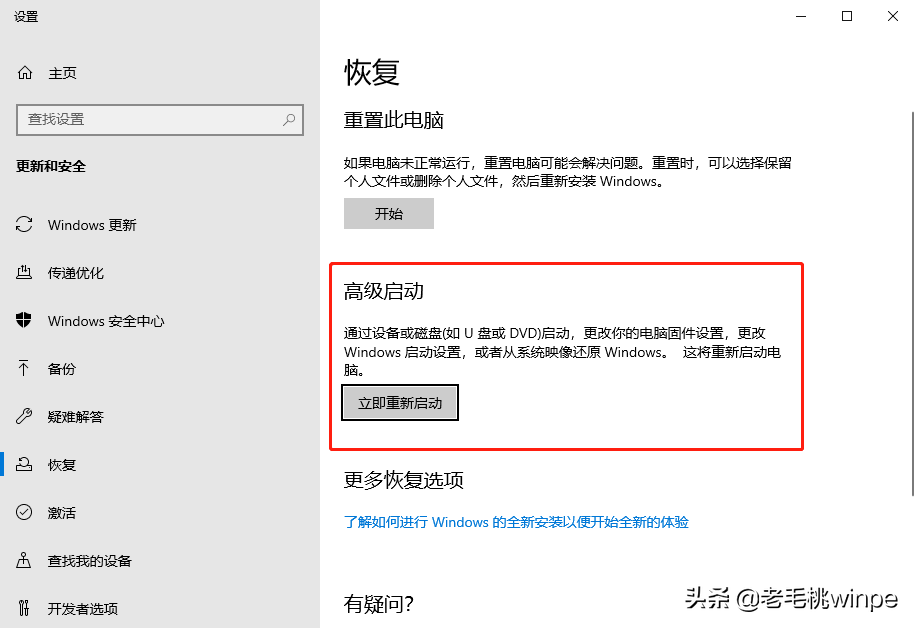
4、 在电脑重启到提示选择时,依次选择“疑难解答-高级选项-启动设置-重启”;
5、 在安全模式中,直接删除顽固文件。




![RedHat服务器上[Errno 5] OSError: [Errno 2]的解决方法](https://img.pc-daily.com/uploads/allimg/4752/11135115c-0-lp.png)

