Win10自带的各种功能已经陆续在抵触各种第三方软件了,之前文章也介绍过Win10很多功能是如何赶尽杀绝各种第三方软件,比如管家类,浏览器,截图,远程等等,现在很多Win10的小伙伴都在抛弃第三方各种软件,直接使用系统内的各种功能!这一次咱说的是输入法!win10系统自带拼音和五笔输入法,但是被吐槽不智能,不能像搜狗等输入法一样快捷输入词组,其实Win10输入法中也是可以添加快捷输入的,而且完全自定义!今天小编就和大家一起来看看Win10自带输入法是如何自定义快捷输入长句子。
1. 鼠标右键点击任务栏右边(桌面右下角)输入法的中或英字。

2. 选择设置。
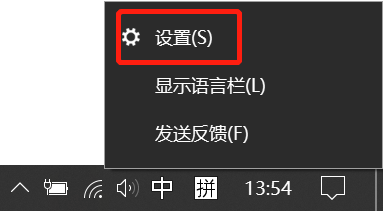
3. 在微软拼音输入法设置界面中,选择并打开词库和自学习。
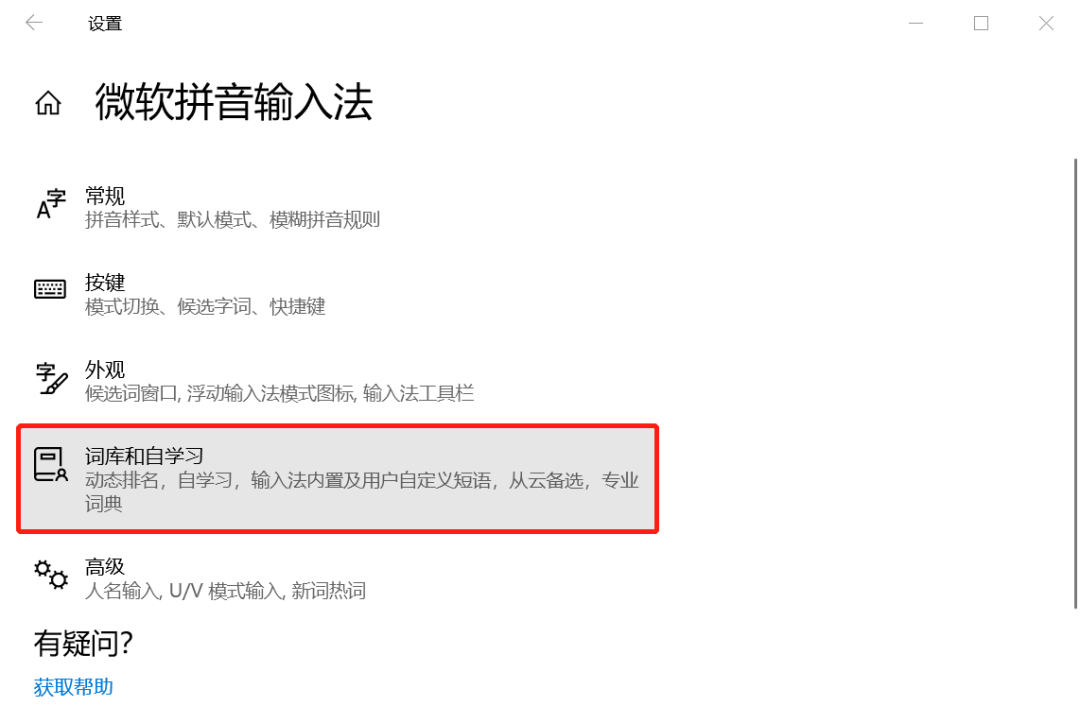
4. 在词库和自学习设置界面中,下拉到中下部,可以看到添加或编辑自定义短语,同时我们也可以看到系统输入法内置的一些短语。这时候我们打开添加或编辑自定义短语。
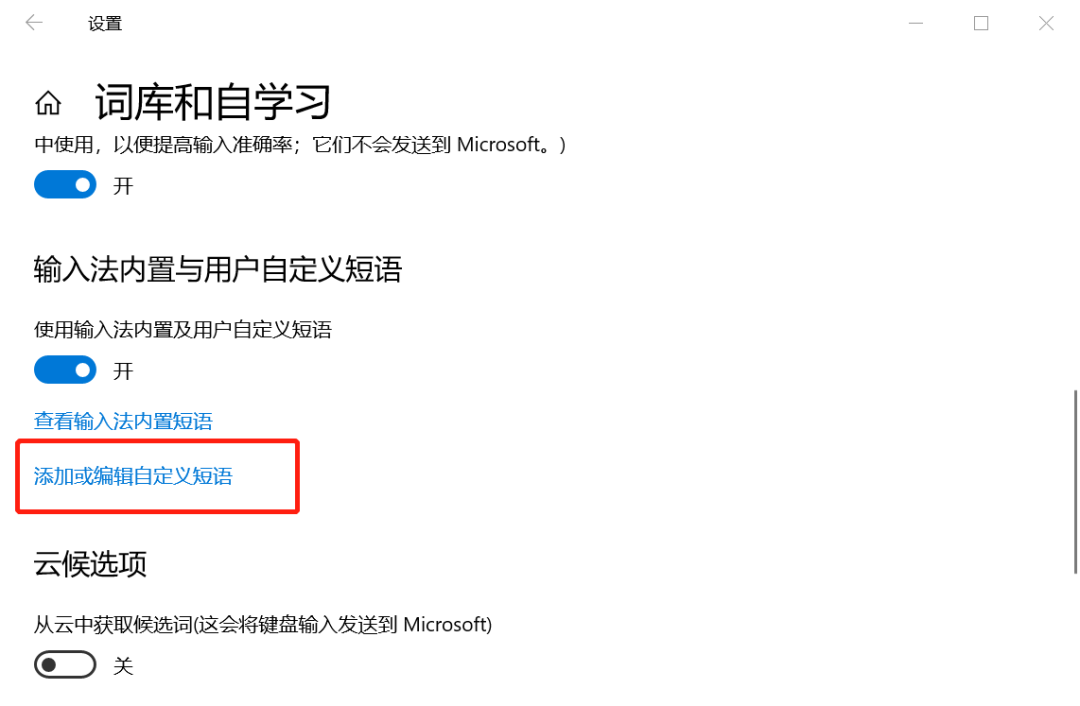
5. 在用户自定义短语界面中,点击添加按钮。
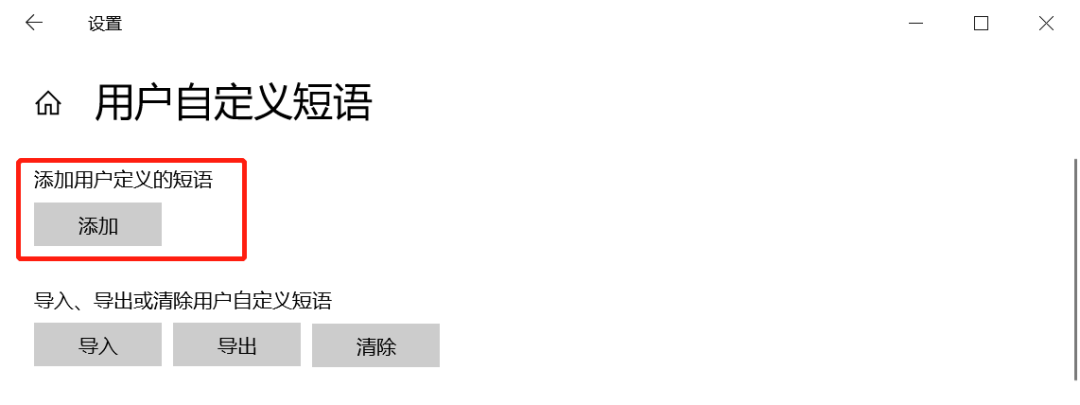
6. 在添加短语窗口中,设置自定义的快捷拼音、短语想要放在输入法候选窗口的位置和想要输出的短语三项,比如小编这边设置想要输入hd, 出现在第一个位置,输出的短语是:好的,我马上将资料传给您。设定好之后点添加按钮即可。
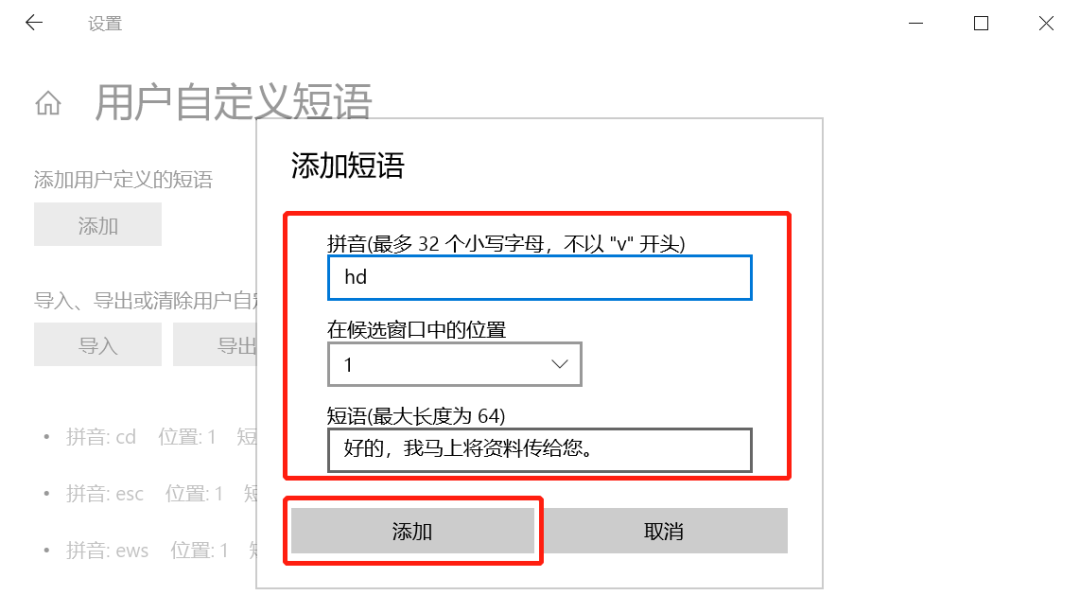
在切换到中文输入的情况下输入hd,会出现如下词组供选择,我们自定义的短语也是显示在设定的第1个位置中。

至此Win10自带输入法添加自定义短语的方法已经介绍完,大家是否都学会了呢?

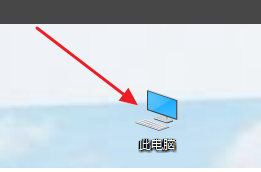


![RedHat服务器上[Errno 5] OSError: [Errno 2]的解决方法](https://img.pc-daily.com/uploads/allimg/4752/11135115c-0-lp.png)

