随着电脑硬件的升级,现在大多数OEM厂商出厂基本都给电脑配置的是win10系统,这里就要说到用户的使用习惯了,许多朋友也发信息反馈win10系统使用不习惯,想要自行改回熟悉的win7系统。

今天就给大家分享win10系统的电脑如何更改为win7系统的一种方法。
说到更改系统,其实就是对电脑系统进行重新安装,格式化电脑自带的win10系统,重新给电脑安装win7系统。

由于系统支持及兼容的不同,会遇到许多不可预知的问题,接下来我么一起来看一看。
首先大家一开始想到的都是格式化系统盘,按照之前的教程重新安装win7,但是,到了下面这一步,就出现问题了:
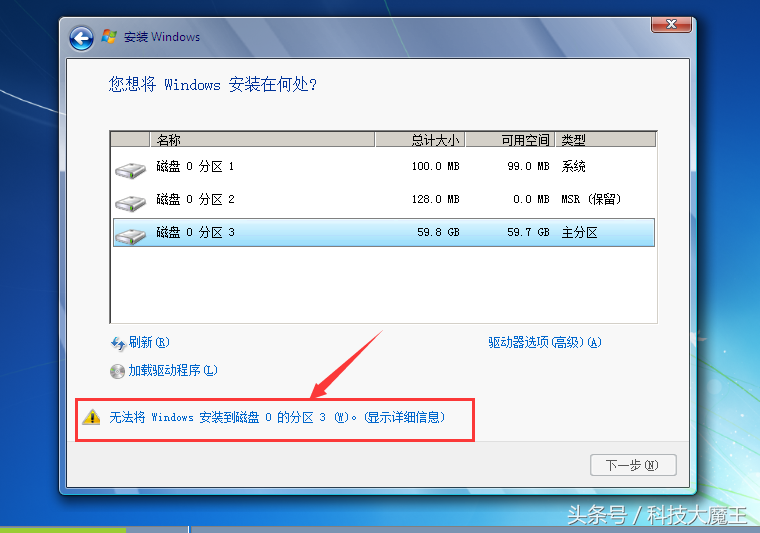
在我们按照程序,到了这里,则无法点击下一步,提示无法将windows安装到分区。许多朋友卡在了这一步很头疼。
其原因是win10系统默认的UEFI启动方式,支持的磁盘分区格式是GPT分区表格式。而我们的win7原版系统仅支持BIOS启动方式,支持的磁盘分区格式仅是MBR分区表格式。
由于微软原版系统对GPT格式的分区不支持,自然到了这一步就无法安装了。
首先,最简单的解决办法就是格式化硬盘,对硬盘重新分区。
重新分区有两个前提:
一、硬盘要小于2.2TB。MBR最大支持2.2TB磁盘,它无法处理大于2.2TB容量的磁盘,MBR还只支持最多4个主分区,如果你想要更多分区,你需要创建所谓“扩展分区”,并在其中创建逻辑分区。
二、必须提前备份电脑中所有的重要资料及文件。因为修改分区表格式需要删除所有的磁盘重新分区,会丢失电脑中所有的文件。
下面我们来看看如何操作。
依然是用我们之前讲到的PE维护U盘启动,进入PE后打开DG分区工具:
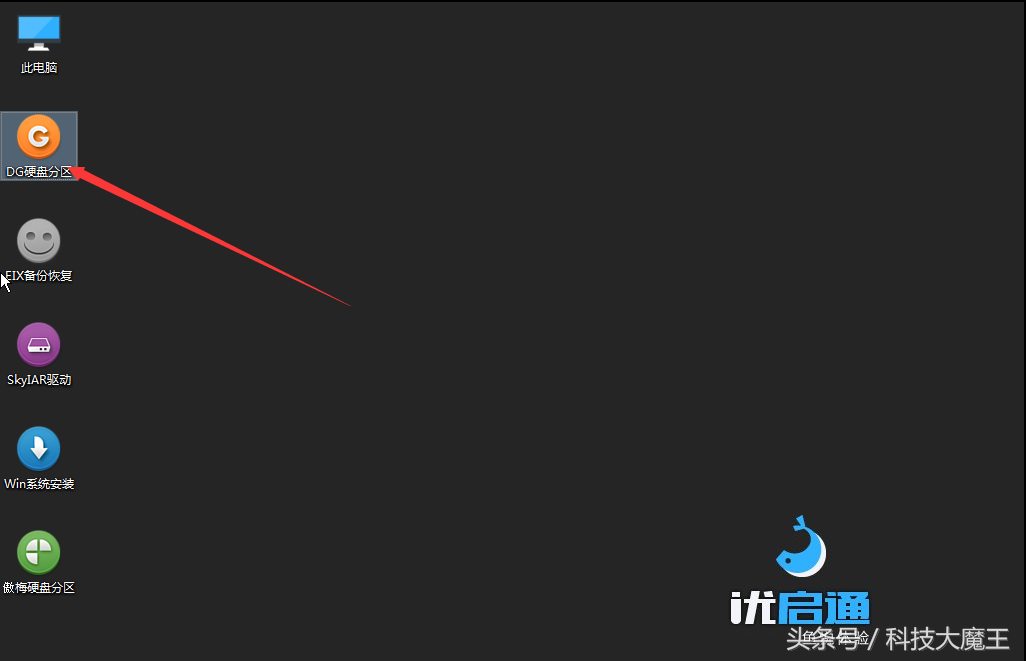
打开DG分区工具后,在左侧硬盘标签上点击右键,选择删除所有分区:
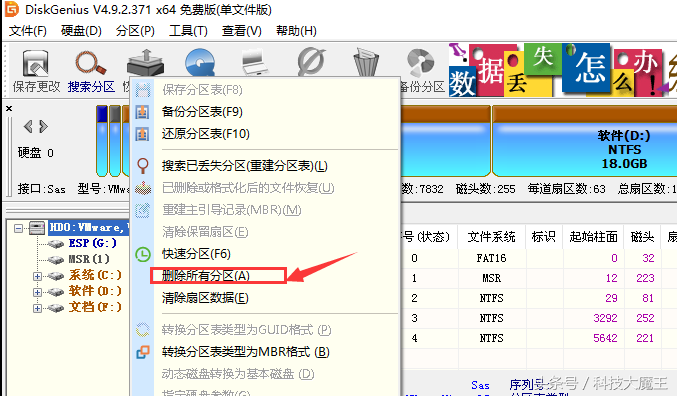
然后会弹出提示,点击是:
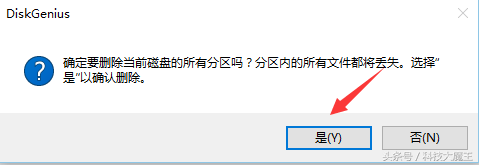
可以看到所有的磁盘分区都被删掉了,继续点击保存更改:
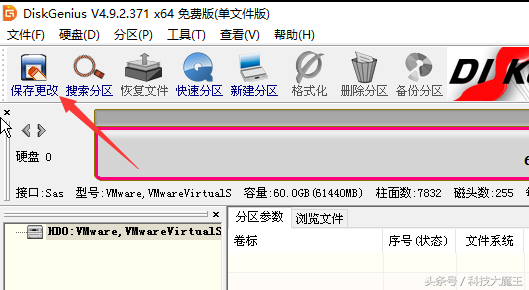
弹出的提示依然选择是:
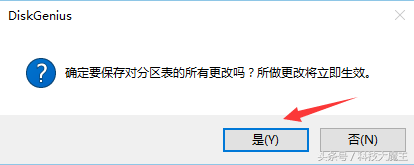
然后在菜单栏选择快速分区:
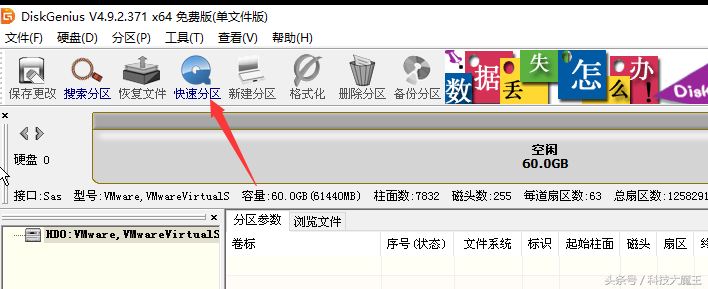
在弹出的分区选项中,选择MBR,然后选择磁盘分区的的个数,在右侧自定义每个分区的大小,最后点击确定:
操作完成之后,我们就对磁盘重新分区,并将分区表改为MBR格式了。
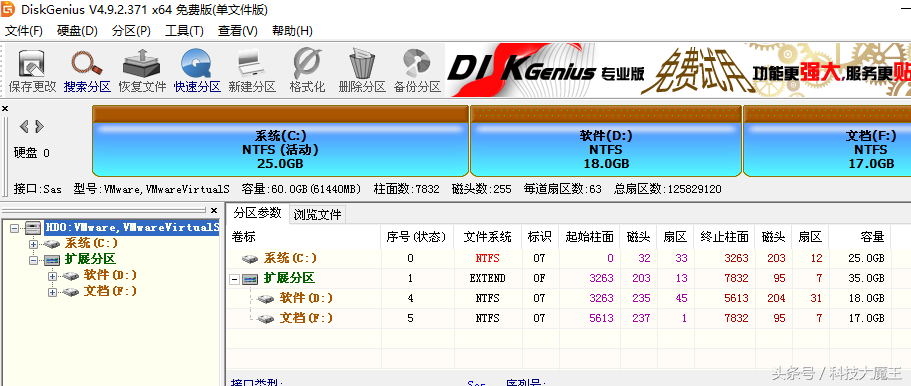
然后我们就可以根据之前的win7安装教程,全新安装新的win7系统了。
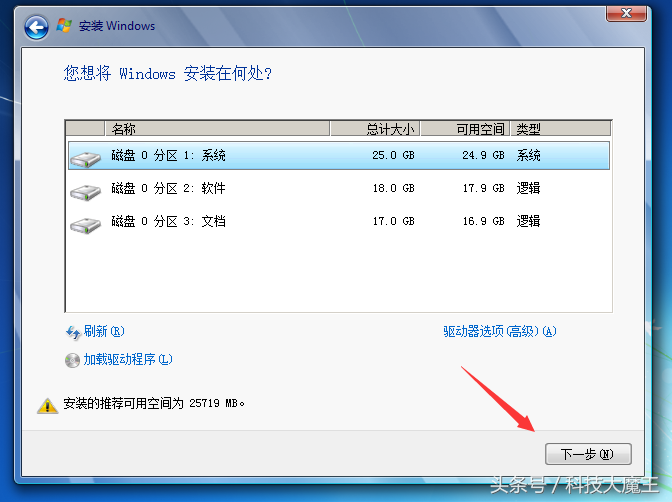
可以看到,无法提示的安装没有,可以继续安装了。
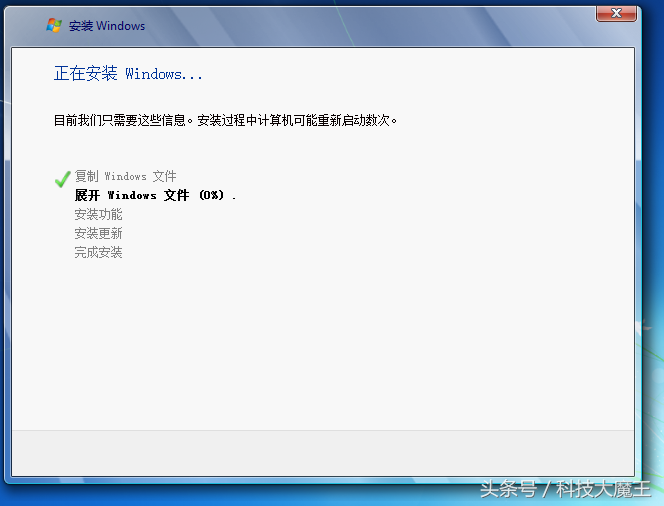
以上就是出厂自带WIN10系统改装WIN7中遇到的一个问题的解决办法。希望对大家能够起到帮助。
另外,如果是win7系统需要改装win10系统,则是可以直接安装的,因为win10本身除了支持GPT分区表,同时也支持MBR分区表。
最后,WIN7通过修改也是可以实现支持GPT分区表的,这样的好处是不用删除所有分区,而能够保留电脑中的文件,省去了备份文件的麻烦。


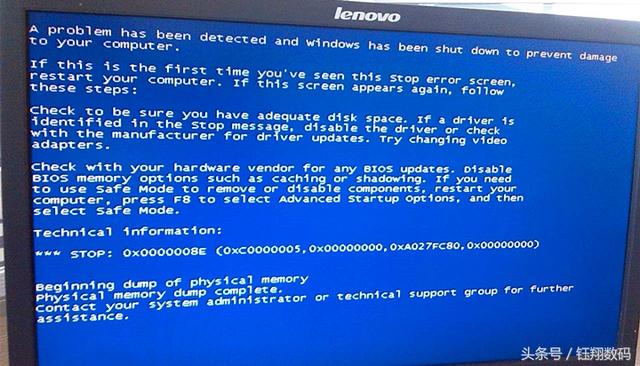

![RedHat服务器上[Errno 5] OSError: [Errno 2]的解决方法](https://img.pc-daily.com/uploads/allimg/4752/11135115c-0-lp.png)

