有时候我们会下载一些文件或视频,可是我们总不能傻傻的等着下载完成才关机,于是就得先设置一下定时关机,不过好多人不知道怎样设置定时关机?其实很简单的,如果你不懂Win7电脑怎么设置定时关机的话,那就赶紧看看小编整理的以下教程吧!
方法一:设置定时关机
1、按“Win+R”(注Win键即指Windows徽标键,该键的最明显的标识就是在键面上有个Windows的徽标),此时会弹出“运行”对话框,如下图所示:
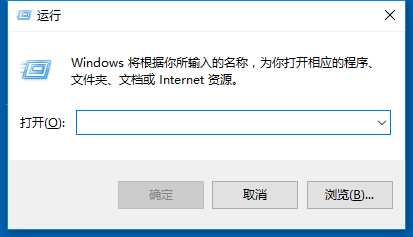
2、在对话框的编辑栏里输入“Shutdown -s -t 600”(注:引号不输入,“-s”“-t”及“600”前面均有一个空格,其中的数字代表的是时间,单位为秒,如上600即代表10分钟),如下图所示:
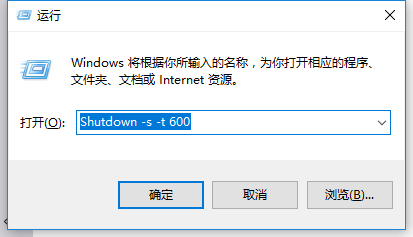
3、然后点击“确认”,完成设置。此时,系统会弹出系统提示对话框,提示系统将在10分钟内关闭,如下图所示:
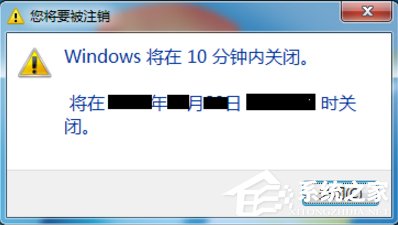
如何取消设置关机?
1、如上述方法一的步骤1,按“Win+R”,打开运行对话框,如下图所示:
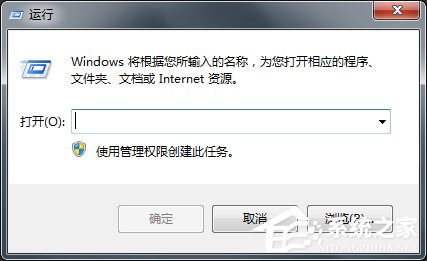
2、在对话框中输入“shutdown -a”,注:引号不输入,如下图所示:
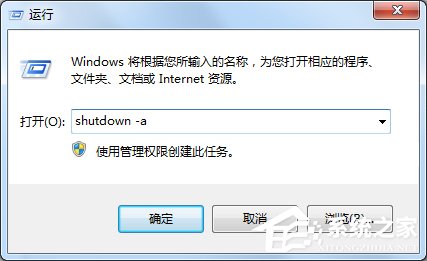
3、点击确定,在系统的右下方会提示定时关机取消,如下图所示:
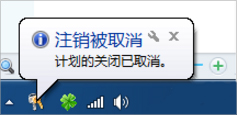
方法二:设置定时关机 1、按“Win+R”,打开运行对话框。
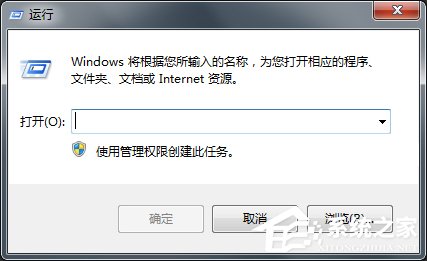
2、在对话框中输入“at 22:00 shutdown -s”,(注:引号不输入。其中的“22:00”更改为你想要关机的具体时间)。
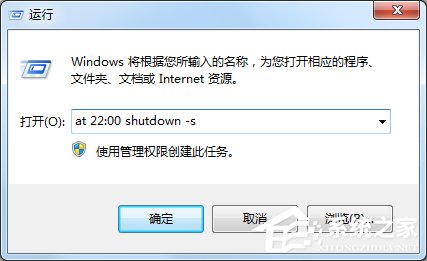
3、然后点击“确定”,然后会看到有一下黑色的系统命令运行框闪现一下消失,说明设置成功。
4、如果要取消设置,按上述的取消设置操作方法操作即可。
Win7电脑设置定时关机的方法就讲到这里了,方法有两种,都是先打开运行窗口,之后再输入命令就可以了,当然使用第三方软件来设置也是可以的。

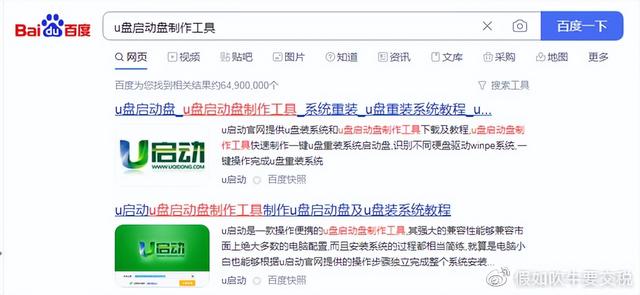


![RedHat服务器上[Errno 5] OSError: [Errno 2]的解决方法](https://img.pc-daily.com/uploads/allimg/4752/11135115c-0-lp.png)

