第一部分为准备部分篇,
准备工作1,通过MSDN下载或其它网站下载原版系统,并备份驱动程序,否则装好的系统是不具有任何驱动的.当然我习惯只备份网卡驱动,然后在装好系统之后再安装网卡驱动,使用第三方驱动程序驱动好.
需要特别注意的是Skylake平台,是无法通过常规手段来使用U盘来安装WINDOWS系统的,
所以通过一个网上大神分享的被修改过的启动文件.替换掉原版中的BOOT替换方法也很简单实用虚拟光驱打开原版文件,通过拖拽把ISO中sources文件的BOOT替换掉.

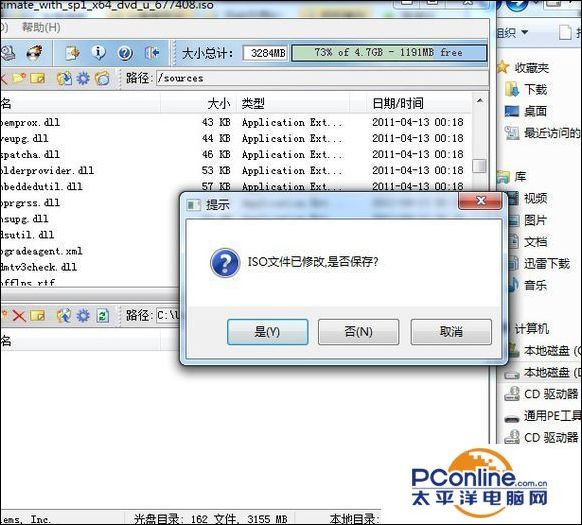
准备工作2,量产U盘.首先量产U盘除了可以维护U盘,还可以把U盘分区,使U盘同时具备光驱启动和磁碟启动的功能.所以首先我们需要通过芯片无忧这个软件来识别U盘的主控信息和颗粒信息,然后在网上搜索量产工具. (http://jingyan.baidu.com/article/574c52193027e76c8d9dc1f8.html我在网上找到了一个比较好的量产教程,有兴趣可以看一下.)
比如这个U盘的主控就是擎泰的SK6221,采用了英特尔SLC颗粒.
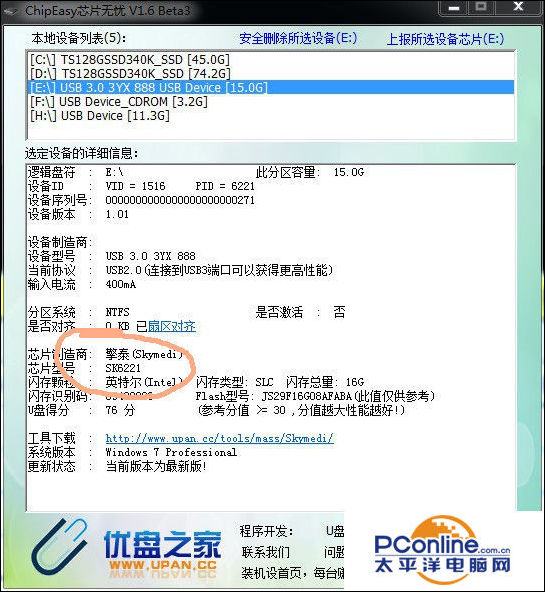
然后在网络上搜索相关的量产工具
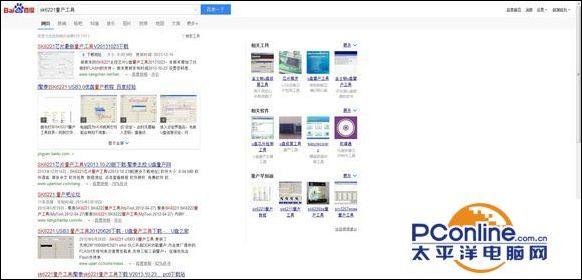
而进入了量产工具的界面可以发现这个U盘在通道10已经被识别了.
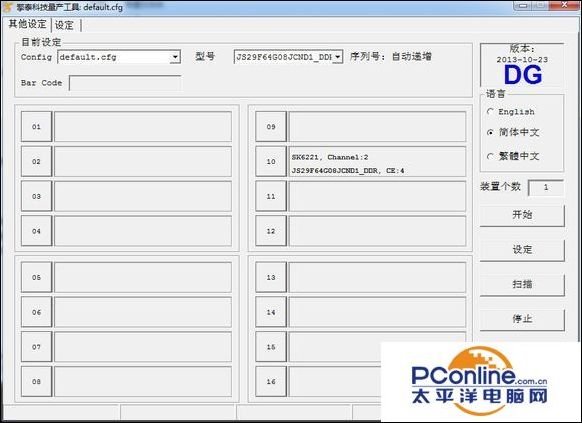
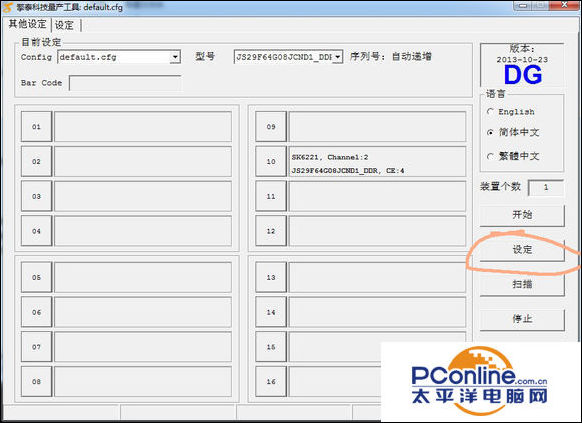
默认密码也是可以通过搜索随便在网络上找到.
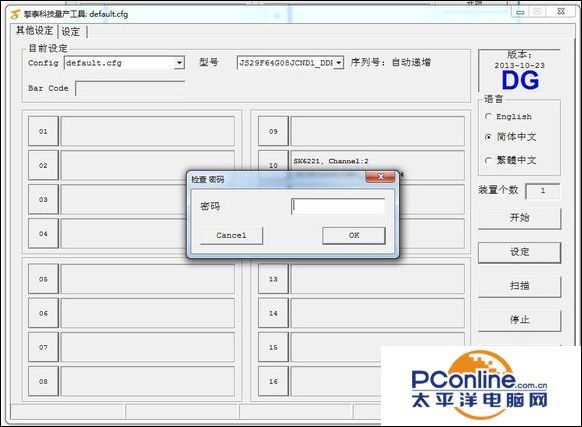
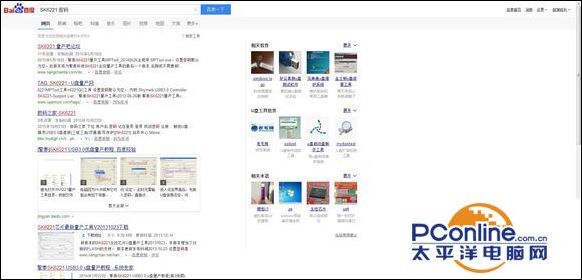
而默认的界面,可以设置U盘的各种资讯信息,不要使用中文,否则无法识别.
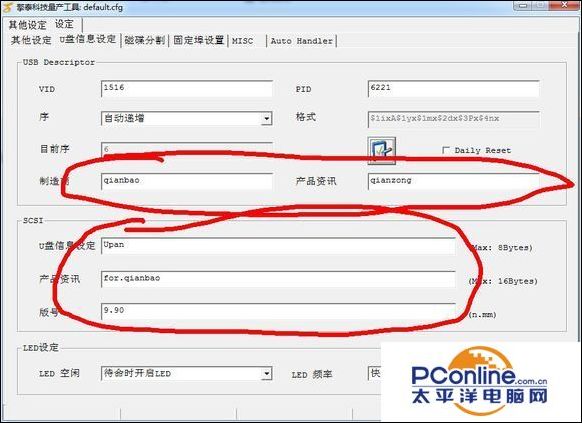
而为了完美的安装系统,我们需要在"磁盘分割"这个页面,选取启动DVD-ROM功能,然后通过"Browse"(浏览)选择原版系统的ISO文件.
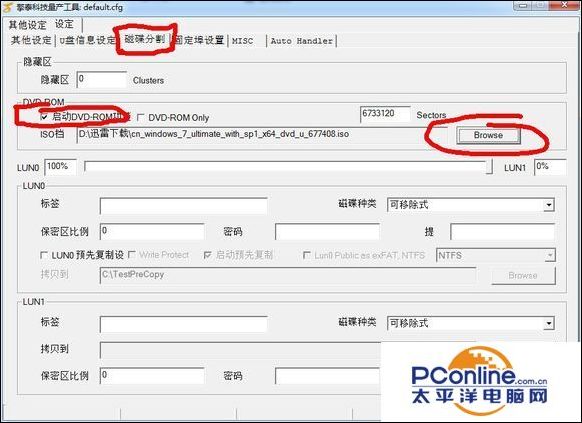
设置完成之后,在顶部的其他设置中返回.
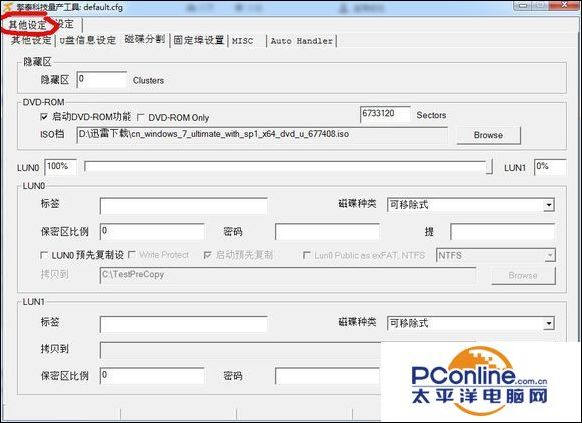
最后点击开始,开始进行量产
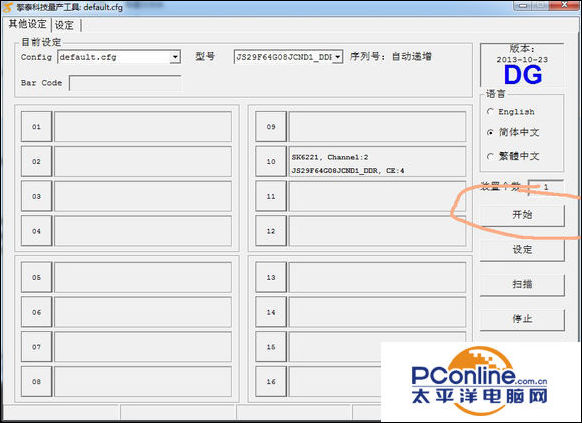
经过几分钟之后U盘量产完成后,会提示扫描到全新的USB设备.重新拔插U盘之后.
U盘已经达到了这个状态
我们得到了量产好的U盘一个.对U盘的操作还没有结束.我们还可以通过第三方软件给U盘添加一个PE.当然要注意好分区.
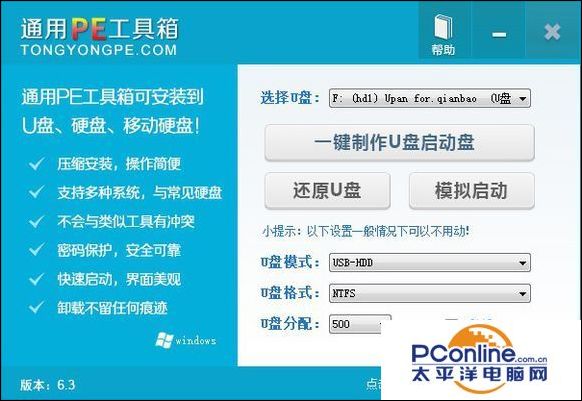
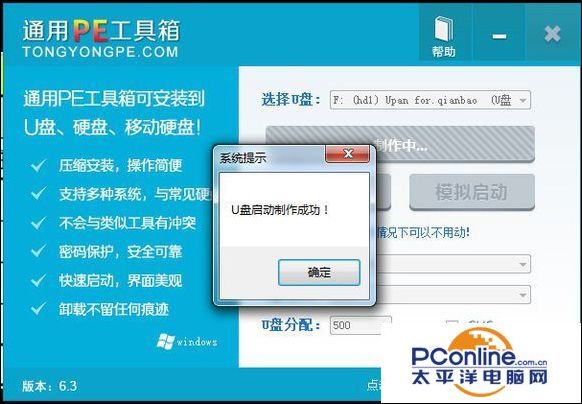
在再次拔插之后U盘达到了最终状态.
回复
8楼
2015-11-20 17:14
举报 |个人企业举报垃圾信息举报
第二部分介绍一下硬盘分区表格式与常见问题
首先我们这个U盘在主板的启动列表中可以看到分为四个部分其中两个UEFI前缀的是专门用来安装UEFI系统的而非针对UEFI BIOS的,所以如果不是为了安装UEFI系统千万不要使用这两个选项。
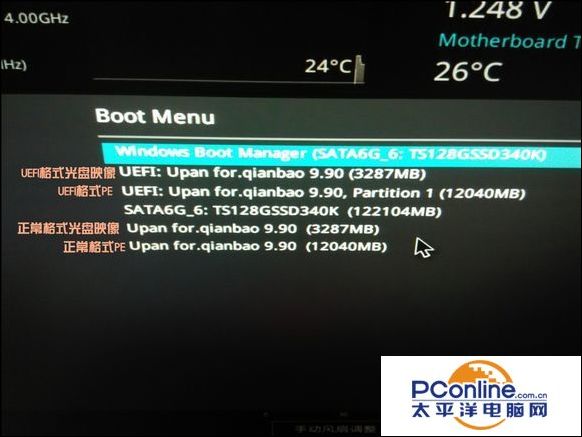
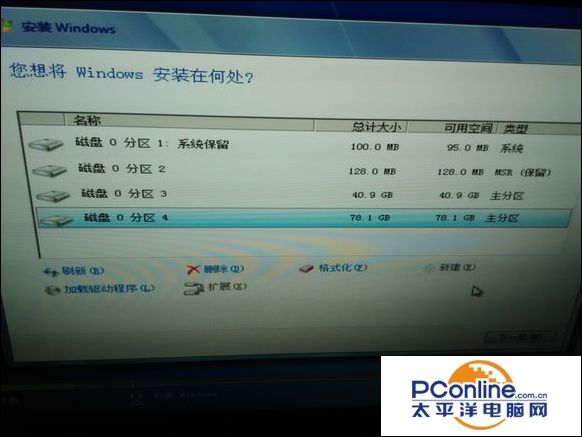
否则会分出这样的两个系统分区,其中一个是UEFI隐藏分区会导致系统无法激活甚至无法安装。
正确方法是通过正常格式的光盘映像的U盘启动项进入WINDOWS的安装页面
随着一路狂点下一步终于来到了硬盘分区界面,分出正确的格式(只有一个系统隐藏分区)
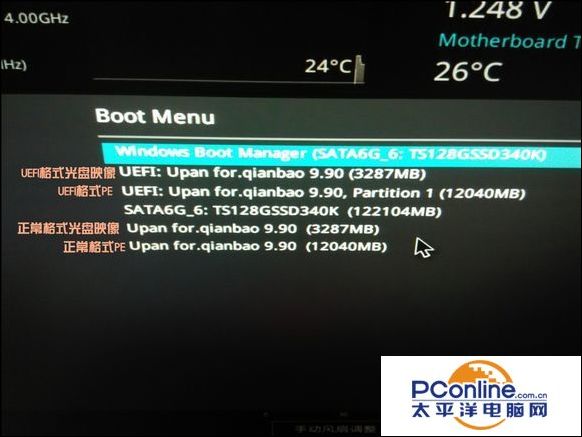


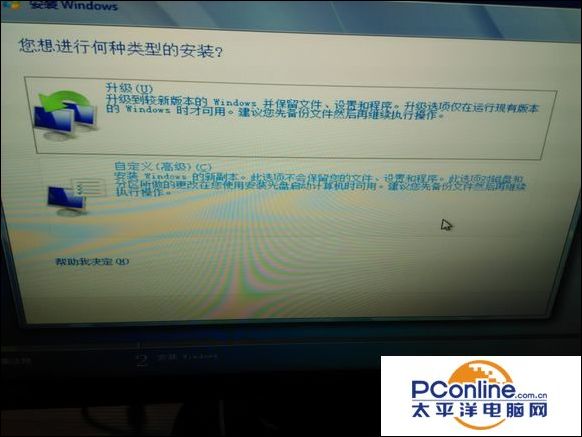
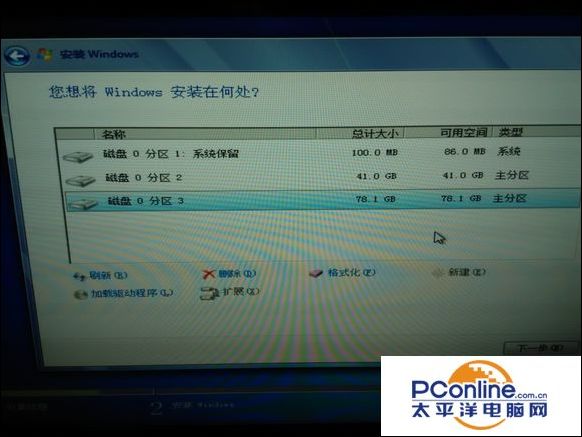
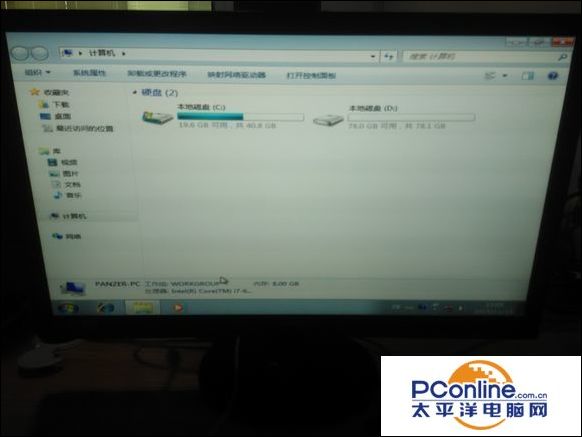
随后经过几分钟的安装,我们终于可以进系统了。可能选择有些观众会疑问,如果这样就装好了,我们在准备的时候还准备PE干吗甚至也不需要量产,直接用软碟通把光盘映像写入到U盘就行。而接下来你会发现Skylake平台在装上USB驱动之前,连USB存储设备都是不可以用的!
最后一步的部署。
首先我们重启,然后进入PE系统。

在PE系统中把存储在U盘的网卡驱动拷贝到电脑硬盘中。
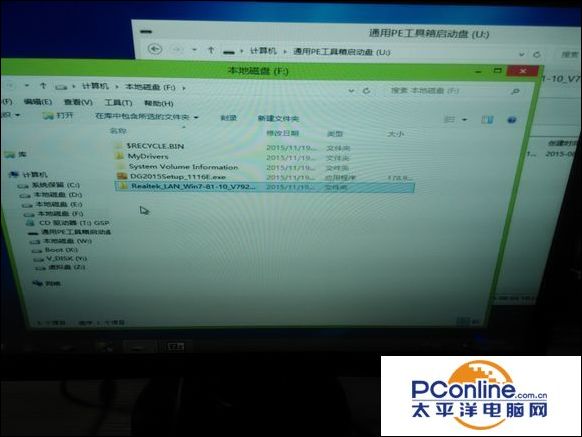
这次重起进入系统之后,安装好网卡驱动之后,可以对系统先进行激活。

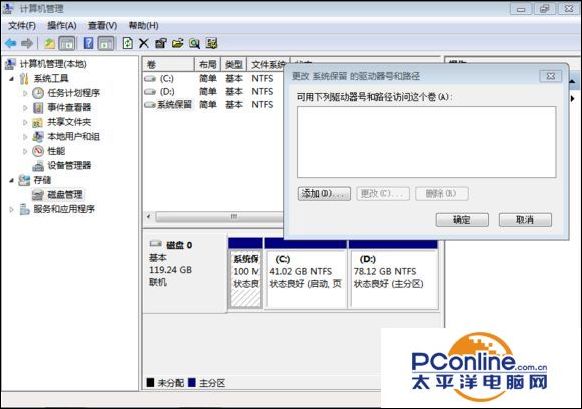
先给隐藏分区添加一个盘符。
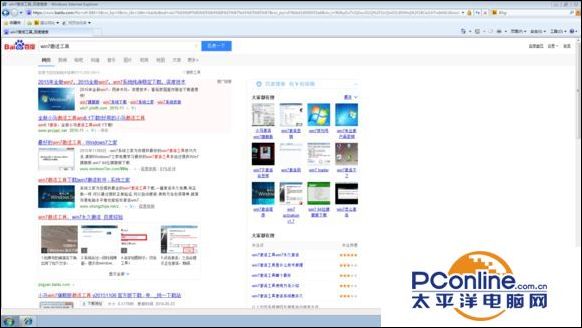
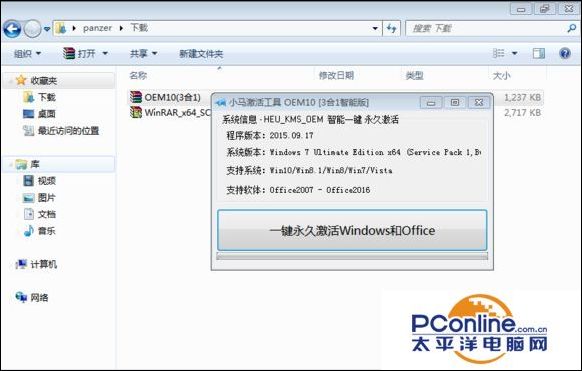
然后通过网上提供的激活工具进行激活,完成激活重起电脑之后,可以看到系统信息中显示已激活。
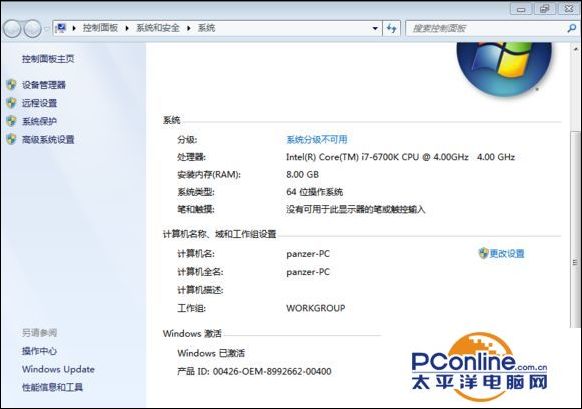
在安装驱动之前 我们还需要先安装。NET4.5
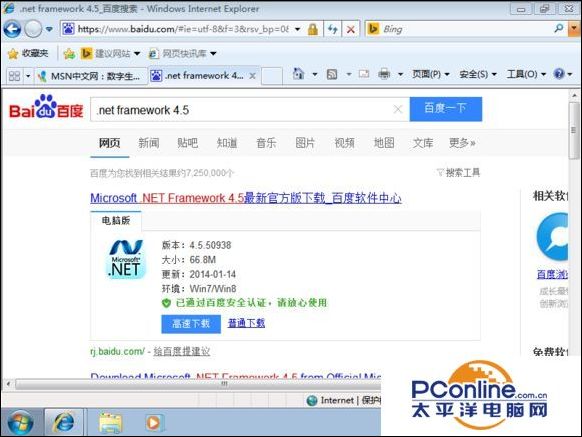
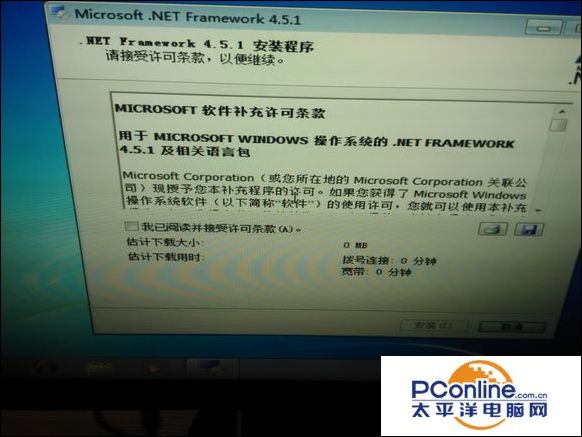
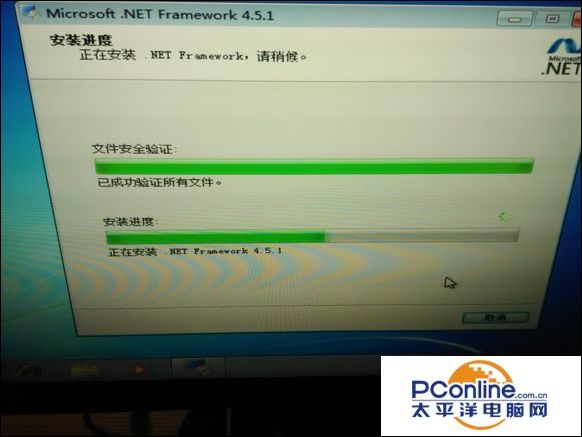
完成后我们就可以安装各种驱动程序,因为懒,我使用了驱动精灵。而驱动人生鲁大师都具有一样的功能。
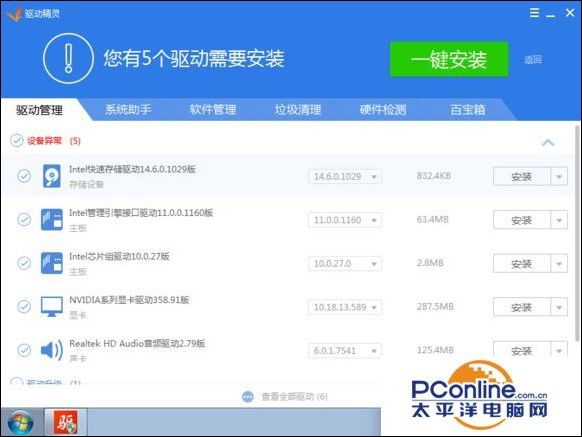
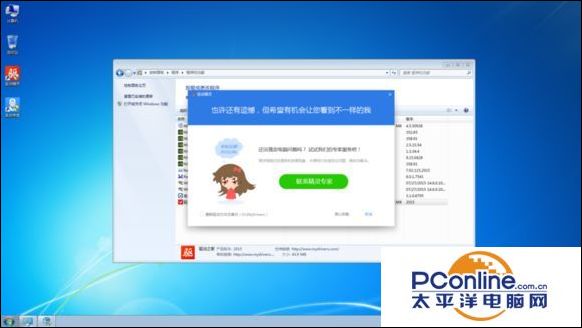
虽然很感谢这些驱动软件带来的便捷性,但驱动好之后我选择了卸载它,以免他占用磁盘空间和弹窗出来。
最终我们得到了一个完整安全的WIN7 系统。本文在此已经结束,感谢支持。希望大家可以在图吧学到更多知识,而不是一味的求助别人。授之以鱼不如授之以渔。
附录:


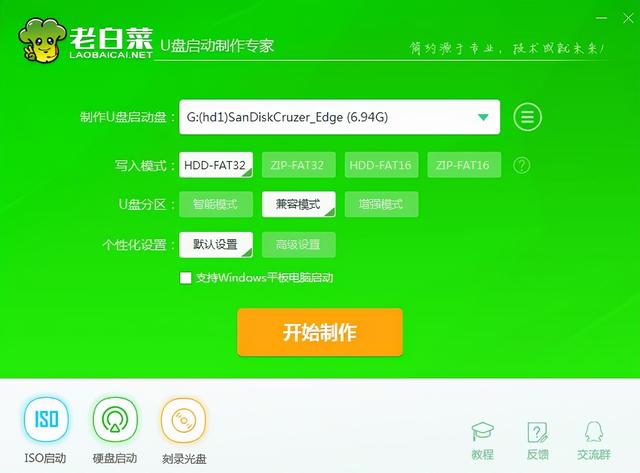


![RedHat服务器上[Errno 5] OSError: [Errno 2]的解决方法](https://img.pc-daily.com/uploads/allimg/4752/11135115c-0-lp.png)

