今天使用自己的电脑办公,突然发现无法范围内局域网内的共享文件夹。
本来以为是共享文件夹权限设置有问题,设置了好久,
后面在其他机器上测试,完全可以访问共享文件夹,看来,是本地的机器权限环境配置有问题咯。
一番折腾后,完美解决了问题。
问题复现:本地计算机win10系统,无法访问局域网内的共享服务器、共享文件夹(前提:已排除局域网内的共享计算机的访问权限、文件夹的共享权限、已全部设置完毕,而且其他机器也能正常访问)
通过以下两个办法即可完美解决:
一、启用本地计算机guest来宾账户
二、本地计算机启用不安全的来宾登录
以下为详细步骤:
一、启用本地计算机guest来宾账户 操作步骤
- 点击桌面上的“此电脑”图标,再点击“管理”
- 在“计算机管理”界面依次点击“系统工具”“本地用户和组”“用户”
- 再点击右侧的“Guest”,在弹出的对话框中点击“属性”
- 在“Guest属性”界面取消勾选“账户已禁用”,再点击“确定”
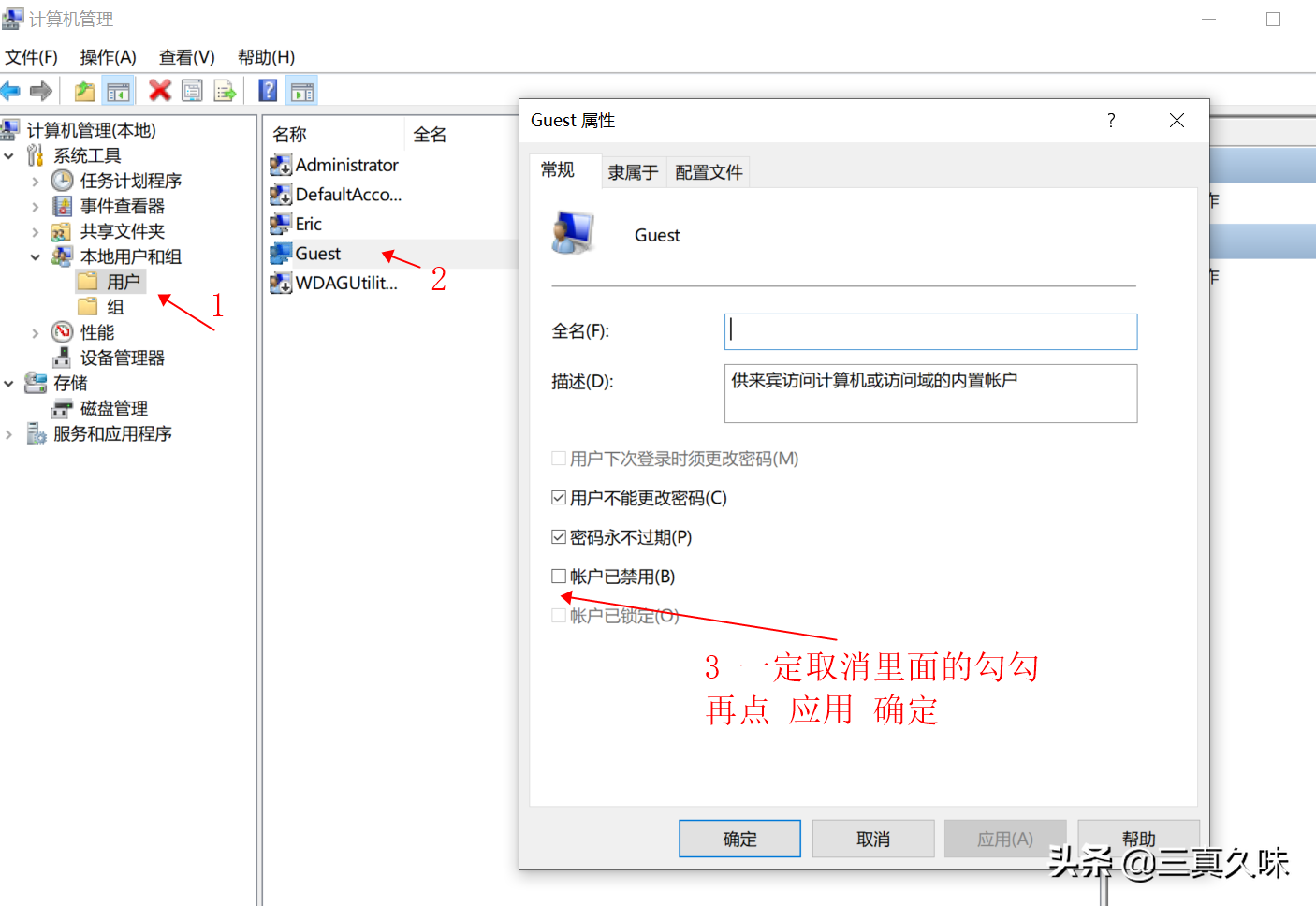
二、本地计算机启用不安全的来宾登录 操作步骤
- 点击桌面左下角开始按钮,并点击运行,输入gpedit.msc 按确定 弹出
- 本地组策略编辑器”,依次点击“计算机配置”“管理模板”“网络”“Lanman工作站” 右边窗口打开“启用不安全的来宾登录”
- 在打开的编辑窗口中选中“已启用”,再点击“确定”即可
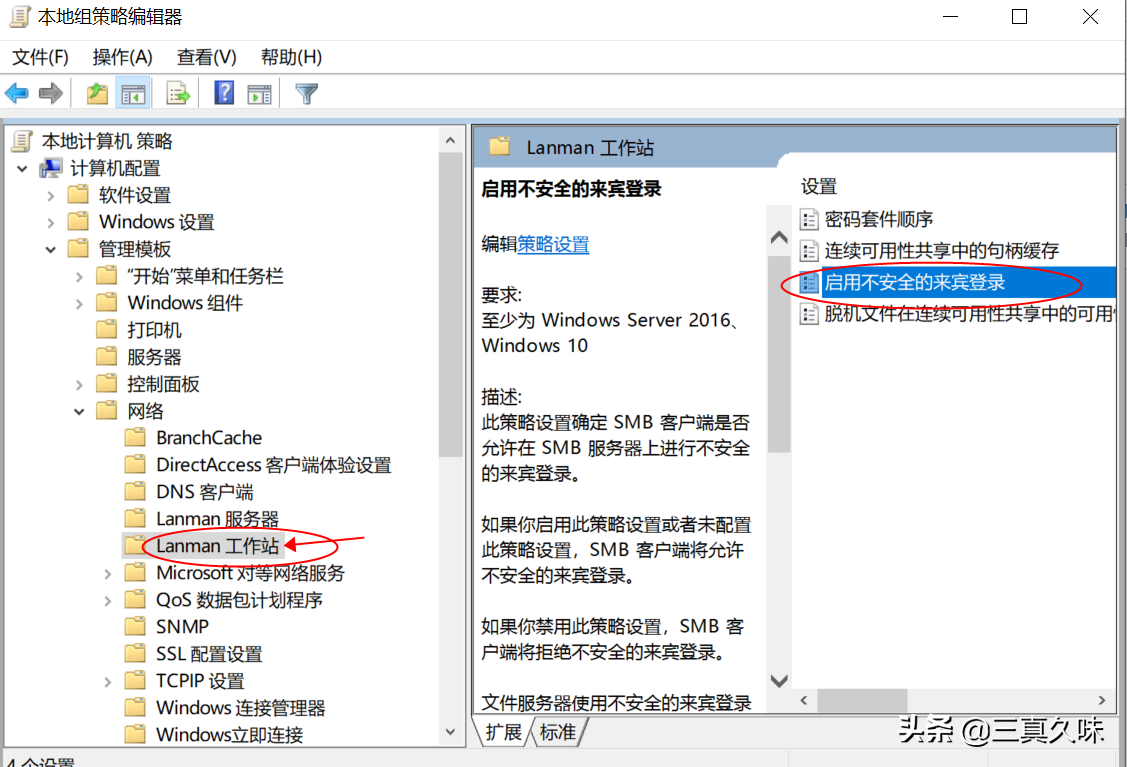
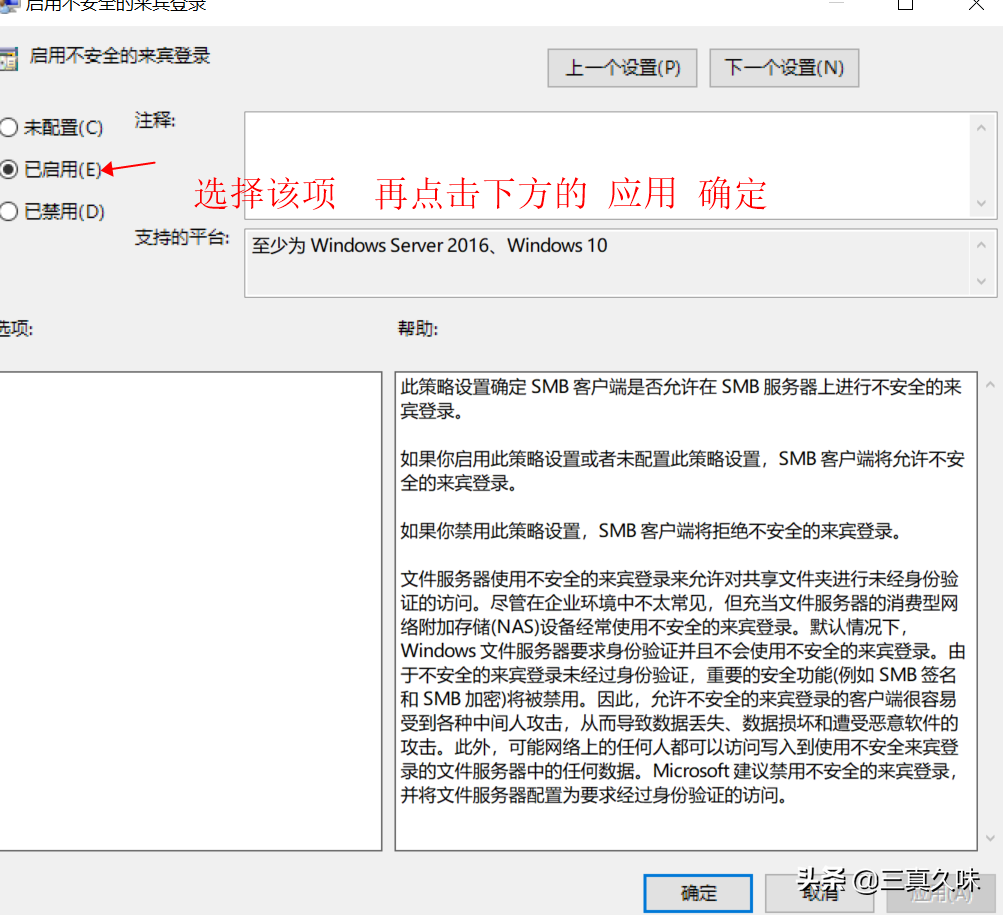


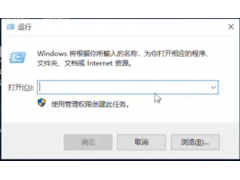

![RedHat服务器上[Errno 5] OSError: [Errno 2]的解决方法](https://img.pc-daily.com/uploads/allimg/4752/11135115c-0-lp.png)

