一、网络打印机的设置方法
网络打印机的设置方法,上篇文章有详细的图文分析,这里就不重复了。
另外,网络打印机在win10系统的共享方法、以及常见问题,上篇文章也写过啦,没看过的小伙伴儿如果有需要,可以一阅;
共享又失败了!你可能忘了这步,局域网络打印机共享win10系统
二、XP系统共享网络打印机的方法
虽然说官方里面没有xp系统的驱动,但是小迷经过测试,win7的32位驱动,是可以在32位的xp系统上面使用的。
其实,xp系统也是有64位的,只不过64位是英文版,没有中文版的,所以大家印象里,似乎xp是没有64位的,其实不然。
1、下载win7的32位打印机驱动,并打开,解压位置可以自己选,也可以默认文件夹,然后点击”unzip“:
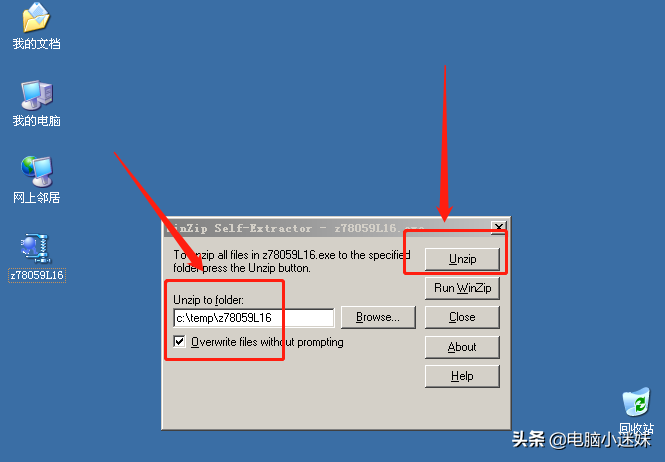
2、打开刚才解压到的文件夹,点击安装程序”RV-SETUP“:
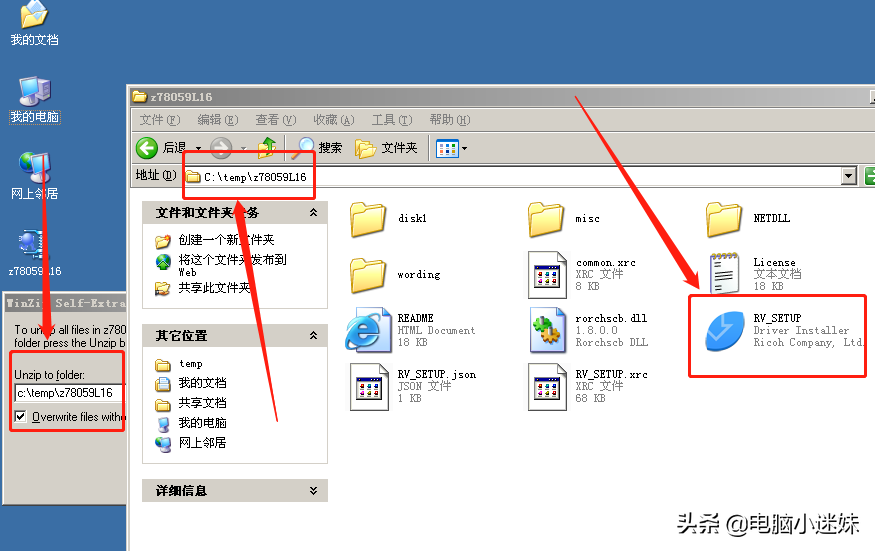
3、这里选择网络,因为我们是采取网线连接的打印机:
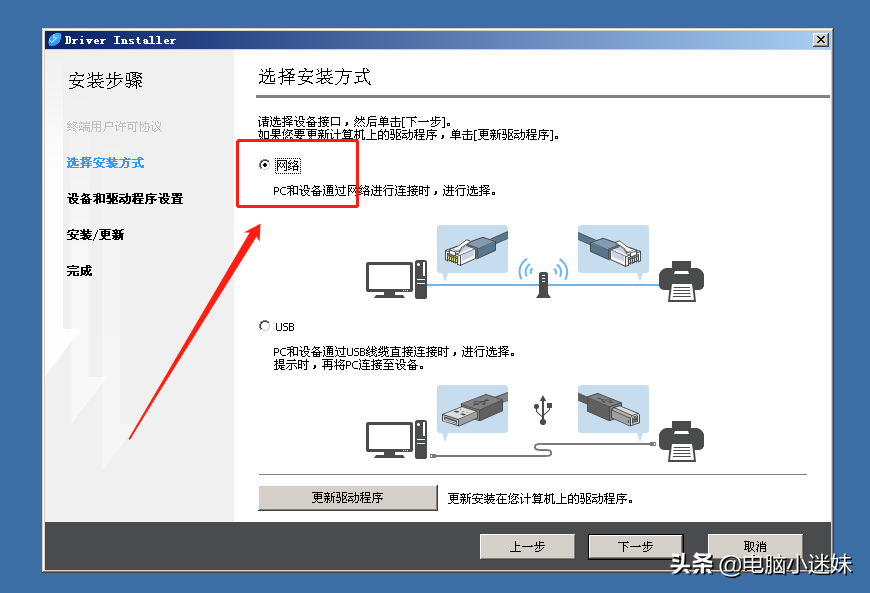
4、局域网内,一般来说都是能够自动识别到打印机的,但也有如下图失败的情况:
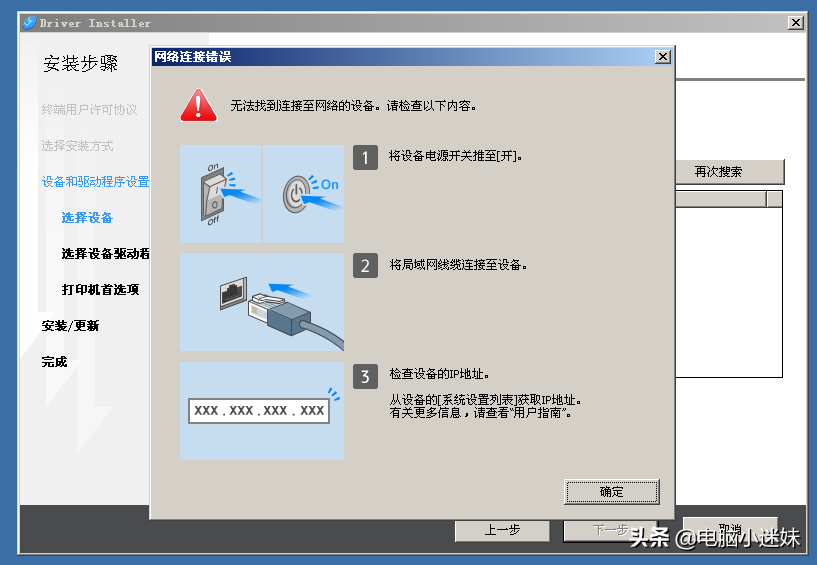
5、如果没有找到,就点击这里的”如果您无法发现设备请点击“:
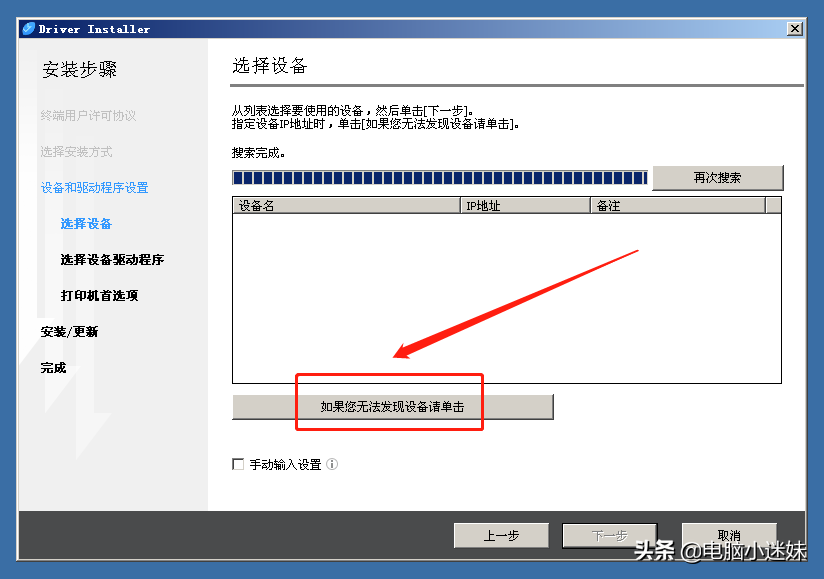
6、这里选择”指定设备IP地址“,因为我们设置了打印机的IP,但是没有设置设备名:
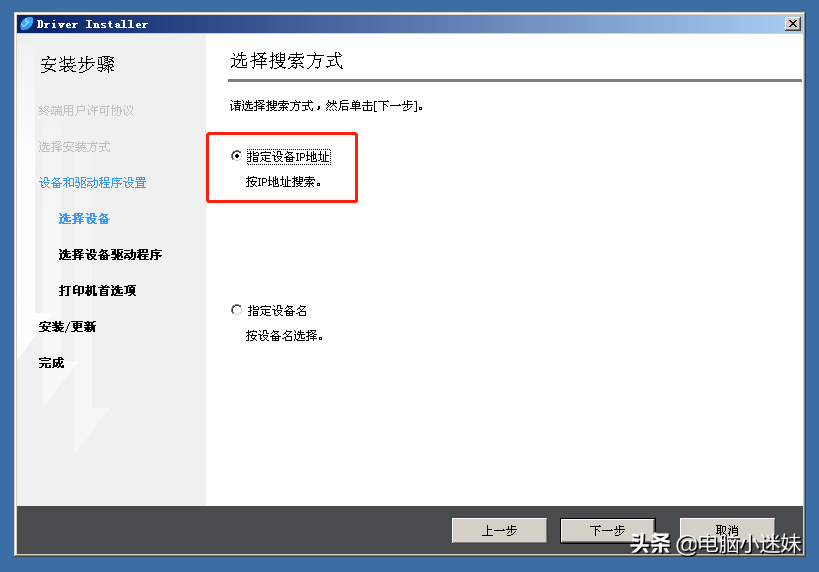
7、把打印机的固定IP填入进入,然后搜索,就可以搜出来打印机了:
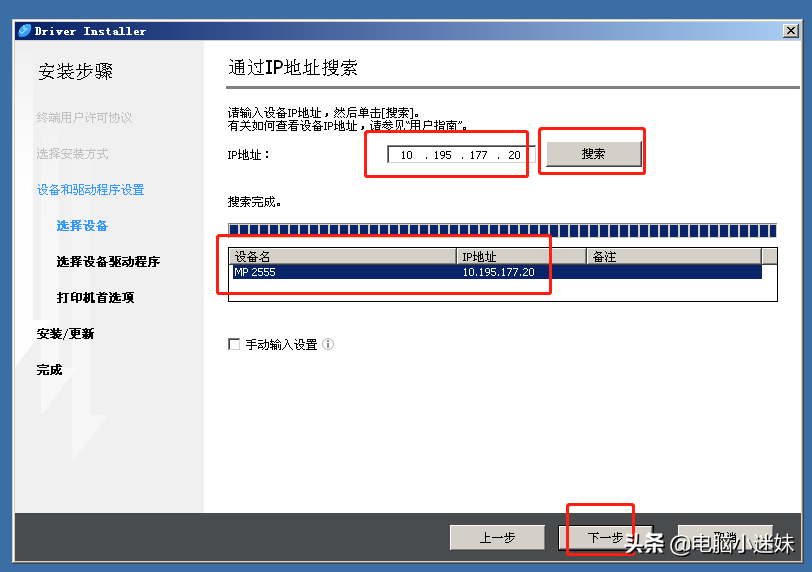
这里不懂的朋友们,请看上篇文章,里面有设置打印机IP的具体方法的。
共享又失败了!你可能忘了这步,局域网络打印机共享win10系统
8、按IP输入,打印机驱动就安装成功了:
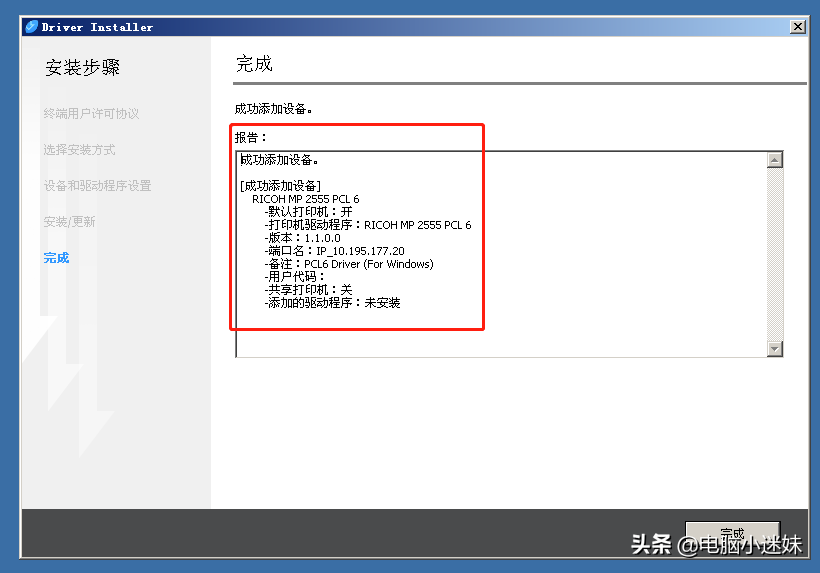
9、进入控制面板,打开”打印机和传真“:
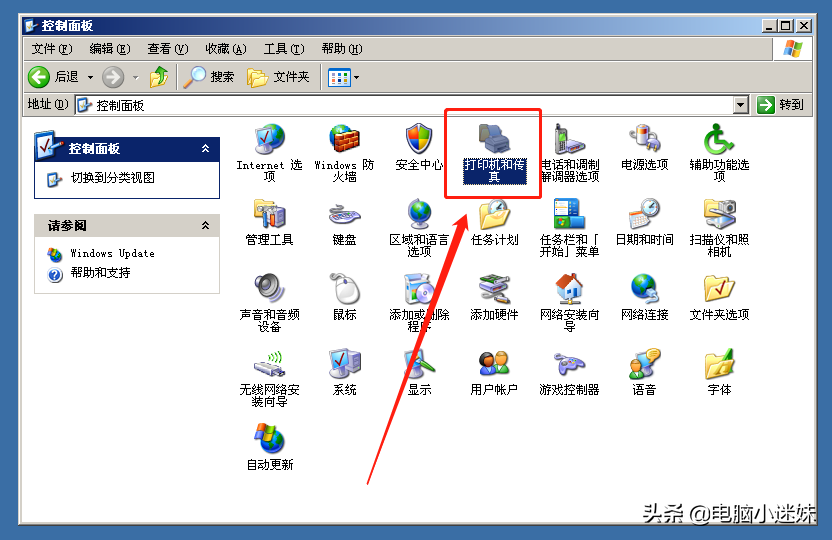
10、OK,MP 2555打印机就这样在xp系统安装好了:
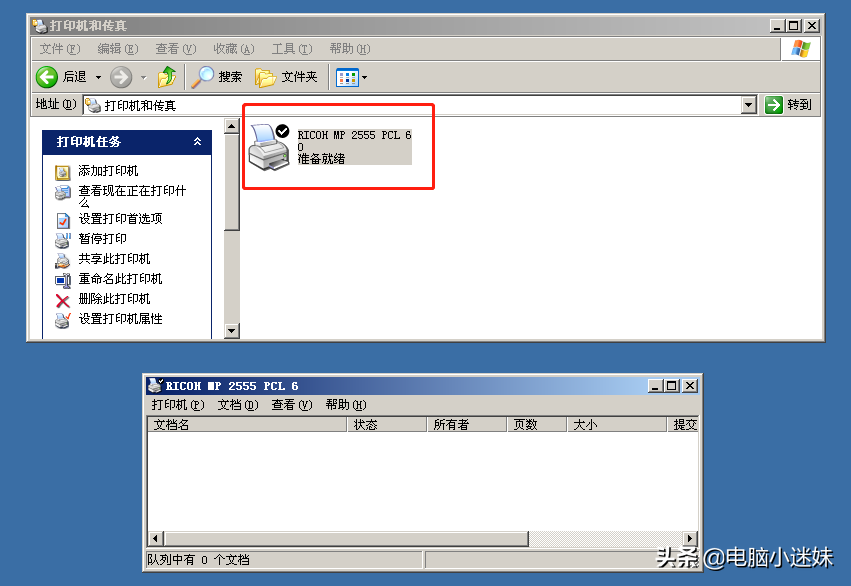
三、XP系统下共享打印机常见问题
1、这个问题本来不该发生,小迷研究之后发现,是因为某些特殊软件,自动关闭了这个地方的设置。
①、打开”本地连接“:
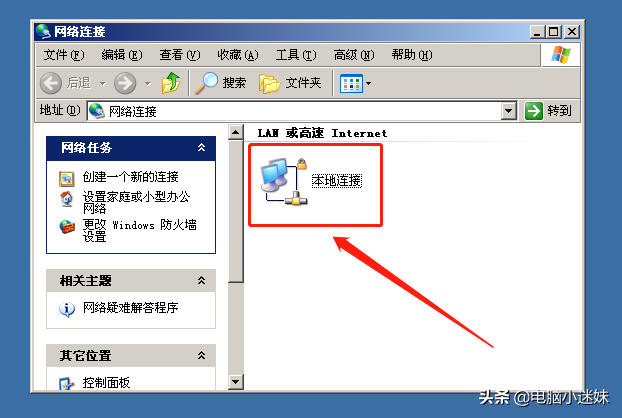
②、点击”属性“:
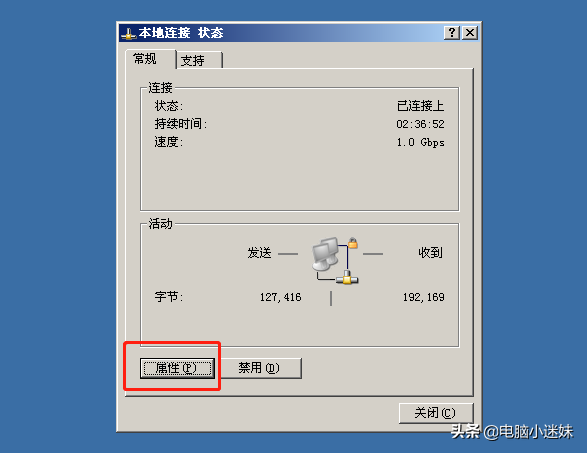
③、列表里有个”Microsoft 网络的文件和打印机共享“,前面打勾:
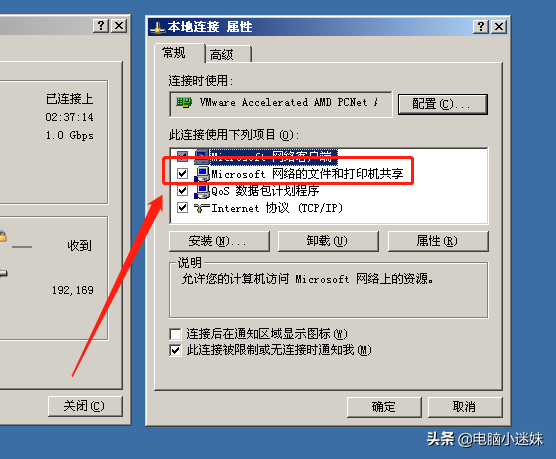
这个问题遇到的人少,但是一旦遇到,的确很整人,因为很难想到是这里出的问题。
2、小迷见过有的人电脑里,居然没有上面的”Microsoft 网络的文件和打印机共享“,那怎么增加呢?
①、还是这个地方,打开”本地连接“的属性,然后点击”安装“:
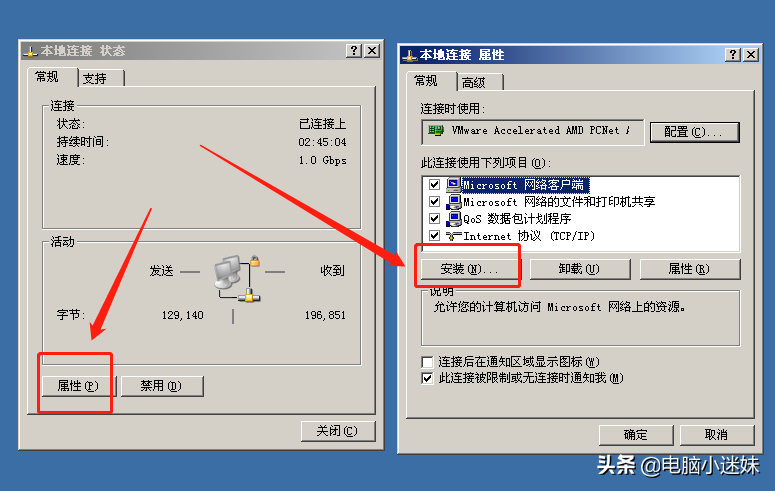
②、在安装里面,选择”协议“,点击”增加“:
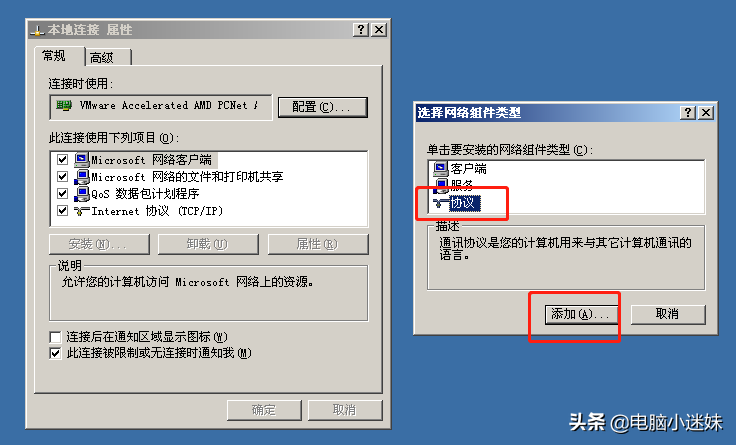
③、在弹出的窗口里面,选择”NWLink IPX/SPX/NetBIOS Compatible Transport Protocol“,然后确定:
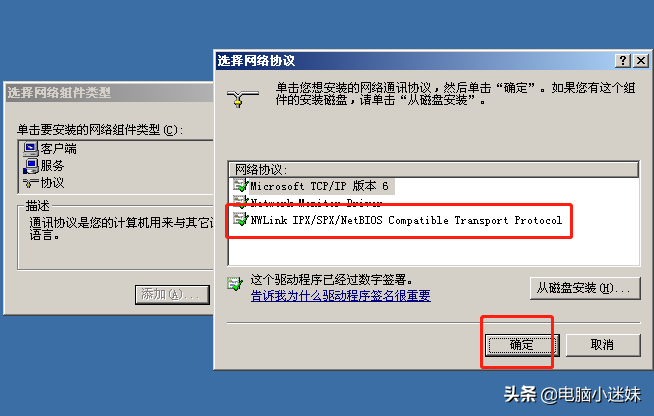
④、本地连接里,就会多出现几个内容,点击”NWLink IPX/SPX/NetBIOS Compatible Transport Protocol“,可以看到详细的说明:
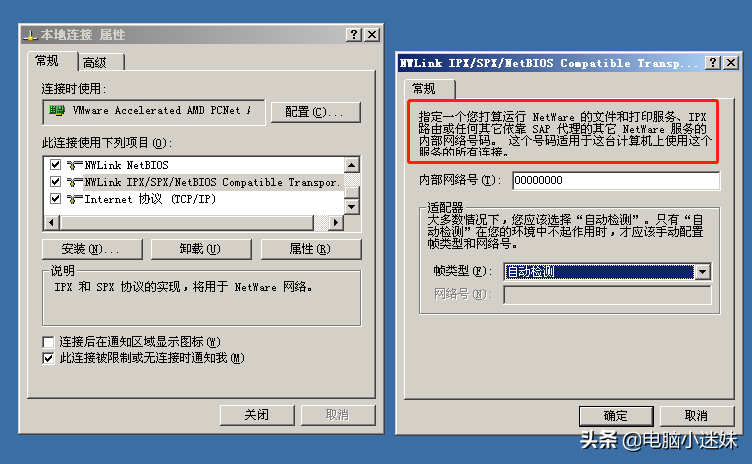
当然,这个方法,不仅仅是用于打印机共享设置,还有很多其他的问题,也会需要用到这个地方,这也是为什么这里容易问题,大家都用,难免有的会捣蛋。
3、防火墙阻止共享
防火墙里,要允许打印机通过共享。
防火墙,顾名思义,不要危险进来,阻拦在外面。
①、打开控制面板,找到”windows防火墙“并打开:
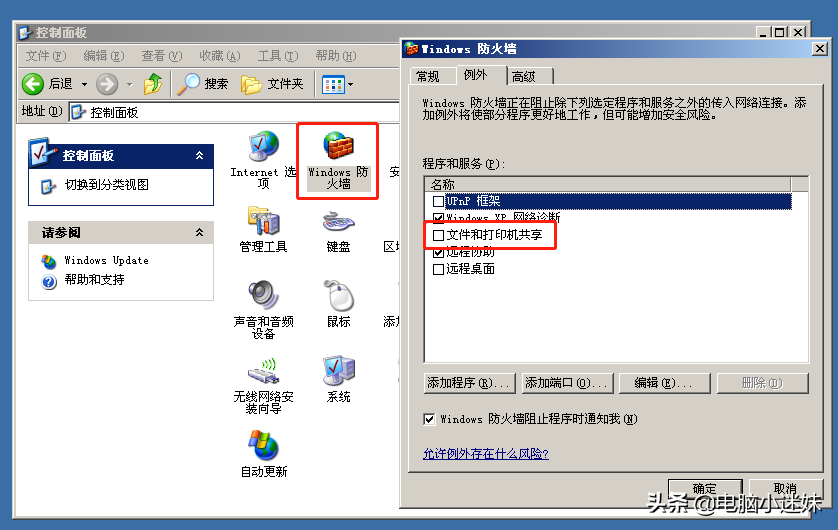
②、在这里的”文件和打印机共享“,前面打勾,并确定。

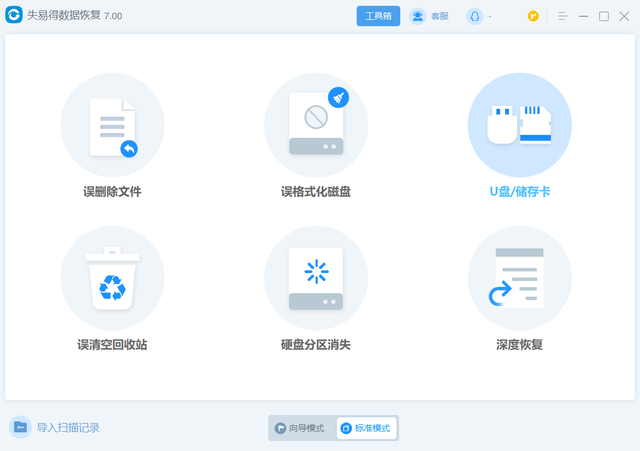


![RedHat服务器上[Errno 5] OSError: [Errno 2]的解决方法](https://img.pc-daily.com/uploads/allimg/4752/11135115c-0-lp.png)

