目前Win10正式版已发布很久了,可能很多朋友还在用WIN8,WIN7甚至XP系统,如果你想安装WIN10,那么实现安装Win10系统的方法重要有两种,一是升级安装Win10,二是利用U盘安装Win10.以下小编就与大家分享一下利用U盘安装Win10系统的方法,教大家一下如何升级下电脑的操作系统!

-
首先我们需要登陆“微软中国下载中心”,从中下载一款名为“MediaCreationTool”的工具,利用该工具可以制作Win10安装U盘。直接通过以下地址快速进入“Windows下载中心”,根据自己操作系统的配置,选择32位系统还是64位系统,进行相应的工具进行下载。
http://www.microsoft.com/zh-cn/software-download/windows10
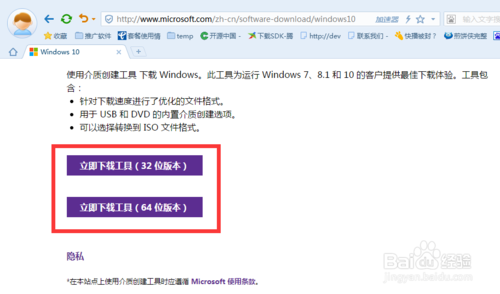
-
下载“MediaCreationTool”工具完成后,安装后运行,会自动弹出的【Win10的安装程序】主界面(如下图),勾选“为另一台电脑创建安装介质”项,然后点击“下一步”;
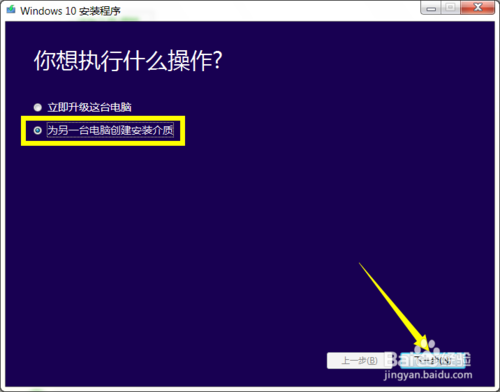
-
然后选择“选择语言”选择“中文(简体)”,同时根据实际情况选择“体系结构”和“版本”,选择完后,点击“下一步”;
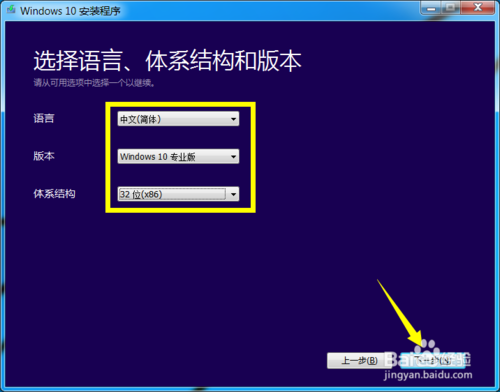
-
如果你在打算利用此U盘来升级到Win10系统,则需要根据其它电脑上的“操作系统版本”和“体系结构(操作系统位置)”来设置此界面
-
如下图所示;
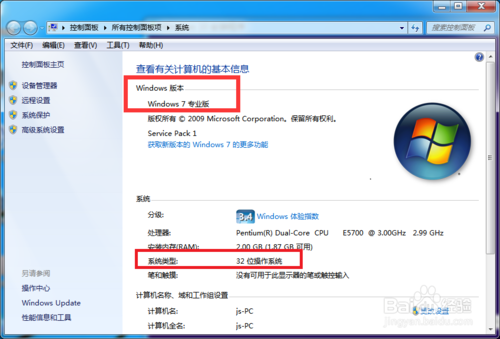
-
然后在“选择要使用的介质”界面中,直接选择“U盘”,点击“下一步”按钮。
注:U盘至少要保留3GB空间。
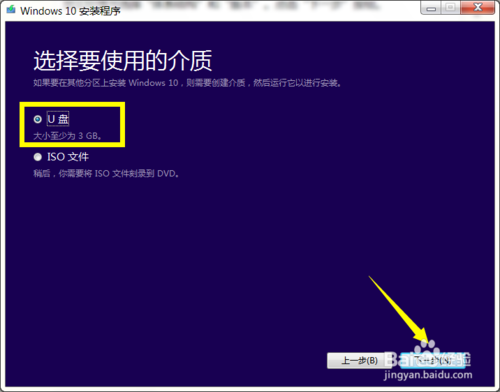
-
然后,根据“Win10安装向导”的提示,插入U盘存储介质,待U盘被正常识别后,点击“下一步”;
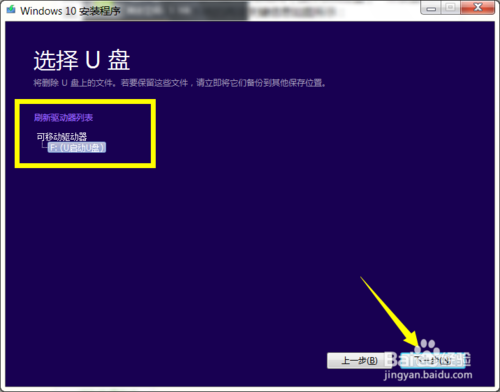
-
然后“Windows 10安装程序”将自动下载“Win10”系统到U盘,同时将U盘制作成一个具有启用功能的Win10安装U盘。
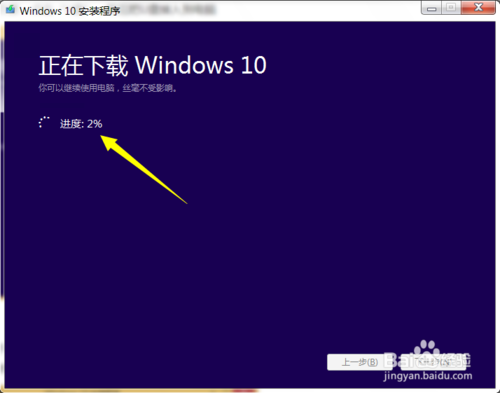
-
当Win10U盘制作完成后,将其插入到目标计算机中,进入U盘,双击其中的“setup.exe”程序就可以进行Win10安装的操作啦
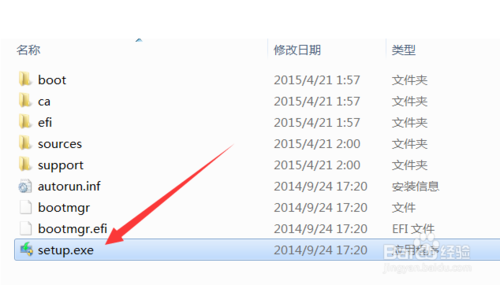
或者在电脑开机出现第一屏幕时,根据屏幕按相应的键(通常按DEL)即可进入CMOS设置界面,在此界面中选择从“U盘(或可移动磁盘)启动”。
-
最后插入Win10启动U盘,重启一下电脑,就会发现电脑从U盘引导启动,同时自动进入Windows10操作系统安装界面,如图所示,接下来根据安装向导操作即可完成Windows10系统的全新安装操作。
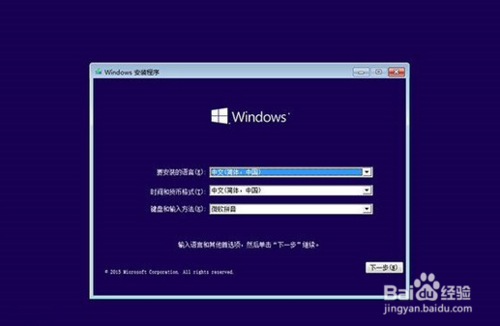
-
如果你是全新安装的Win10系统,需要另购序列号进行激活。
-
当然我们也可以通过破解的方法来激活“Windows10”,具体教程下次分享!大家也可以在自行百度!
-
如果是直接升级安装Win10正式版系统,就不需要购买正版系统啦!
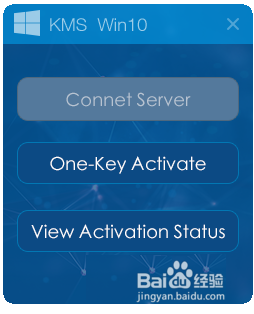


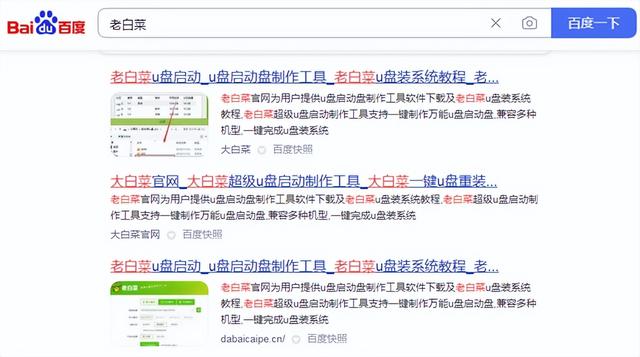

![RedHat服务器上[Errno 5] OSError: [Errno 2]的解决方法](https://img.pc-daily.com/uploads/allimg/4752/11135115c-0-lp.png)

