要用U盘启动盘来进行系统安装,首先要在电脑系统启动前,进入电脑BIOS设置,通过修改电脑设备的启动顺序,来选定U盘为第一启动顺序,从而进入电脑系统安装操作界面进行安装。因电脑主板品牌不尽相同,进入电脑BISO设置的热键也不一样。有的会在电脑开机画面中显示进入BIOS的按键,没有显示的就找主板说明书,说明书上也会告诉你的,万一这两种情况都不知道,就自己碰运气,选择下面几种常见的热键试试。1、键盘上的DEL键。2、键盘上的F2键。3、键盘上的ESC键。4、CTRL+ALT+ESC组合键。总有一种肯定会适合的。我的联想电脑进入BIOS的热键为F12,开机时按下该键,顺利进入到BIOS设置中来了
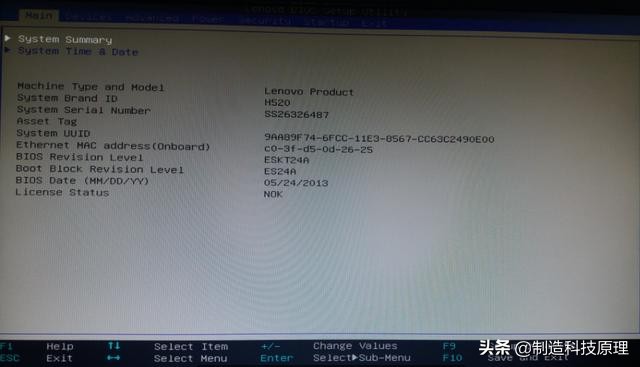
BIOS设置界面
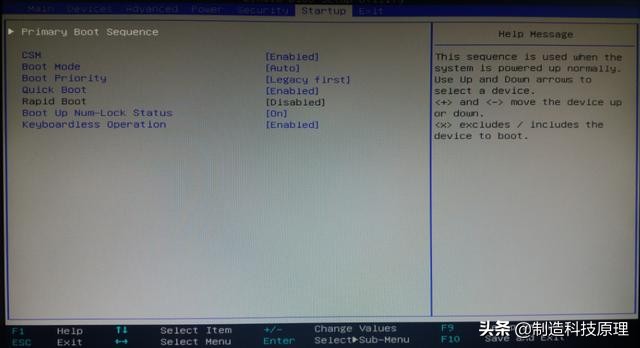
键盘左右键移至Startup菜单
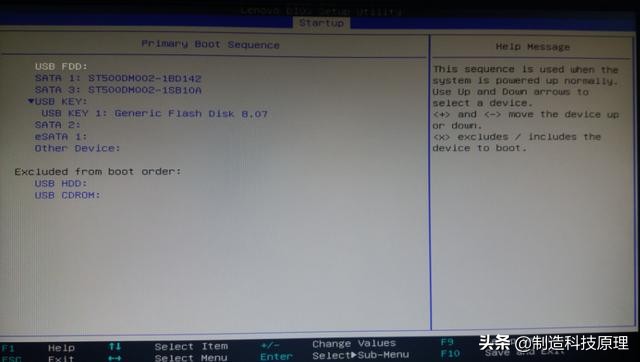
确定后进入设备启动顺序选项,选好U盘启动,F10键保存退出
这里有两个小决窍,可以不用进BIOS设置,电脑自动会加载USB启动盘而启动。第一个状况就是电脑硬盘还未安装系统的,光驱内无启动盘的,电脑设备就会自动选择下一个设备来启动,U盘最好在开机前就插好在USB接口上。第二种状况就是开机时按F12键,这就会直接弹出显示选择哪个电脑设备先启动的选择界面。
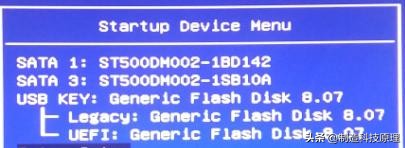
这就是启动设备的选择界面,第三项即为U盘启动
BIOS设置好后,电脑重启,就会自动加载U盘启动。
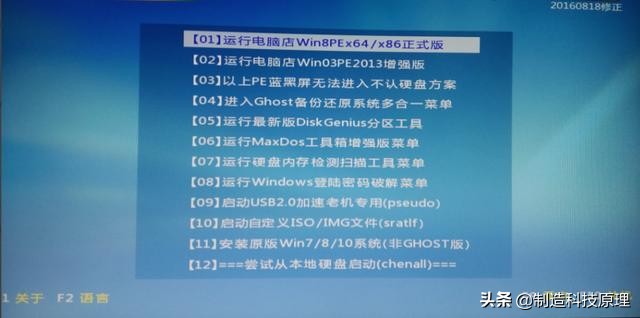
这就是U盘启动时的操作界面

选择第一项进入到PE系统下
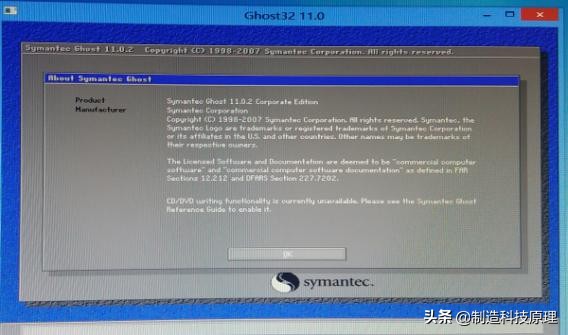
选定GHOST克隆程序
然后就是正常的克隆系统操作了。
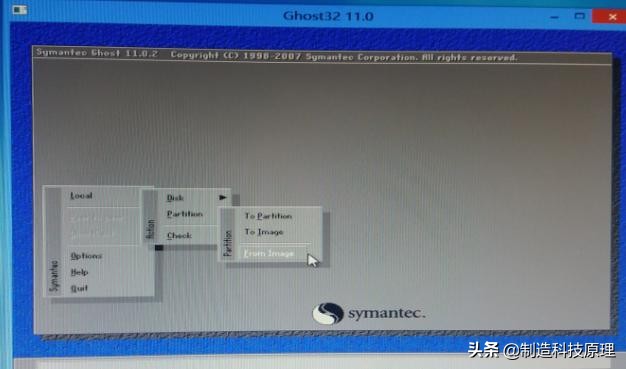
对英文敏感的就头大了
免费决窍,记住1、2、3这个顺序就行了。LocaL为1,然后选它对应的parlition为2,再选择parlition对应的from image为3。就进入镜像地址选择的操作界面了。
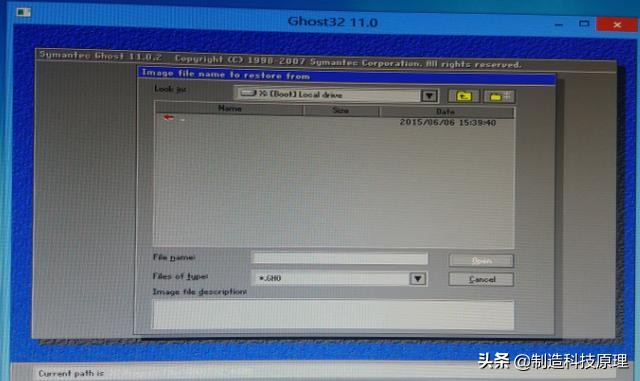
倒三角下拉菜单
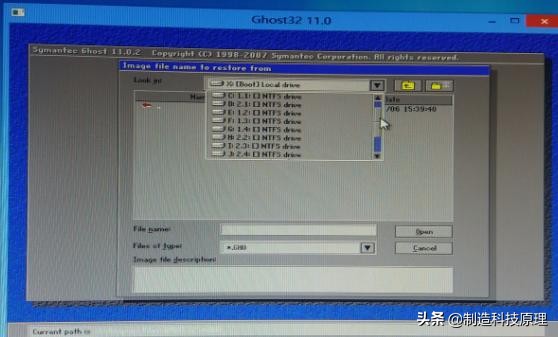
直接选择镜像文件的放置地址
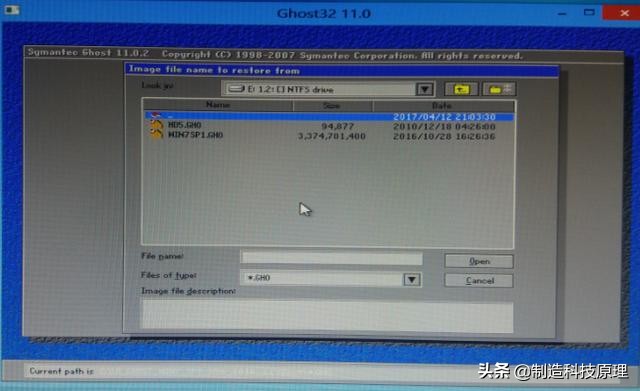
出现了镜像文件了,直接选择,后缀为gho
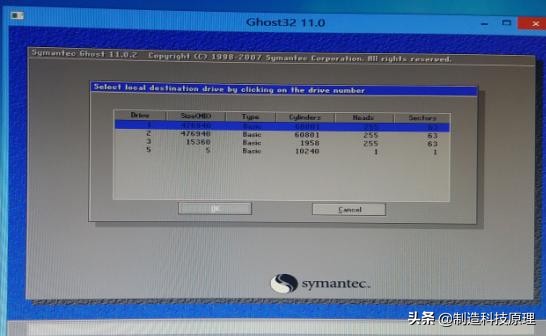
选择后出现的界面
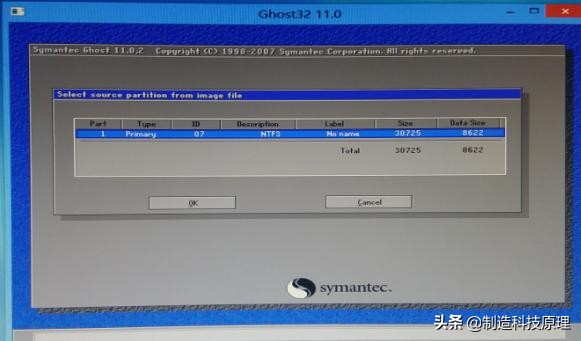
下一步
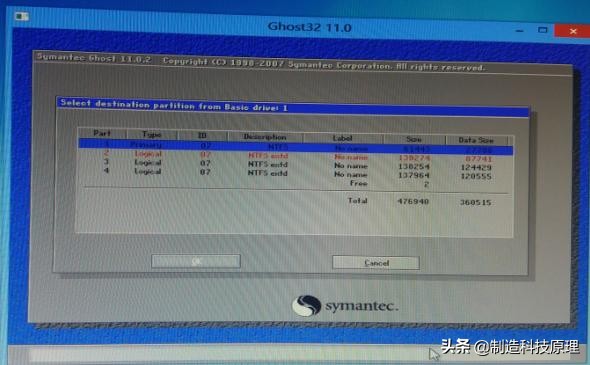
下一步
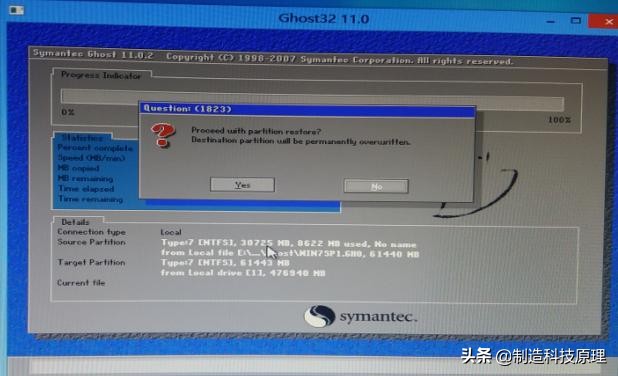
这里记 得点yes,否则又得重新来过了。
为了保证大家的操作无误,我自己又重装了一遍系统。现在还在一个一个装应用软件呢。

系统克隆中

安装完成时,前面为继续选项,后面的为重启选项。
此时选择第二个选项,电脑自动重启中,并自动安装系统,这样就大功告成。
其实还有个捷径,在U盘启动画面中,直接运行ghsot程序。如图
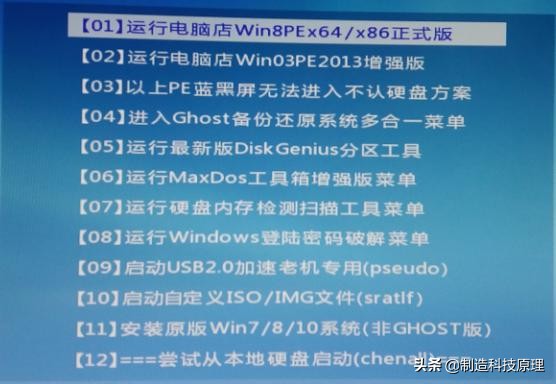
此处可直接选第四项,进行系统安装,步骤同上。

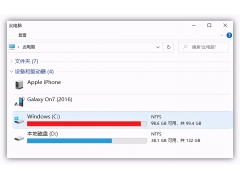
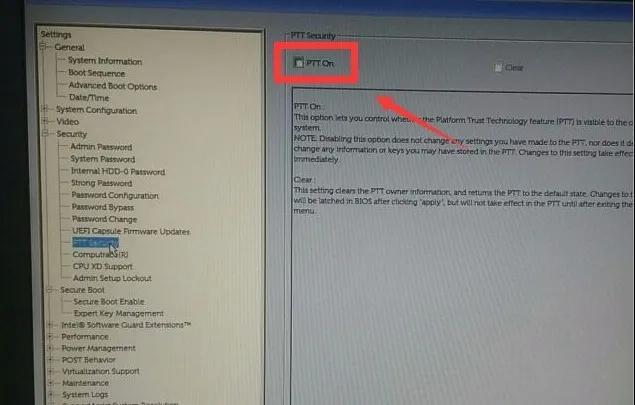

![RedHat服务器上[Errno 5] OSError: [Errno 2]的解决方法](https://img.pc-daily.com/uploads/allimg/4752/11135115c-0-lp.png)

