很多朋友询问小编怎么安装虚拟机,虚拟机用处非常多,比如游戏多开、测试软件等等。小编干脆也写篇教程出来吧,因为现在使用虚拟机真的很简单了。
先用官方语言解释下虚拟机:
虚拟机(Virtual Machine)指通过软件模拟的具有完整硬件系统功能的、运行在一个完全隔离环境中的完整计算机系统。
简单点就是:
基于你系统里的另一个独立的系统,这个系统里所有的东西都是外面的系统给的(CPU、内存、硬盘等等)。
会玩的朋友,甚至可以玩多层虚拟机,这概念就有点像盗梦空间了。
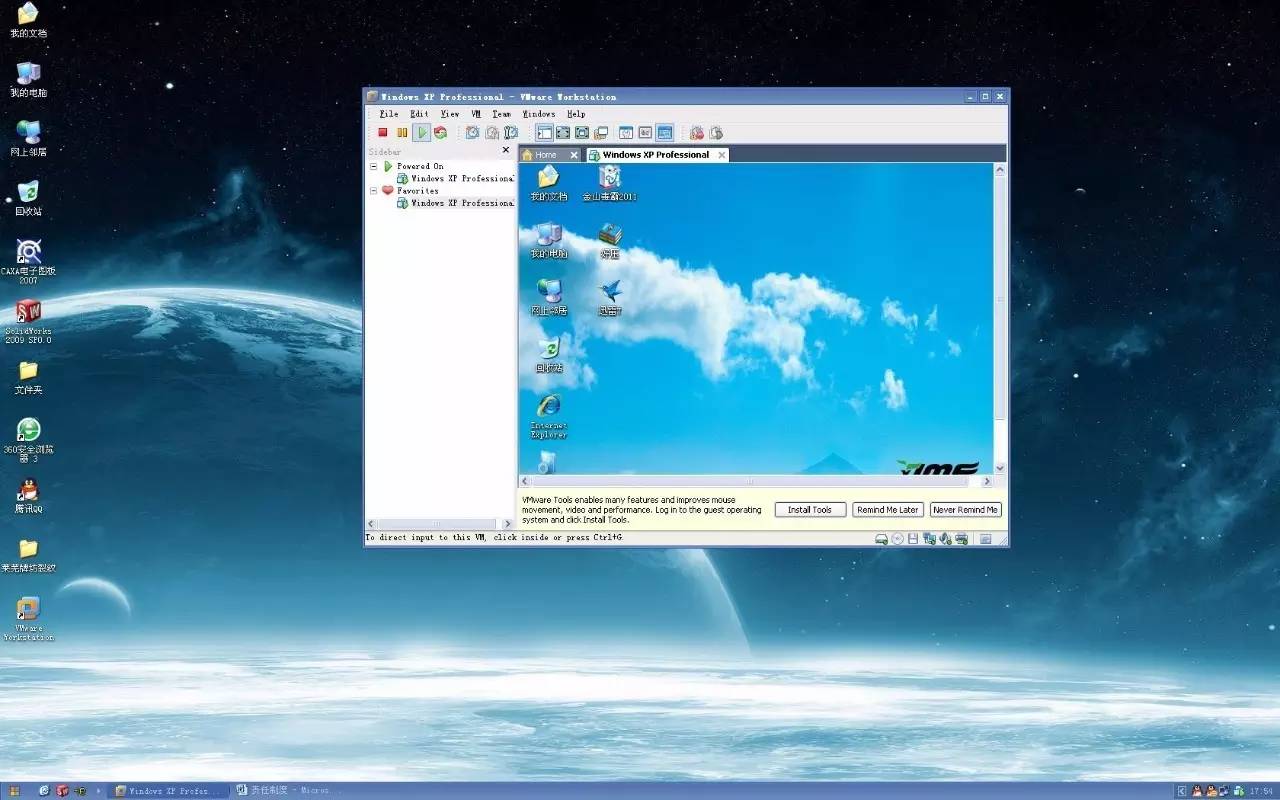
废话不多说,下面开始。
需要准备的东西:
-
电脑——至少有一个盘剩余空间大于60G
-
下载原版Windows系统ISO文件备用
——【点这里查看如何下载】
-
下载并安装好 VMware Workstation 12.1.1 Player(免费)
VMware Workstation 12.1.1 Player下载地址:
http://pan.baidu.com/s/1mh5P9EC
下面铅锤哥开始安装一个64位Win7系统的虚拟机:
-
首先,打开安装好的 VMware Workstation 12.1.1 Player,选择“创建新虚拟机”。
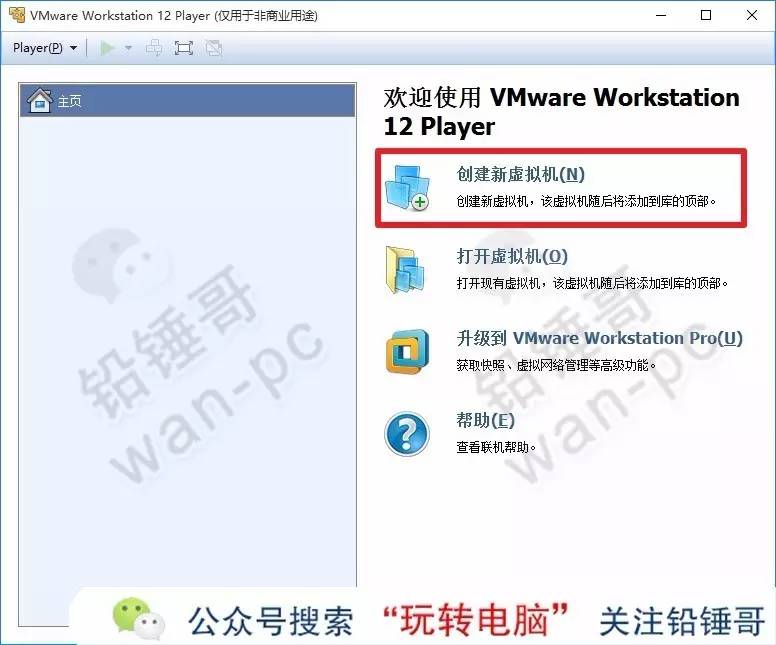
-
然后,在弹出的“新建虚拟机向导”里,选择“安装程序光盘映像文件”,并打开之前准备好的“系统ISO安装文件”,然后点击“下一步”按钮。
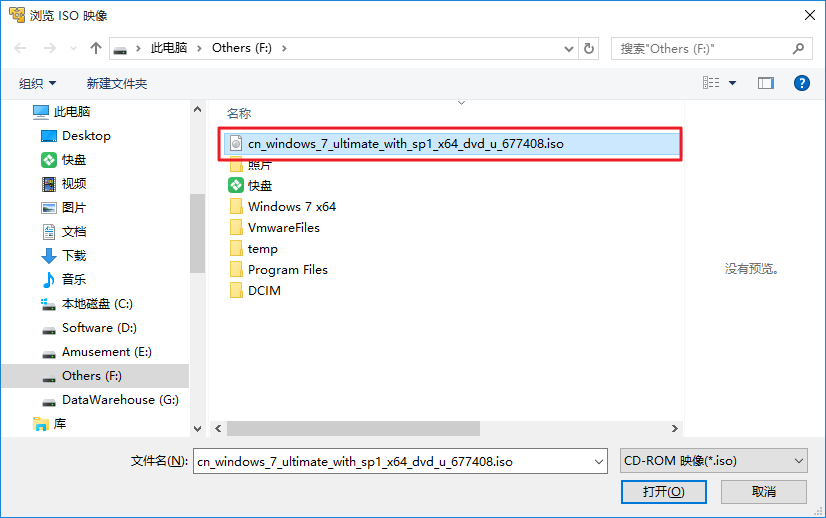
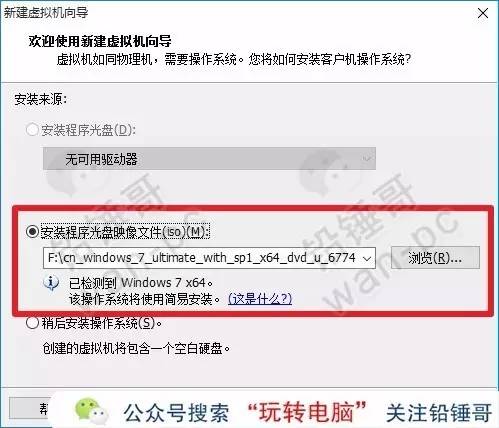
-
在下拉框选择要安装的版本,这里铅锤哥选了“Win7 Professional”版本,继续“下一步”。
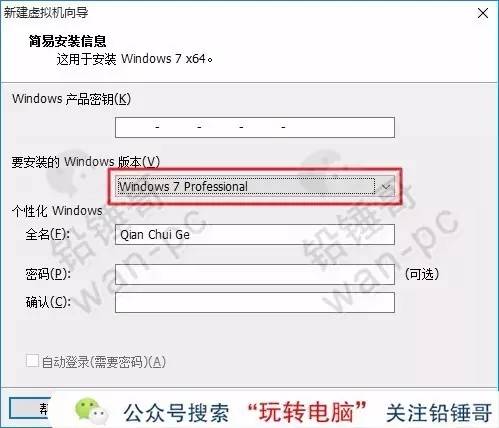
-
这里要选择虚拟Win7系统文件保存的位置,要确保这个盘有足够空间存放文件(建议空余60G以上),铅锤哥这里放在了F盘下,继续点击“下一步”。
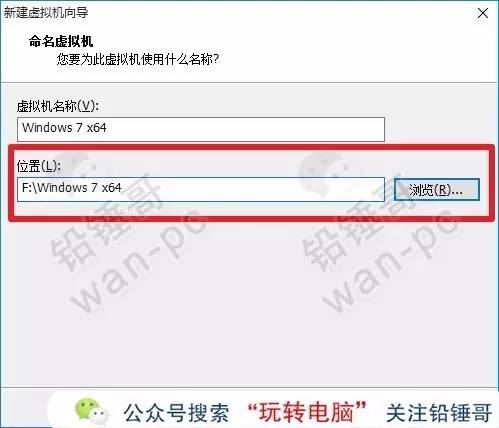
-
选择分配多少容量给虚拟机,一般默认60G即可,继续“下一步”。
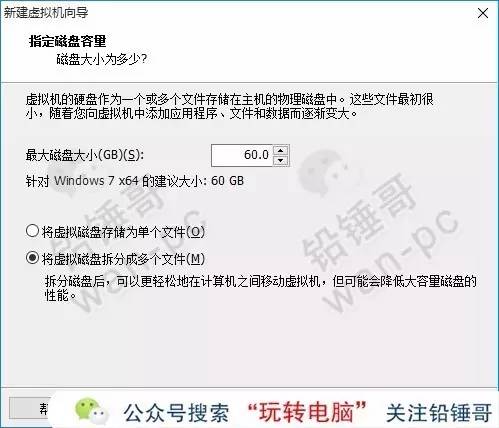
-
最后检查一下配置有无错误,没问题的话,点“完成”。
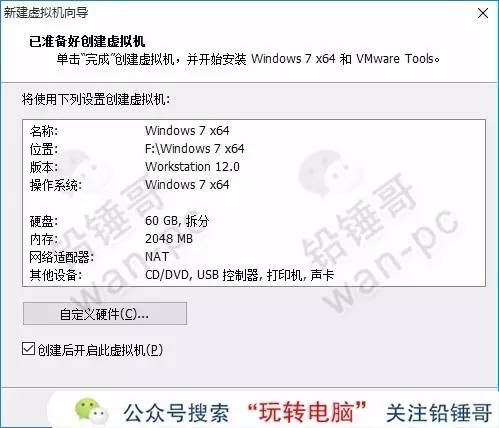
-
然后,会进入自动安装程序,不需要操作,耐心等待即可。
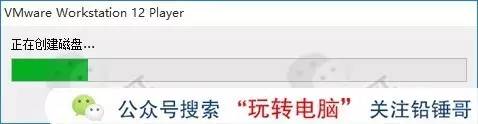
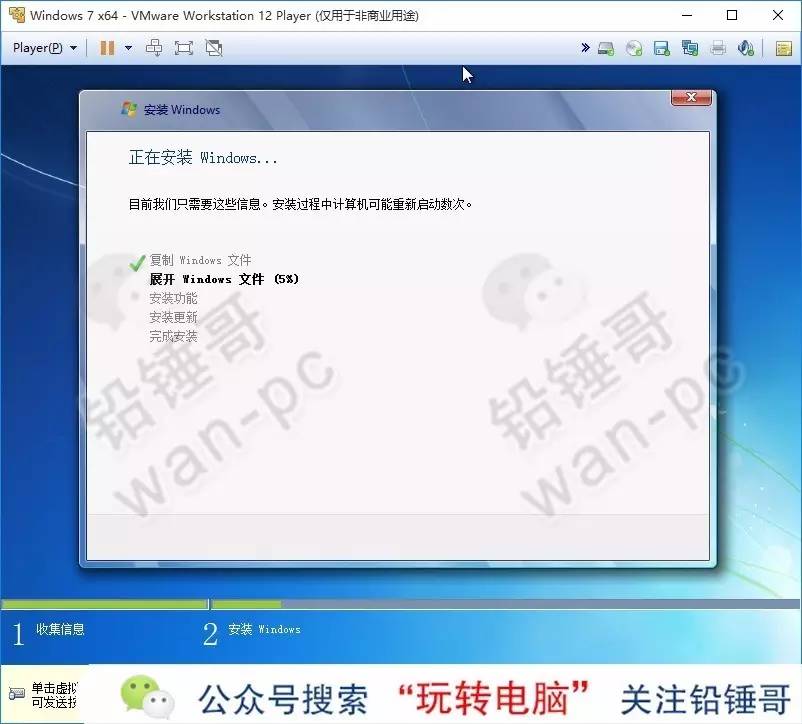
-
看到这个画面,虚拟机系统就已经安装完毕了,虚拟机就是一个完整的电脑,也需要激活系统,也需要安装软件,接着该干嘛就干嘛去吧。
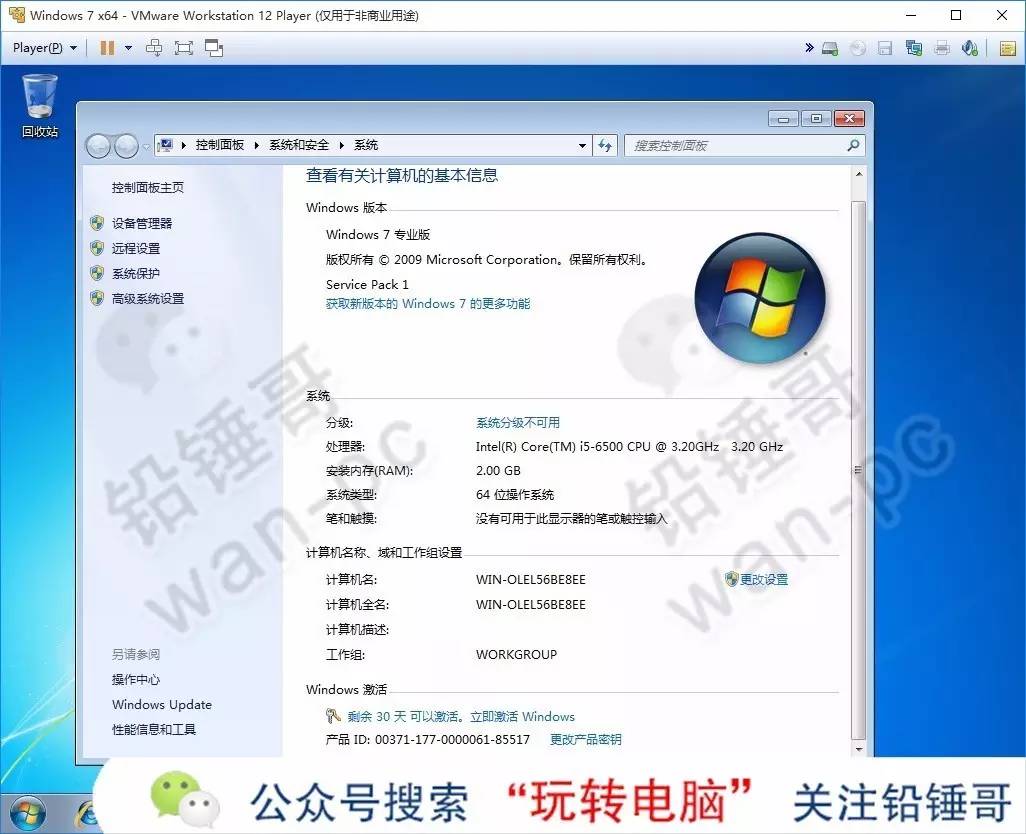
铅锤哥提醒:
虚拟机的配置是由主机分配出来的,如果你的内存或者硬盘足够大,可以适当分配多一些资源(CPU、内存,硬盘)给虚拟机,增加虚拟机的流畅度。
也可以调整虚拟机的网络配置,默认是“NAT”模式,有需要可以换成“桥接”或者其他模式。
另外,建议进入系统后,安装Vmware Tools工具,会方便很多。
具体方法如下:
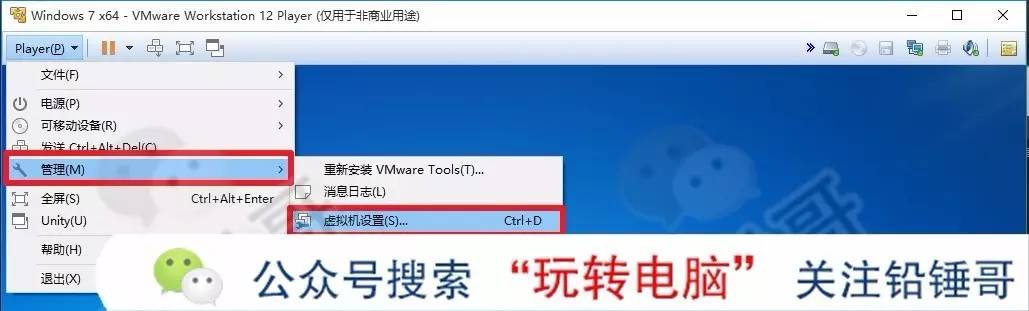
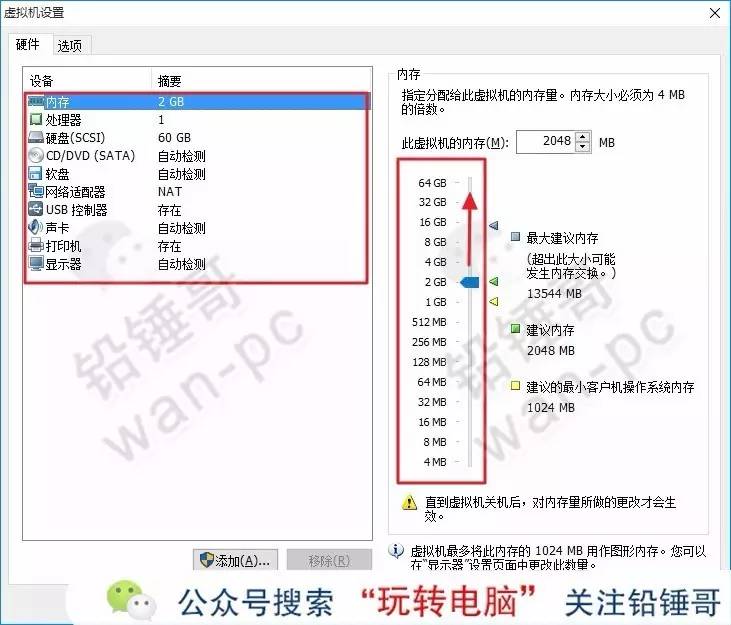
免费版本的 VMware Workstation Player 一般都能满足大家的基本要求了,如果有更高级需求的朋友,可以考虑购买 VMware Workstation Pro 或其他版本,价格不便宜哦。

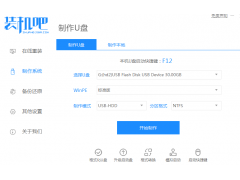


![RedHat服务器上[Errno 5] OSError: [Errno 2]的解决方法](https://img.pc-daily.com/uploads/allimg/4752/11135115c-0-lp.png)

