在不同系统间共享打印机或者文件夹,由于权限的的原因,会导致很多共享问题,如win7与win7系统之间可以正常访问题,但win10就无法访win7的共享文件目录,总是提示没有访问权限,什么原因呢?
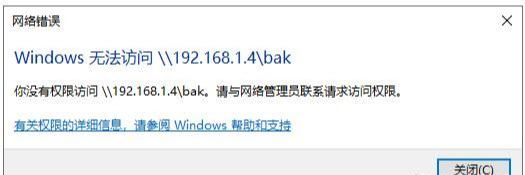
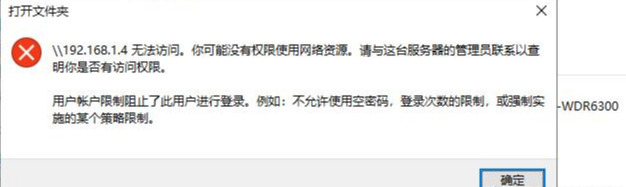
下面我们来看看具体的解决办法。
一、win7系统共享设置
本例以在D盘新建一个共享文件夹bak为例来进行说明。
1.在D盘bak文件上右键属性,选择共享,进入高级共享设置,见下图。
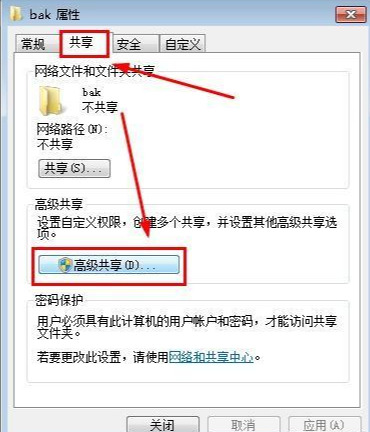
2.在权限设置中,把evreyone用户添加进去,并设置完全控制读、写权限。
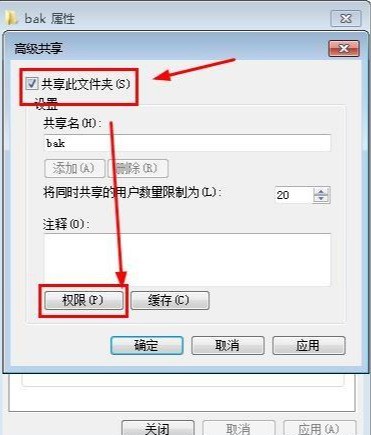
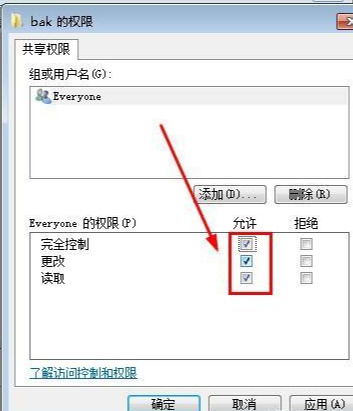
3.进入网络共享中心,点击更改高级共享设置,把【启用文件和打印机共享】、【关闭密码保护共享】这两项选中。
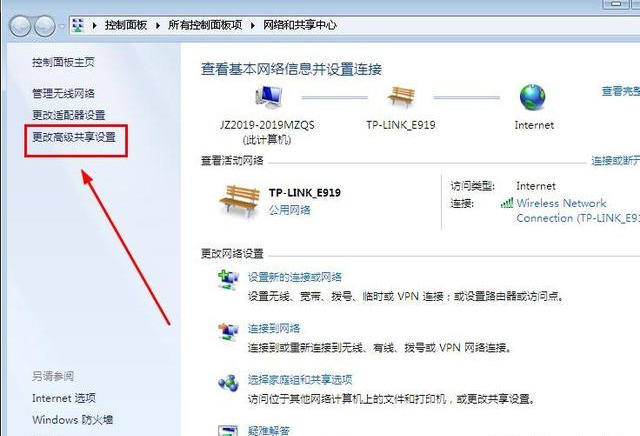
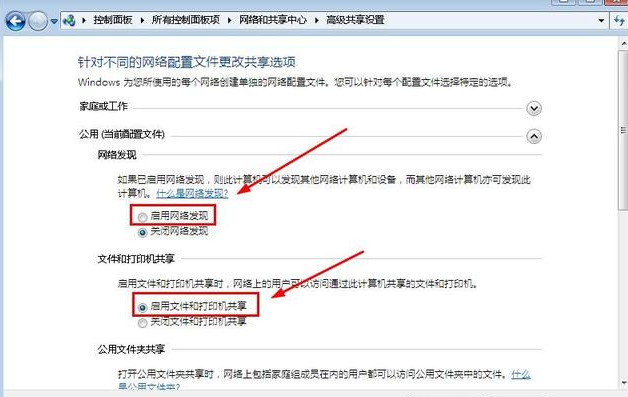
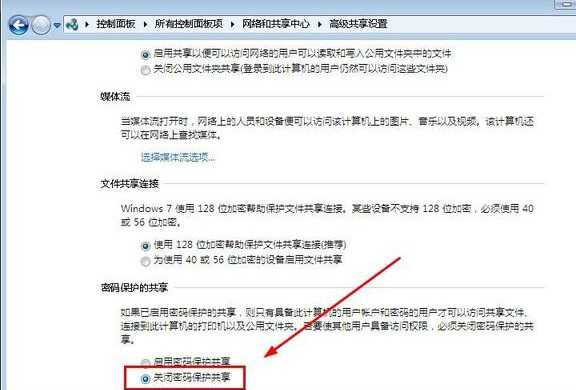
4.防火墙设置
进入windows防火墙,点击【允许程序或功能通过防火墙】,把其中的【文件和打印机共享】勾上。
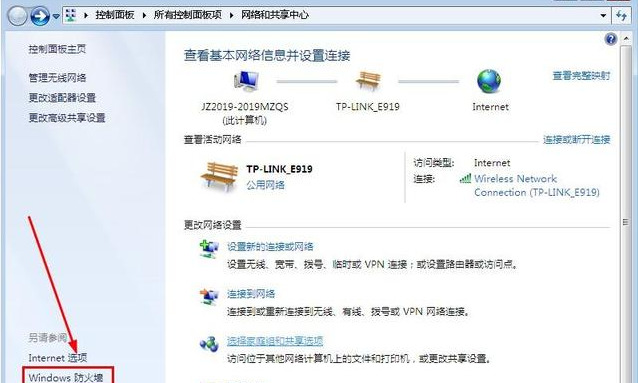
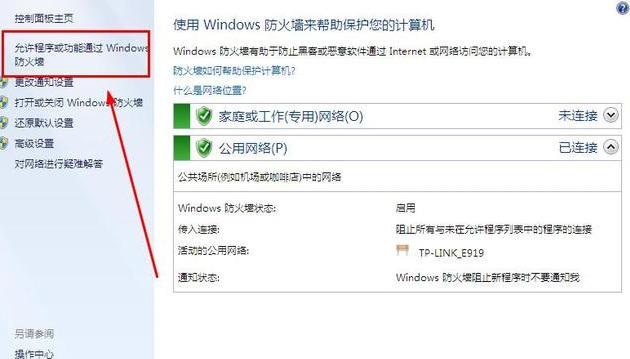
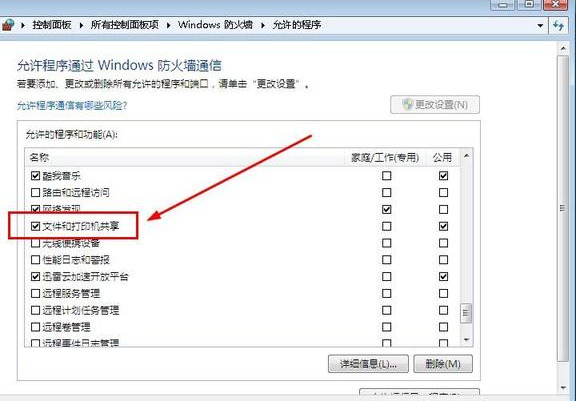
5.分区权限设置
在所共享目录的D盘右键属性中,选择【安全】,在编辑权限中,同样地把everyone用户添加进入,并设置完全控制权限,如下图:
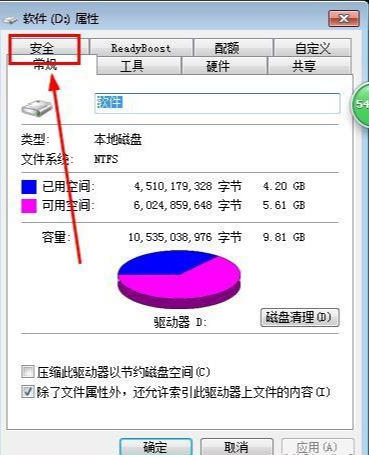
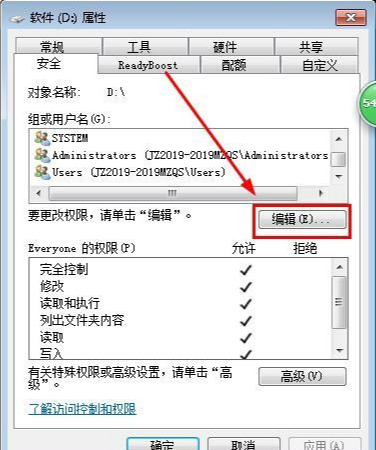
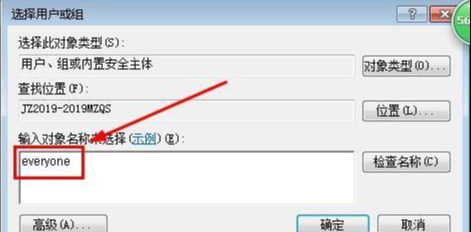
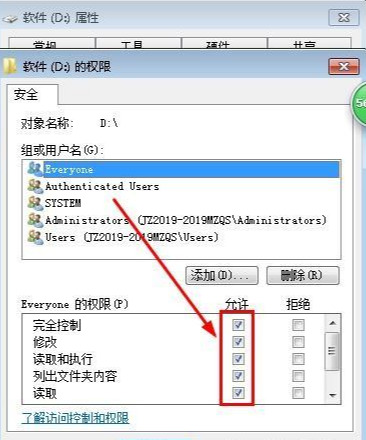
二、win10系统设置
由于win10的安全性增加,需进行如下设置,否则访问win7共享文件夹时还是会提示无权限。
1.从运行中输入“gpedit.msc"并回车,进入本地策略设置,并展开定位到【管理模块】---【网络】---【lanman工作站】
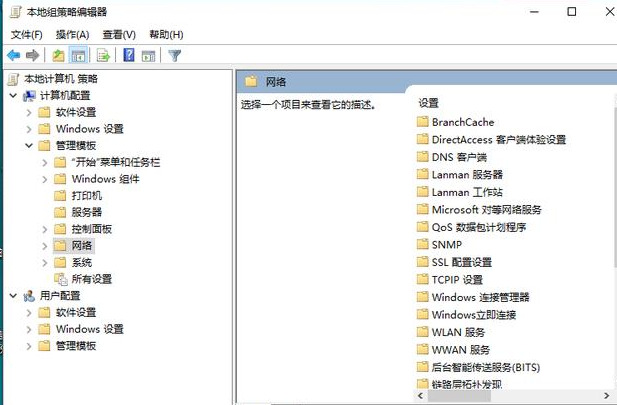
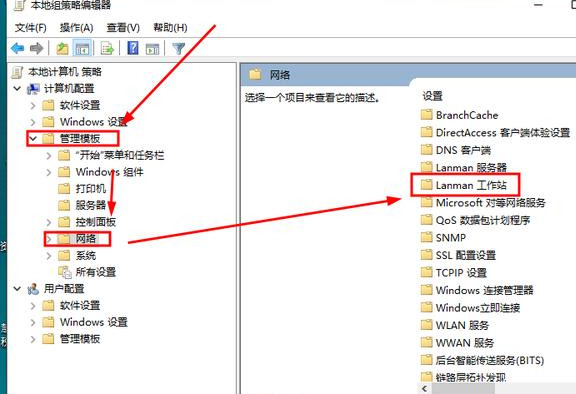
2.在【lanman工作站】中,找到【启用不安全的来宾登陆】,双击打开其属性,选中【启用】,按确定即可。
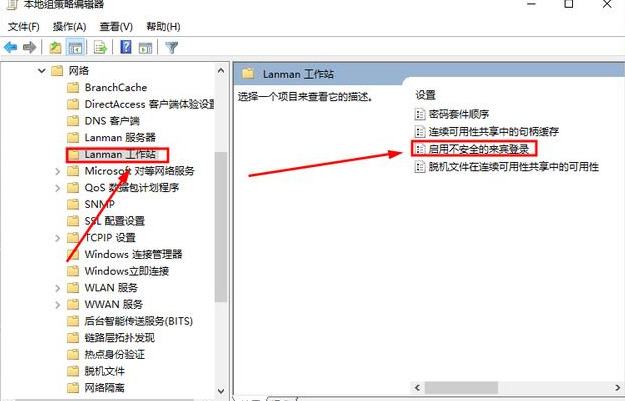
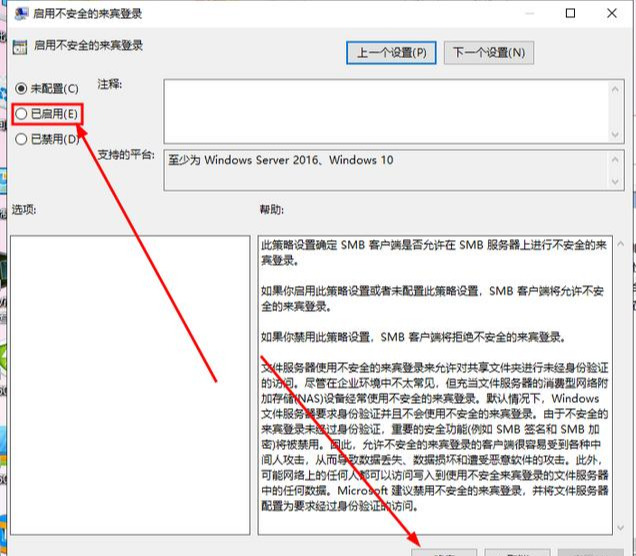
最后,从电脑地址栏中直接输入共享电脑的ip地址或计算机名即可进入共享文件夹。




![RedHat服务器上[Errno 5] OSError: [Errno 2]的解决方法](https://img.pc-daily.com/uploads/allimg/4752/11135115c-0-lp.png)

