电脑使用久了难免会出现运行卡慢,浏览速度下降的现象,但是许多用户由于自己不懂电脑的知识,不知道遇到这样的问题该怎么解决,实际上只要借助重装软件,就可以轻松解决电脑卡顿的问题了。可是win10要怎么进行一键重装系统呢?下面小编就将详细的操作方法告诉大家。
小鱼一键重装系统软件下载
1,点击打开下载好的重装软件,打开前记得要关闭所有的杀毒软件,避免因劫持造成重装失败。

一键装机电脑图解1
2,进入界面后,点击上方的“一键装机”,接着点击“系统重装”按钮。
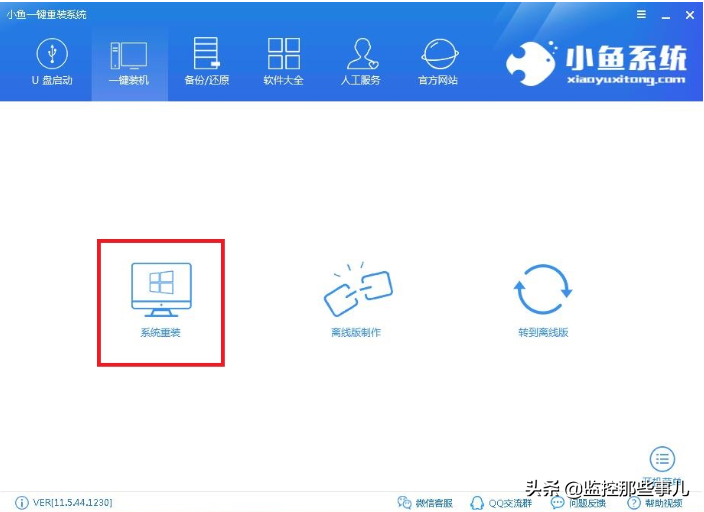
win10重装系统电脑图解2
3,进行检测电脑系统和硬件环境,等待检测完成后点击“下一步”。
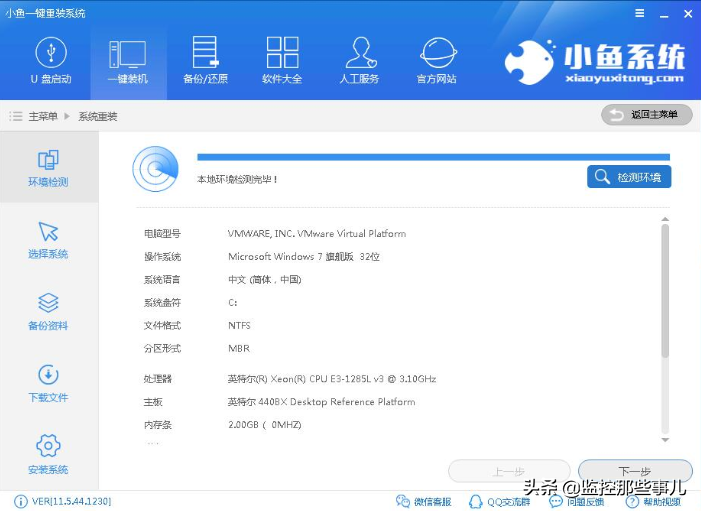
win10重装系统电脑图解3
4,选择win10系统,进入下一步。
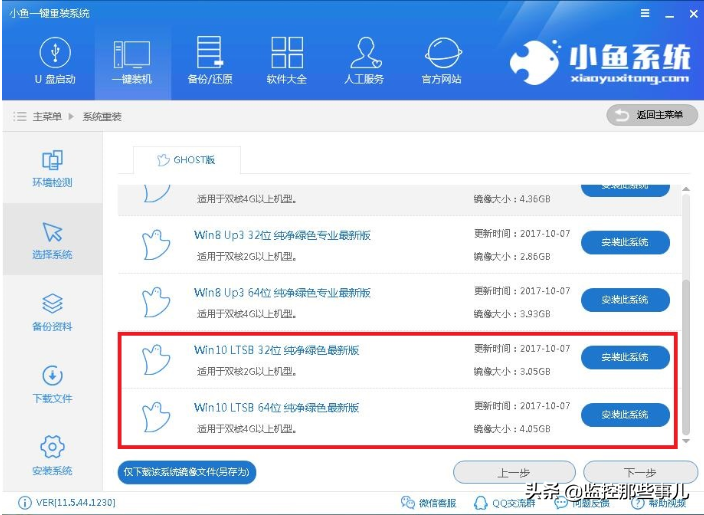
win10电脑图解4
5,备份C盘的资料。
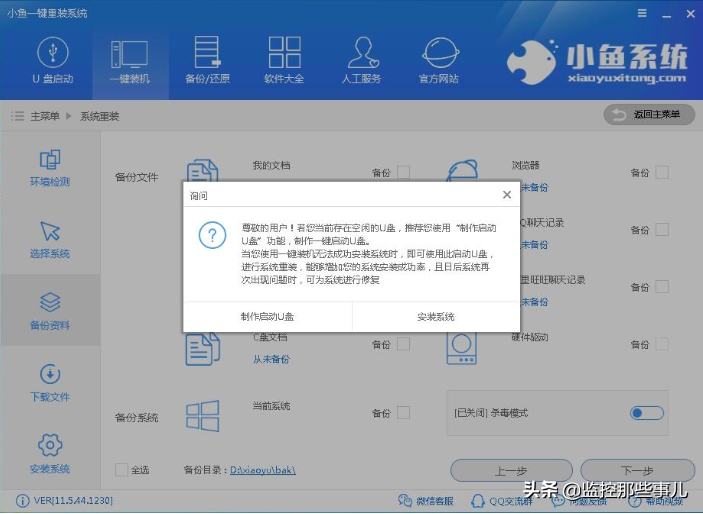
一键装机电脑图解5
6,等待系统镜像文件现在完成。
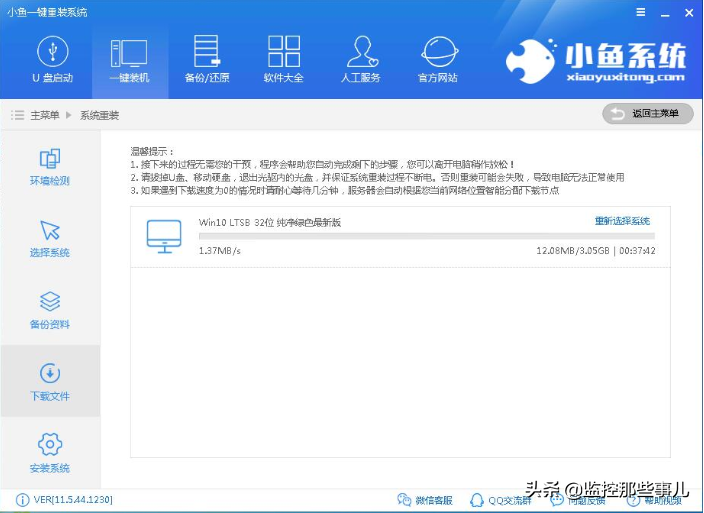
系统重装电脑图解6
7,系统文件下载完成后,小鱼重装软件将会自动重启电脑。
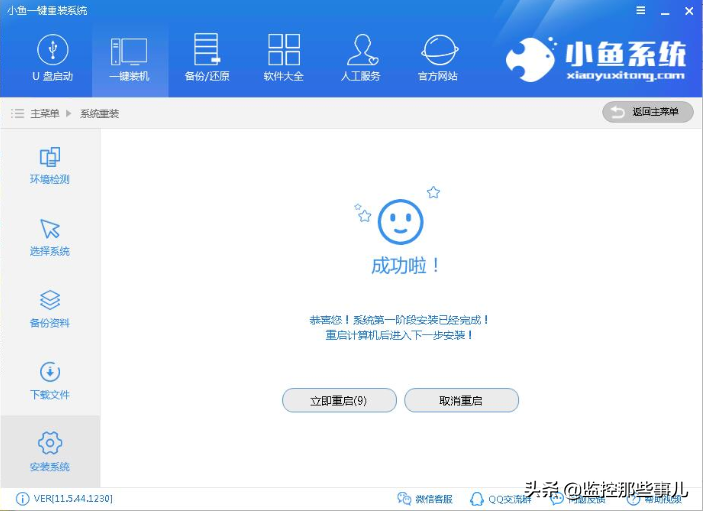
win10重装系统电脑图解7
8,重启系统后选择Windows PE 64位开始安装。

系统重装电脑图解8
9,之后进入Ghost还原系统过程,这个过程完成后会自动重启电脑
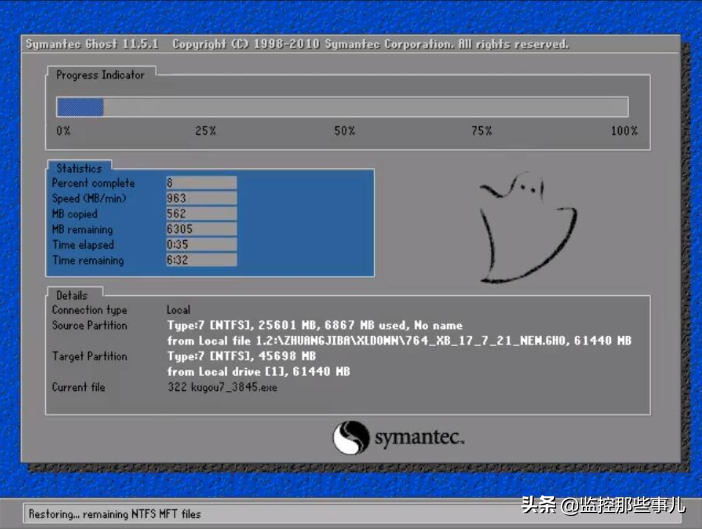
win10重装系统电脑图解9
11, 重启后进去系统的部署安装过程,设置系统及安装驱动程序。
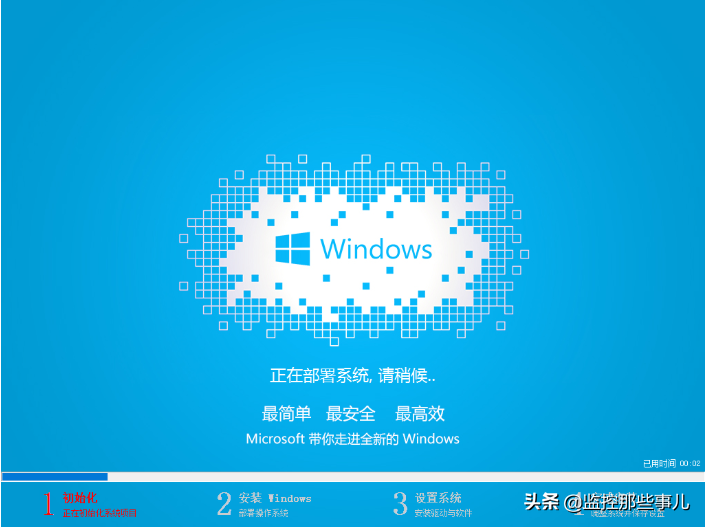
win10电脑图解10
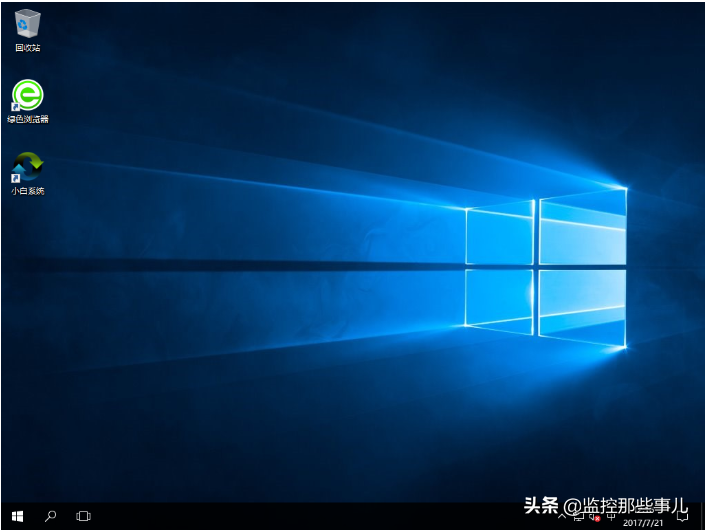
一键装机电脑图解11
以上就是一键重装win10系统的方法了,你学会了吗?

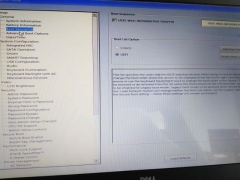
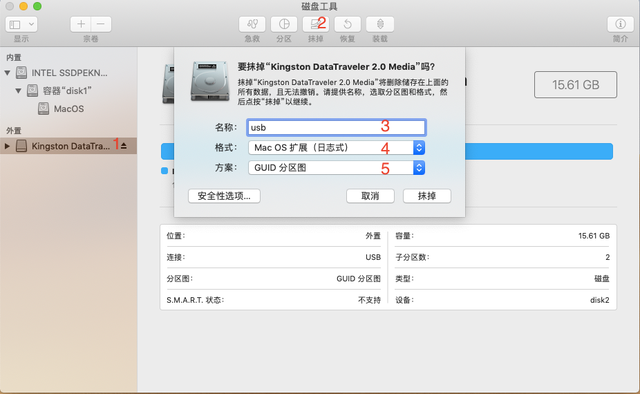

![RedHat服务器上[Errno 5] OSError: [Errno 2]的解决方法](https://img.pc-daily.com/uploads/allimg/4752/11135115c-0-lp.png)

