假若你的笔记本电脑用的是Win10操作系统,同时电脑所处环境在WiFi覆盖的范围内;不妨随同我一起感受迅速联网的快乐:开机后即出现熟悉的Win10界面,按击屏幕的左下角出现的windows窗口图标,如下图:
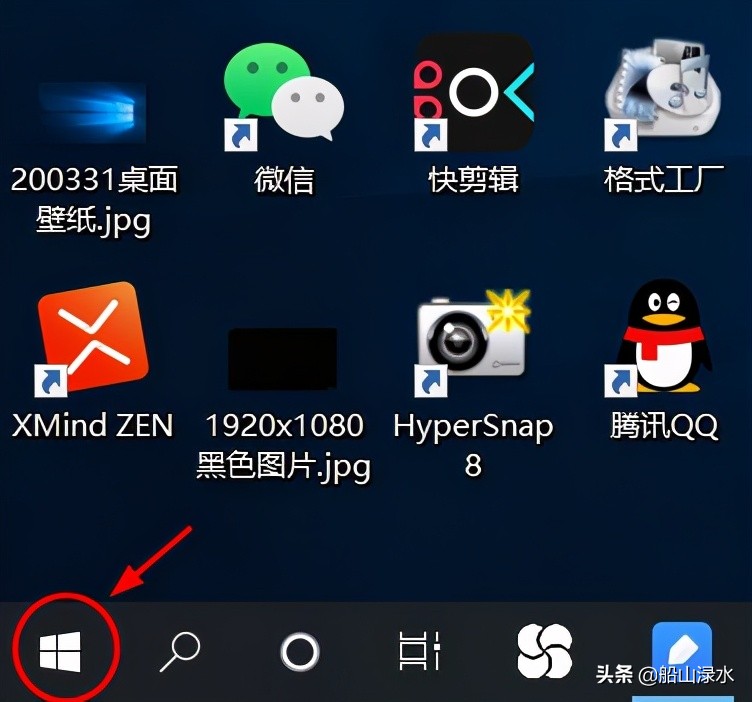
出现新界面,如下图所示,我们按击“齿轮”状的设置图标;
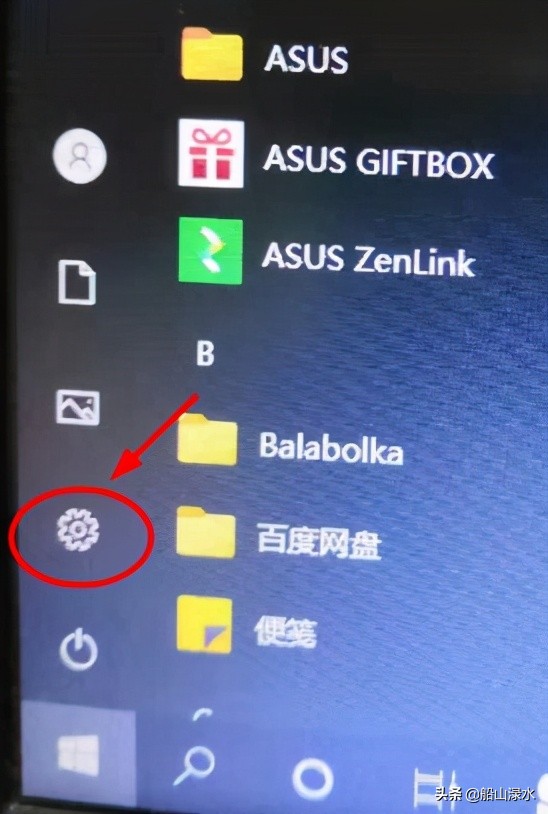
于是出现Windows设置界面,如下图所示,我们点击“网络和internet”图标;
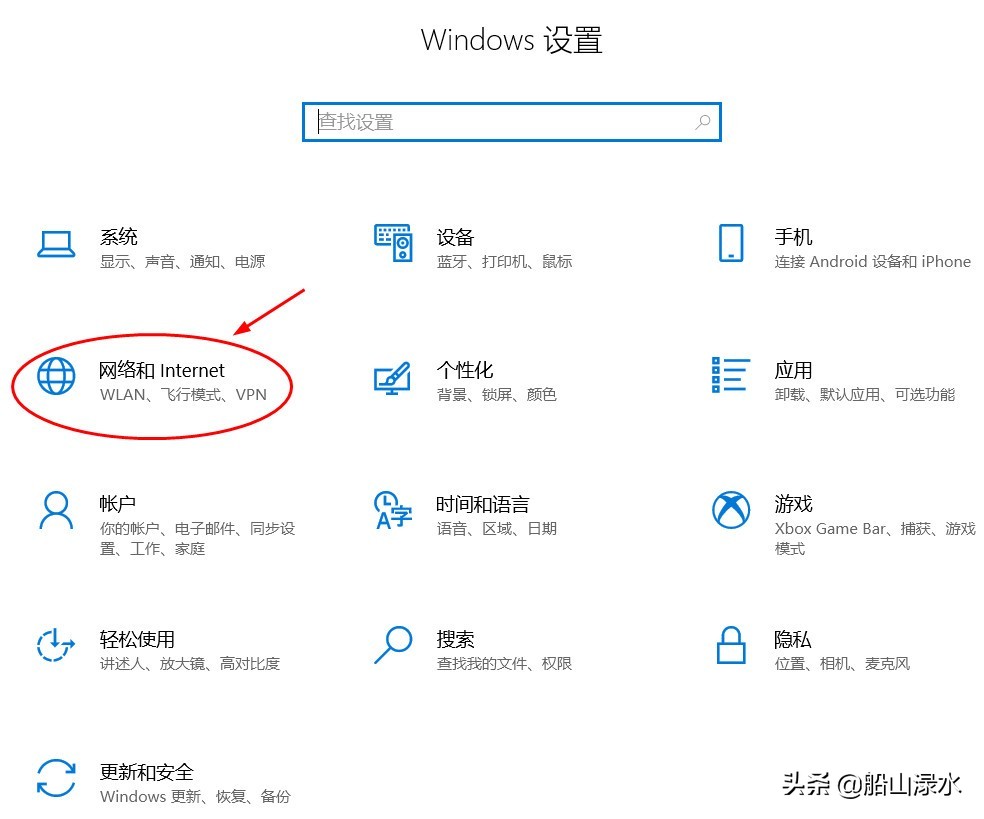
如下图所示,出现了主页“网络和internet"主页界面,我们选“状态”菜单;
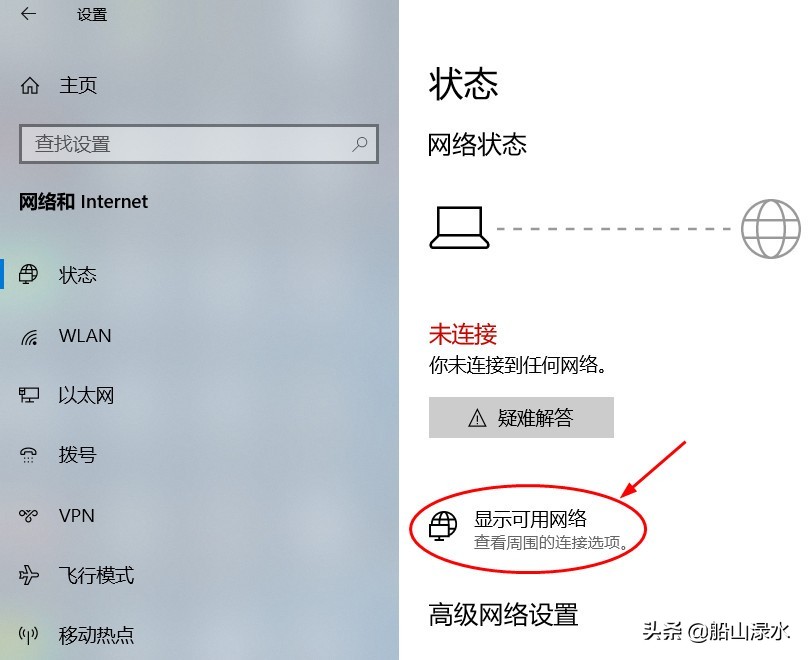
在新界面上,我们选取“显示可用网络”图标,点击之,在屏幕的右半部分,就出现了你家或者你所处环境的WiFi的用户名,当然你必须选取自家的或你知道密码的用户名;
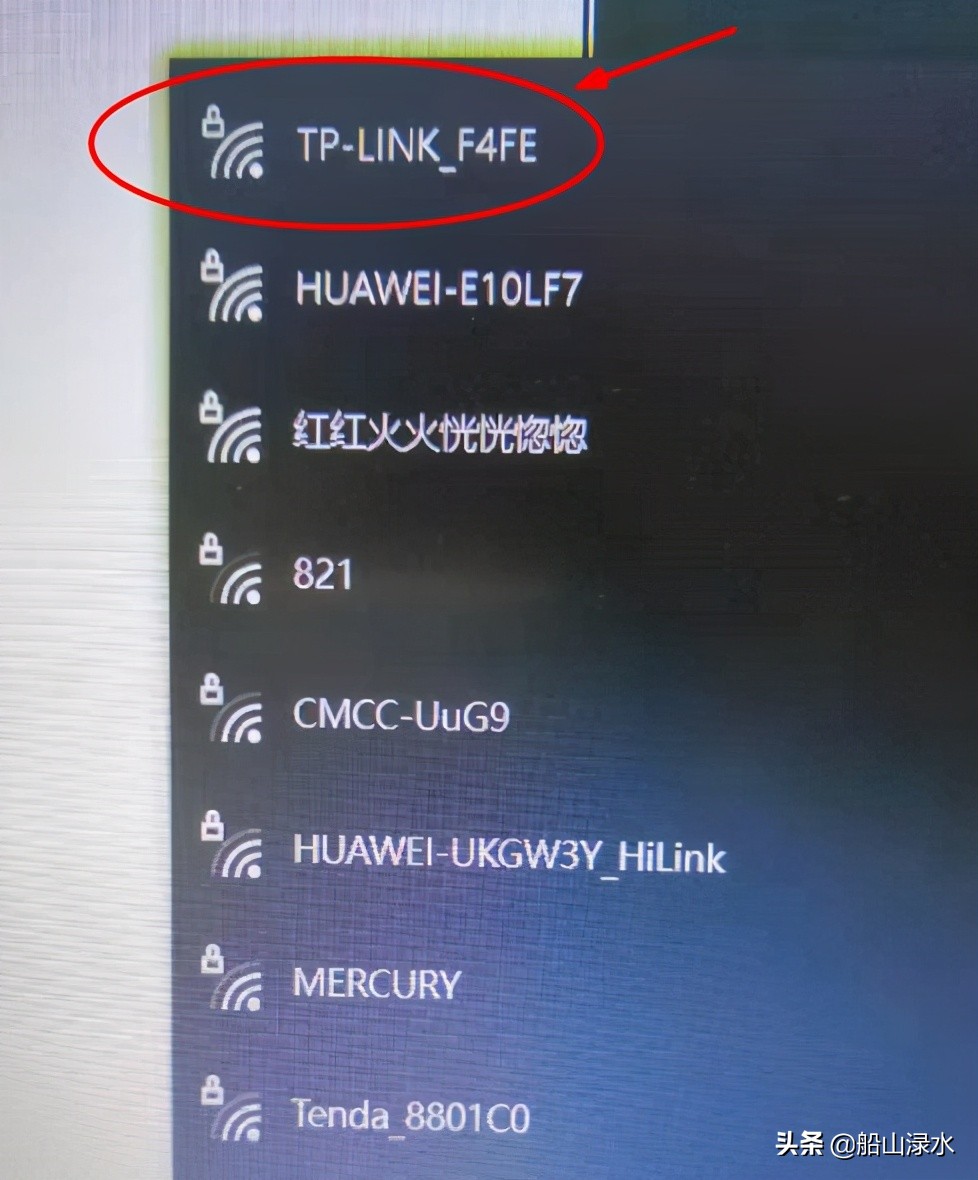
点击你自家用户名或者所处环境提供WiFi的用户名;出现要求输入用户密码的提示,输入密码后,稍等片刻,一会就连接上WiFi了;
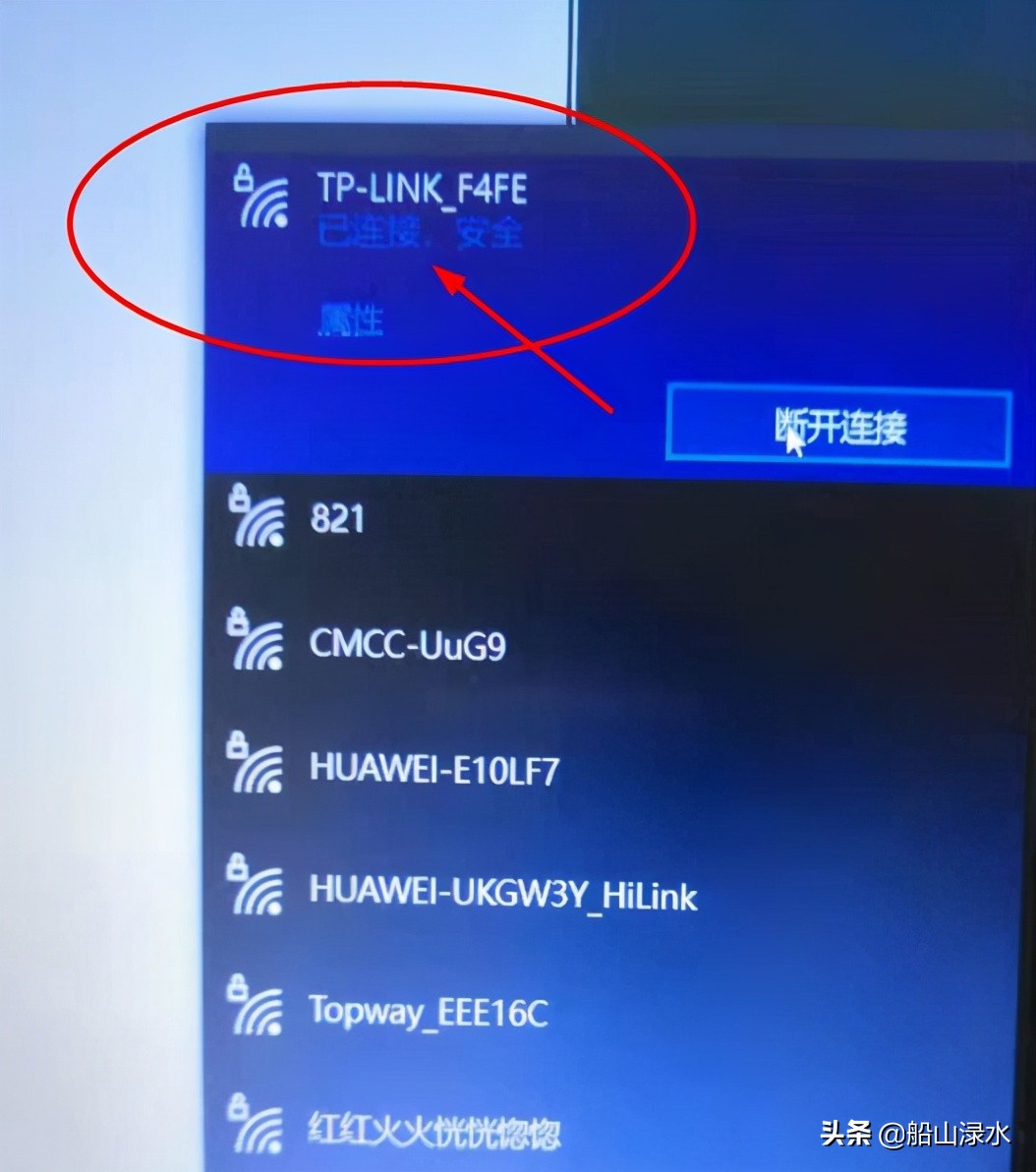
此时,我们注意到,屏幕右下角菜单图标已经显示工作在WIFI 状态了。看看,这样是不是很简单就联网了?



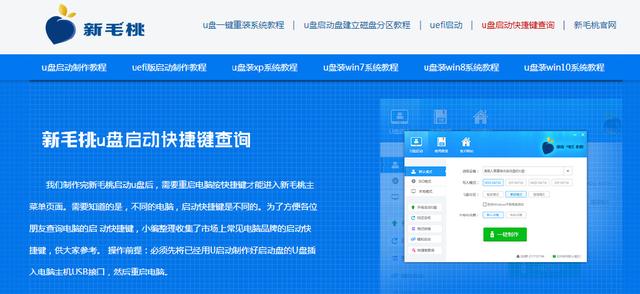

![RedHat服务器上[Errno 5] OSError: [Errno 2]的解决方法](https://img.pc-daily.com/uploads/allimg/4752/11135115c-0-lp.png)

