相信很多小伙伴在使用电脑时候都会嫌自己的储存空间不够大、不够用,这个时候就会想要自己手动安装一个固态硬盘或者机械硬盘。
固态硬盘一般来说读取速度非常的快,但是比较昂贵,同样内存大小的固态硬盘价格大约是机械硬盘的4倍。如果对于读取速度没有太多要求,并且手头预算不多的小伙伴们来说,选择机械硬盘较为合理,廉价并且空间也是非常的大。
首先,准备材料
我的电脑是在某东组装的,武汉的一家旗舰店。当时自带一个固态硬盘250G,现在不够用了,自己手动在某东买了一款西部数据的机械硬盘,如下面这样
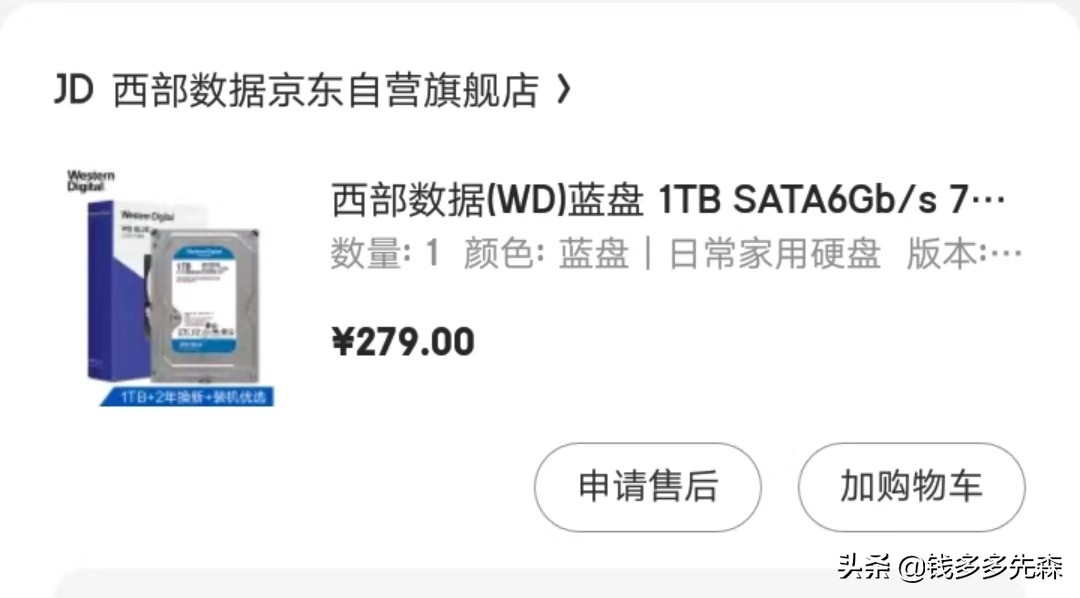
西部数据,1T的内存,售价279元,收到货后拆开是下面这个样子的

硬盘正面

硬盘背面
看了一下,有三个接口:
- 电源线:最下面那个长条的,最大的L形金属部分为电源接口
- SATA数据线:最小的L形则为数据接口,即跟主板连接
- 上面排针的,这次没啥用,不操心,我也没用

机械硬盘接口
这时候,就需要两个与硬盘接口想对应的数据线,分别是数据线和电源线,就长下面这样子

SATA电源线

SATA数据线
温馨提示:
- 注意买硬盘的时候问清楚,看配不配SATA线,如果不配的话,需要额外购买;
- 第三就是电源线,有的主机上自带电源线,如果没有的话则需要额外购买。
我的主机就预留了很多个电源线,但是SATA的数据线就一根,买这个硬盘时候也是没有送,于是就自己某东10元钱买了一根,也就是上面的那个图
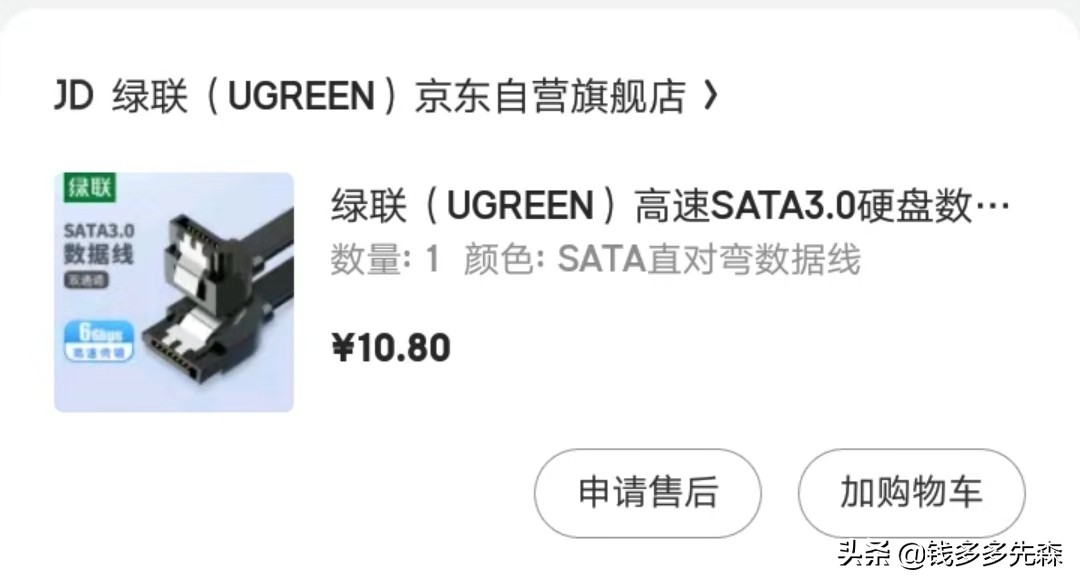
准备好了硬件,我们接下来就进入手把手实操阶段
然后,动手安装
严重注意:动手操作前,先断开主机箱电源,切勿带电作业。生命可贵,安全第一。
打开机箱,会看到密密麻麻的线,一般情况下打开一侧的机箱就行了,就如下面这样

线有些多,我自己整理了一下,把电源线和SATA线单独拿出来,查到硬盘槽上(接口处都有防呆设计,相对来说还是非常方便的)。电源接上了,之后看下SATA线接到电脑的哪里?
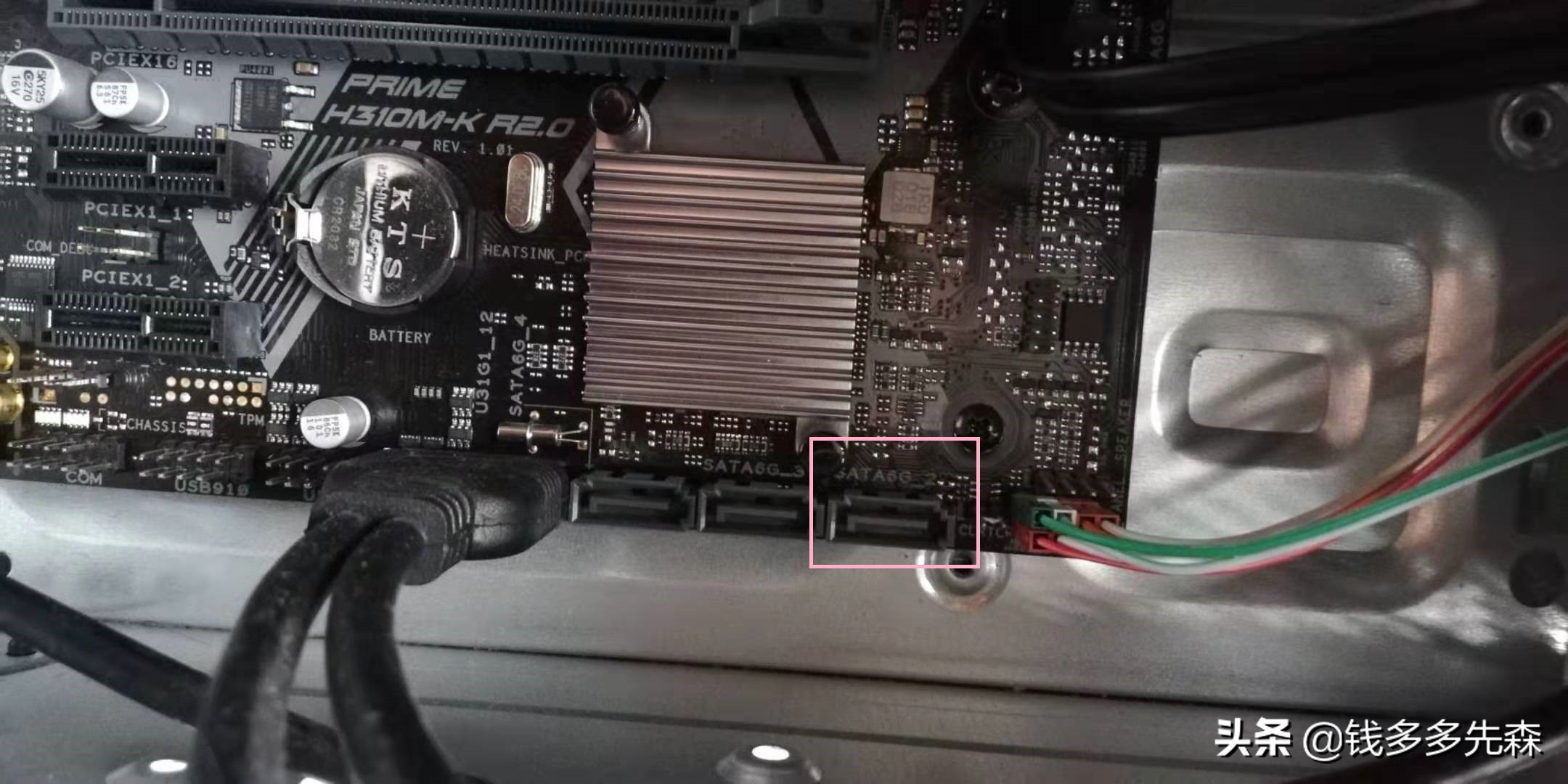
仔细看上图,可以发现有三个空余的SATA接口,注意查看会与2和3的字样,这里温馨的提示下:
使用SSD尽量使用SATA2.0以上的接口,尤其是SATA3.0接口,SATA,SATA2.0,SATA3.0三种接口理论传输速度分别为1.5Gb/s,3Gb/s,6Gb/s,SSD的速度是非常快的,目前高端的SSD速度均突破了1.0Gb/s,甚至速度更快,所以SATA2.0以上的接口更能发挥SSD的快速读写性能。
我是机械硬盘,就没考虑速度的问题,接到了2上面,速度挺快的,够用。之后我尝试下接到3会不会差异很大,再做更新。
都接上去之后,此时的硬盘就与电脑主机连接到了一起,接上电源,开机,我们进入下一个阶段。
最后,开始试用
你以为接上电源,开机就万事大吉啦,想的美。像往常一样,进入我的计算机查看硬盘存储情况,发现此时并没有发现我新装的硬盘,还是只有原来的那个即将爆炸的盘。别急,下面我们操作一波,让这里出现我们需要的盘符。
第一步,window10的右键点击“此电脑”,选择“管理”,之后点击“磁盘管理”。如果幸运的你会看到下面的窗口,存在“未分配”的盘符,那先恭喜你了,硬盘已经安装完成了,一二阶段宣告成果。
ps:window7等版本应该是叫做“计算机”,注意
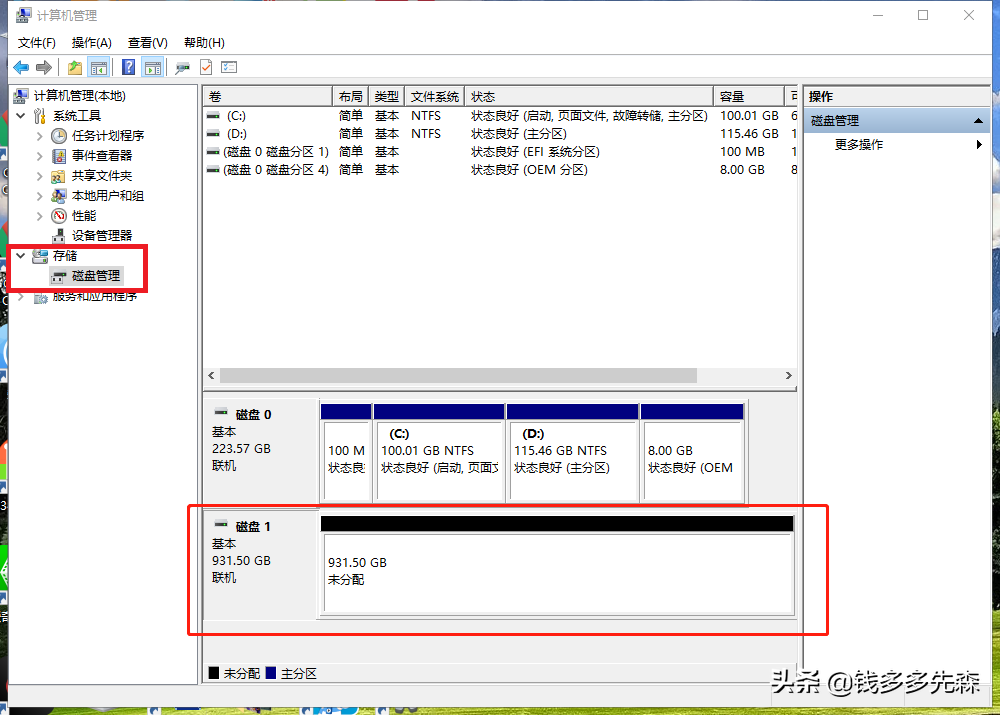
第二步,在新“未分配”盘部分,先“左键”选中,再“右键单击”,选择“新建简单卷”,进入如下窗口
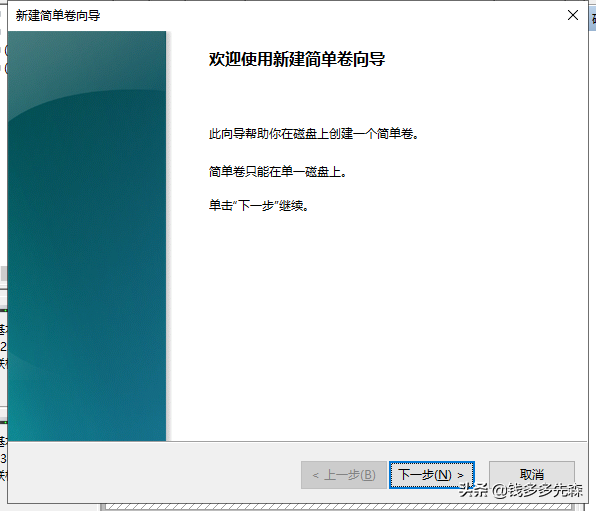
直接进入下一步,我这里是已经存在C盘和D盘了,我准备把这个1T的分成E盘和F盘,此时需要你填写这个盘的内存大小,我就差不多平分吧,就手动填了下面的数字
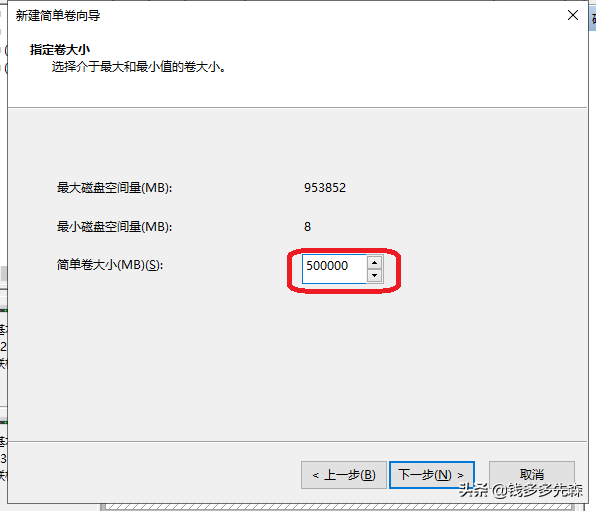
下一步后,就是对这个盘分配了号,这里会自动识别,我直接默认为“E”,进入下一步
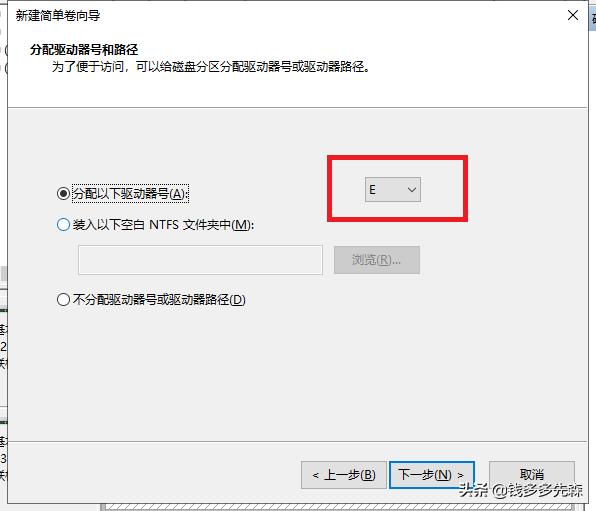
这里我不做任何的操作,直接按默认情况来,选择下一步
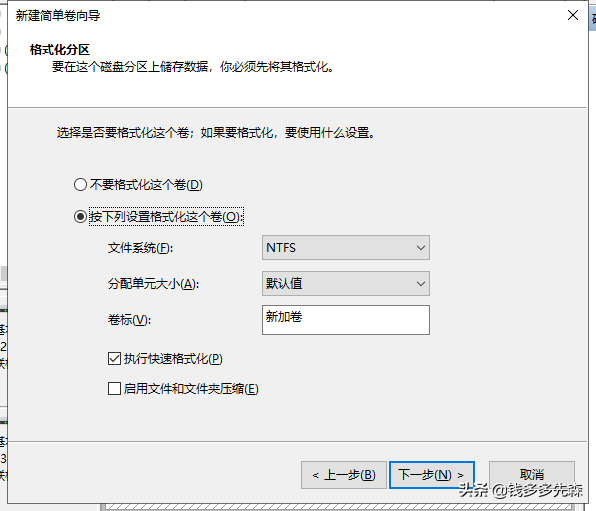
最后完成引导,选择完成
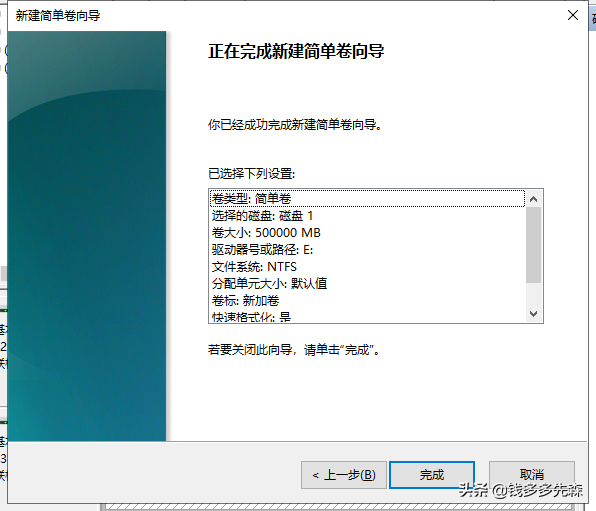
到这里,我们就完成了“E”盘的操作,之后发现还有一块内存未分配,想给它分配给"F"盘。
第三步,就按着前面的步骤,操作一遍吧。
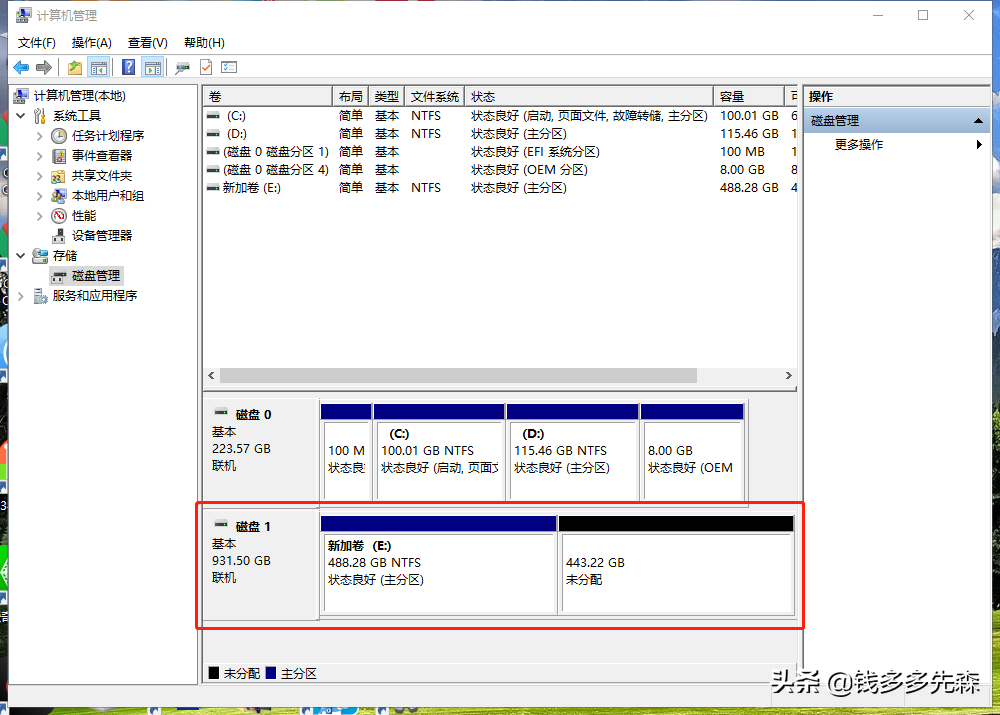
这里就是经过操作了一波后,发现“E”和“F”盘都已经分配好了,如下面这样。
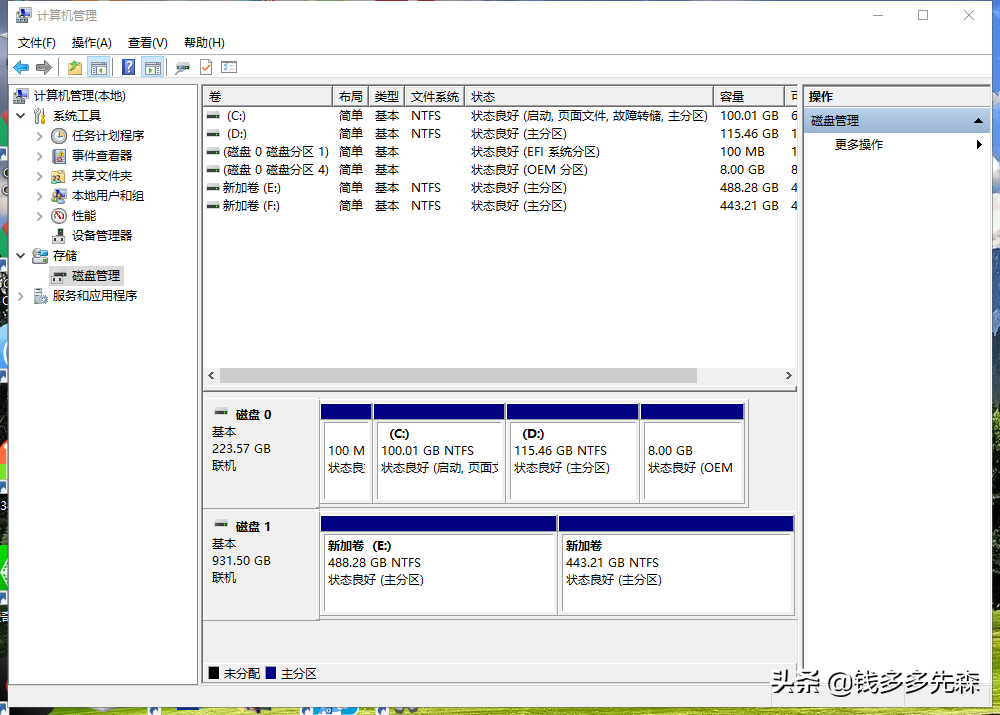
最后,我们再确认下,看看是否真的搞定了。回到计算机存储的位置,看到下面的场景,就算是真正的把这块硬盘安装在了这台电脑上。
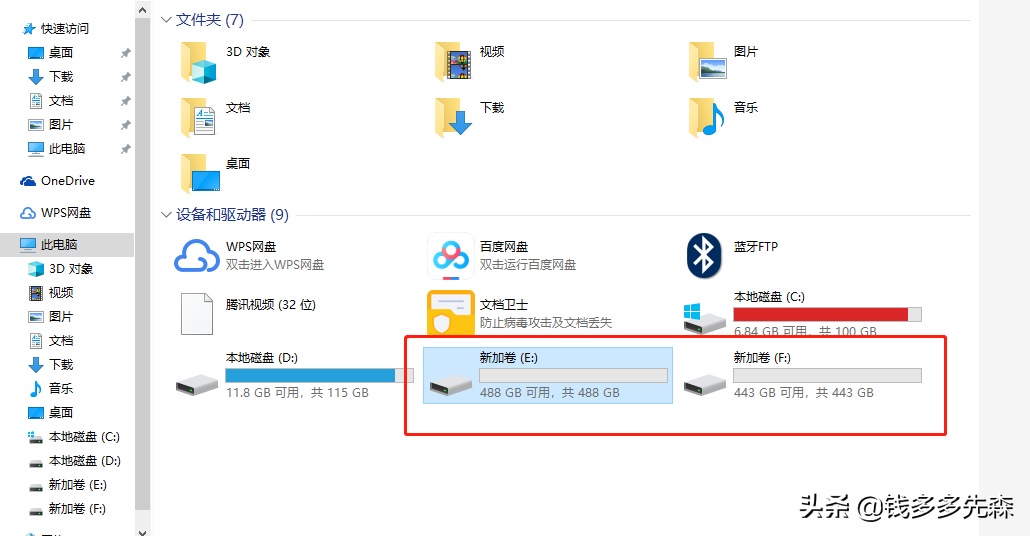
之后,你可以对它的盘符名称做下简单的重命名操作。如下面这样
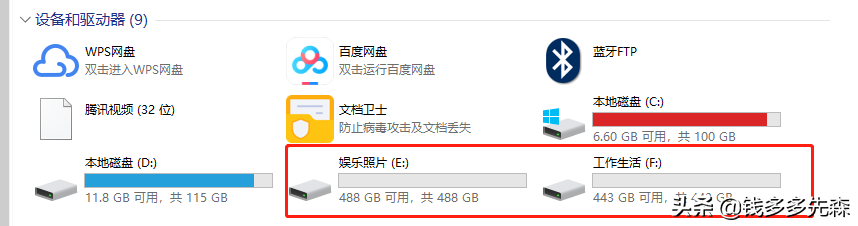
结束前,把硬盘固定到机箱里面,两侧有螺钉,可以固定。我买的这块机械硬盘竟然没有配螺钉,再加上我自己的机箱也不知道咋固定,平时也不一定,就直接放里面了。
ps:因为机械硬盘非常脆弱,并且怕灰尘,碰撞会导致无法使用,最好还是固定起来。
总结
到这里,整个关于扩容机械硬盘的安装就结束了。内容比较的详尽,尽量做到手把手、无遗漏的教学,免得请师傅安装,花这个冤枉钱了。我想女生看了这个教程,也应该会自己动手安装一个硬盘了吧。


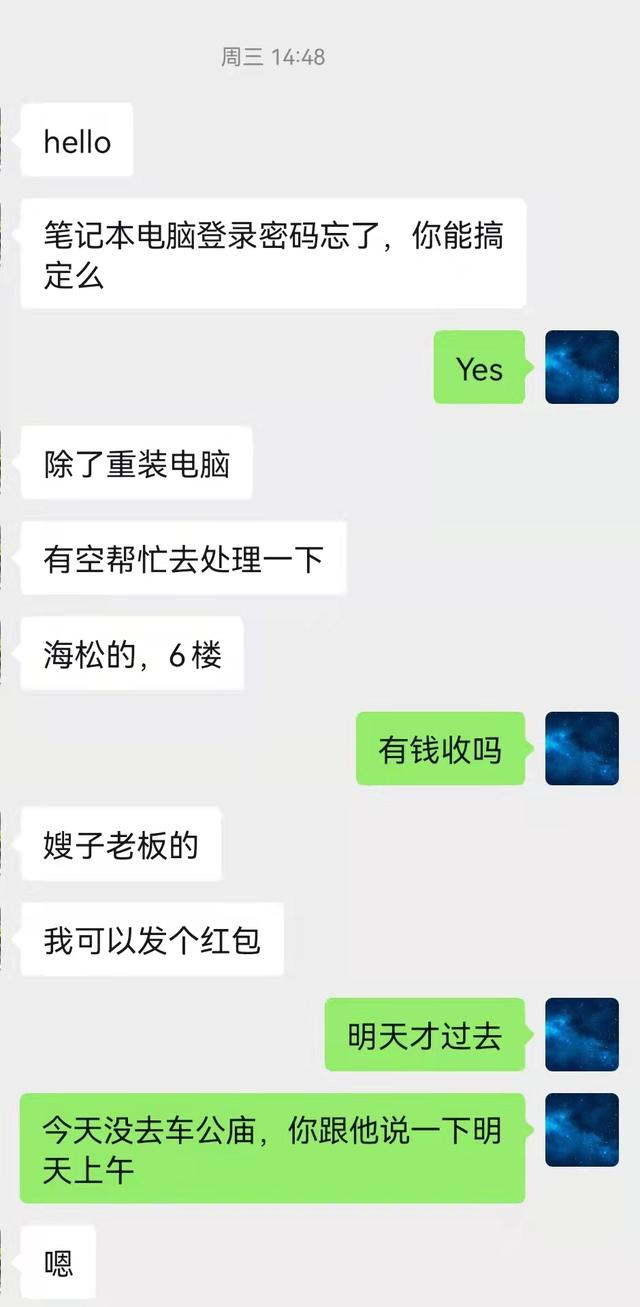

![RedHat服务器上[Errno 5] OSError: [Errno 2]的解决方法](https://img.pc-daily.com/uploads/allimg/4752/11135115c-0-lp.png)

