很多时候大家都想自己连公司或办公室里的打印机,但是不知道怎么连,下面以Windows10以例子,主讲讲怎么连接吧!
自动安装
开始菜单,点击设置。
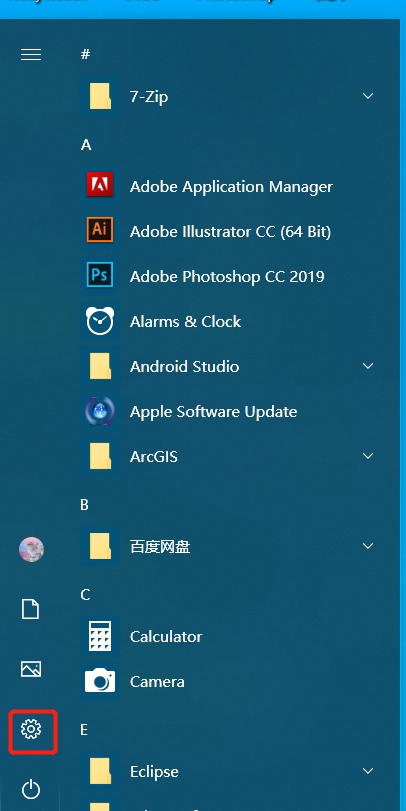
也可以右击开始,在弹出的框中选择设置。
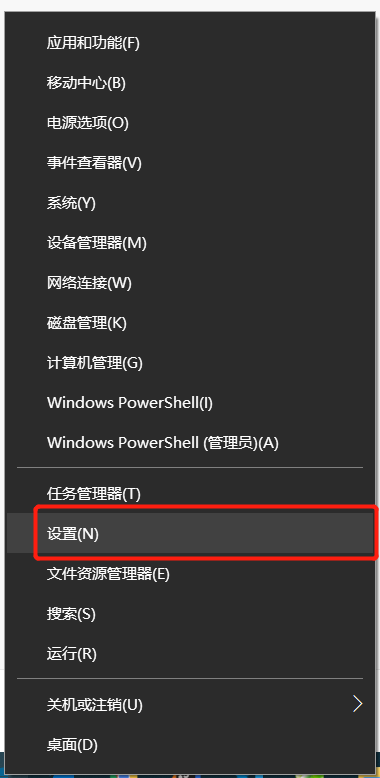
然后点击设备。
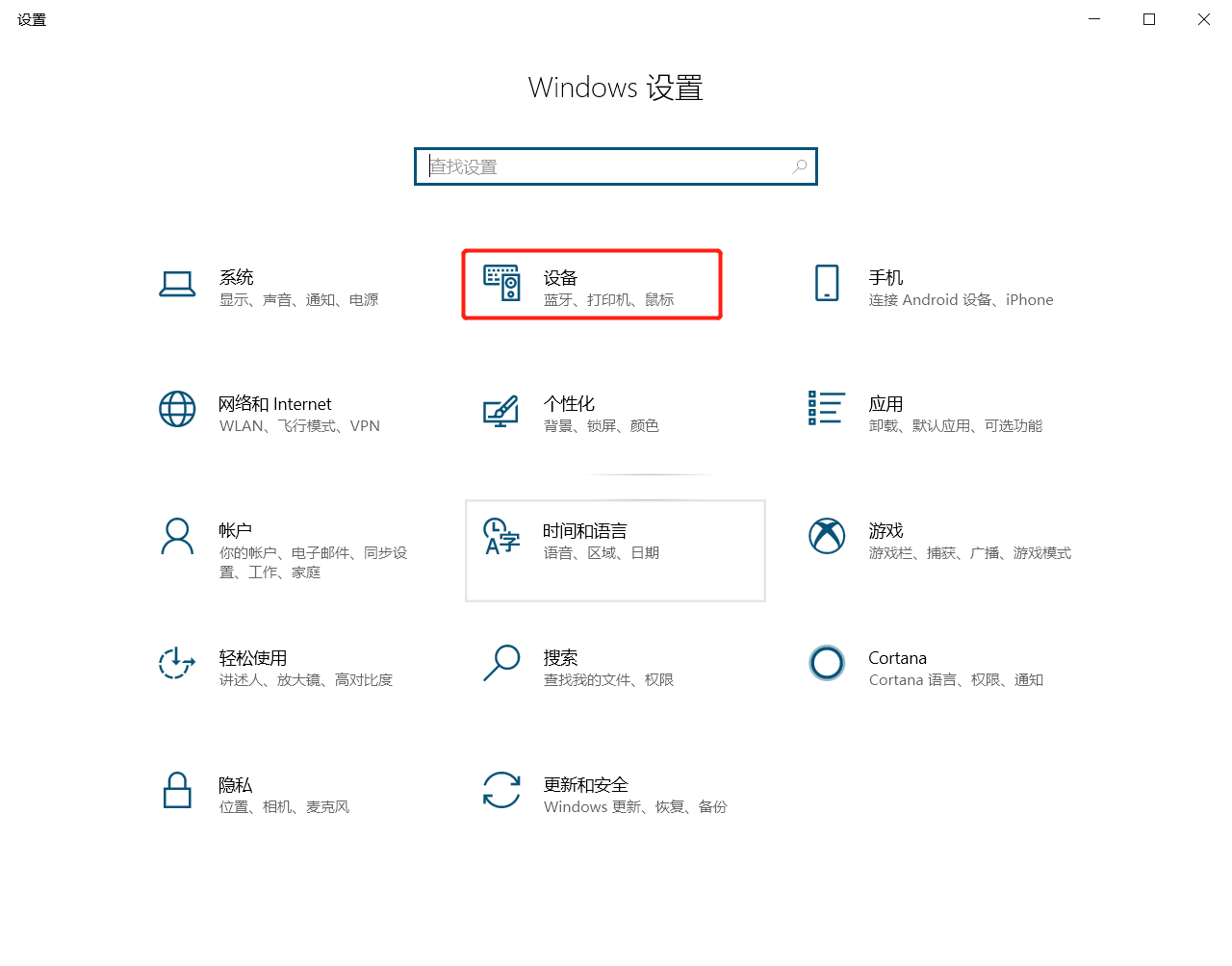
然后点击打印机和扫描仪,然后点击打印机或扫描仪
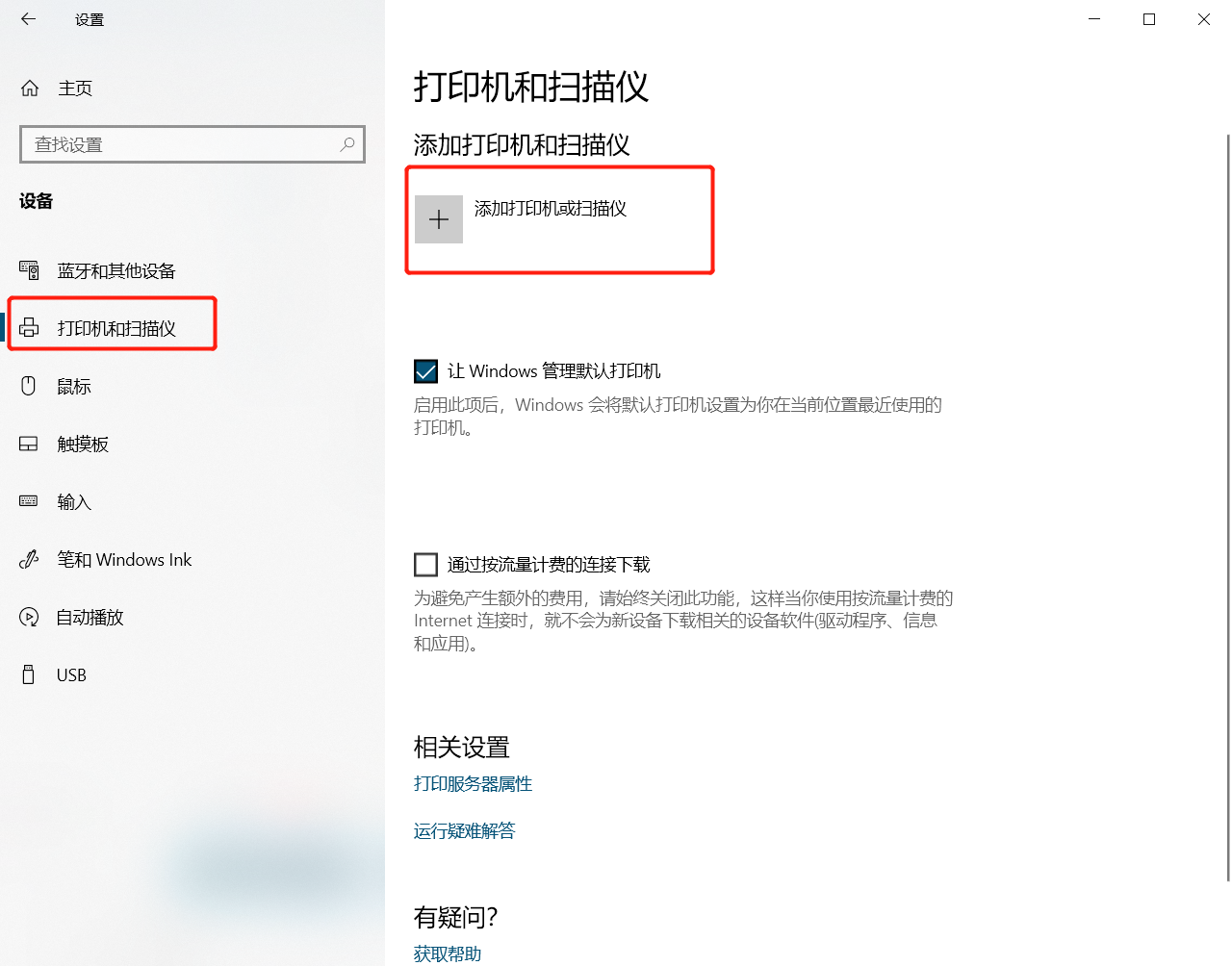
然后会搜索出局域网中找到的打印机(前提是你的电脑和打印机要在同一网络中),
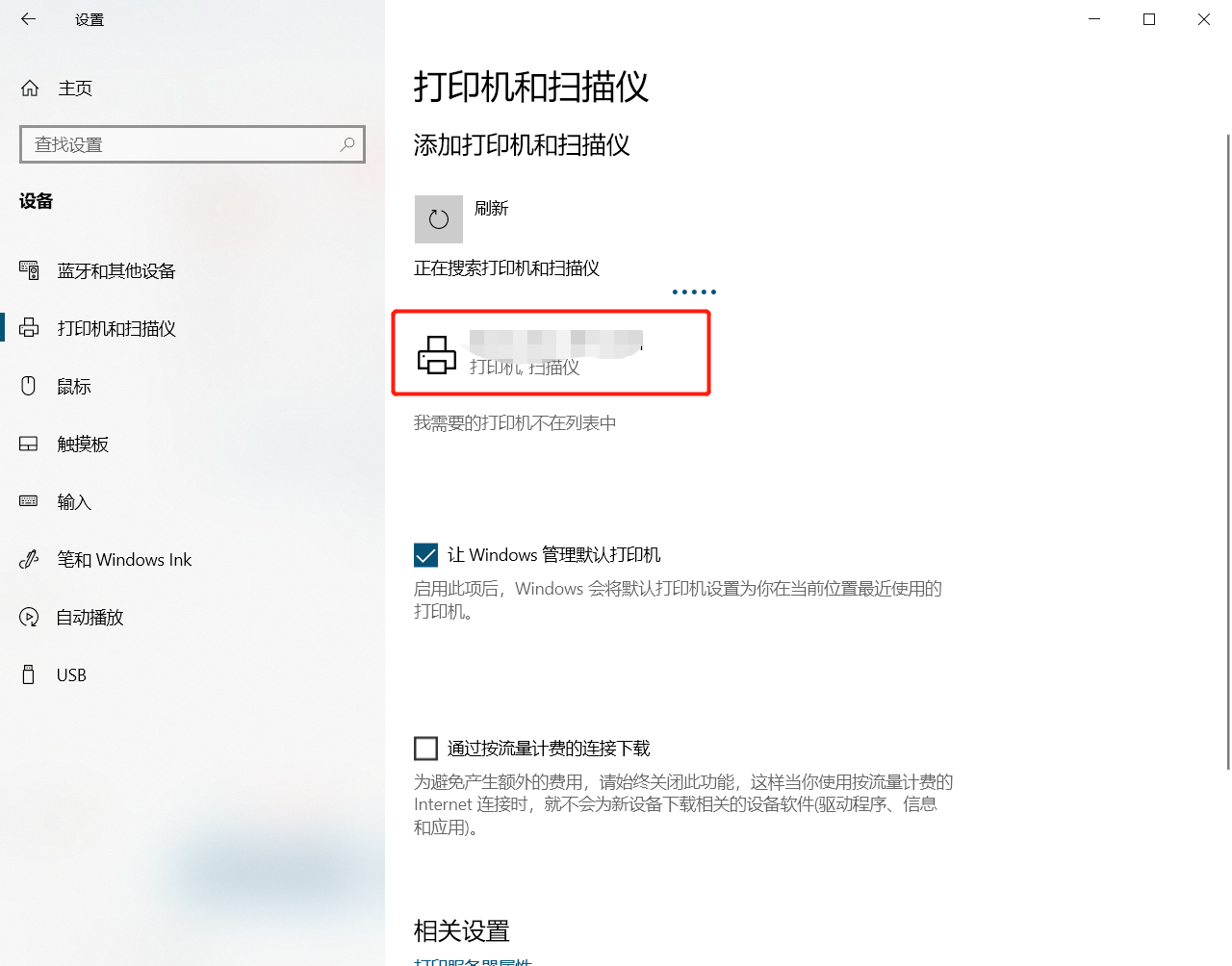
然后点击添加设备,然后就会自动连接
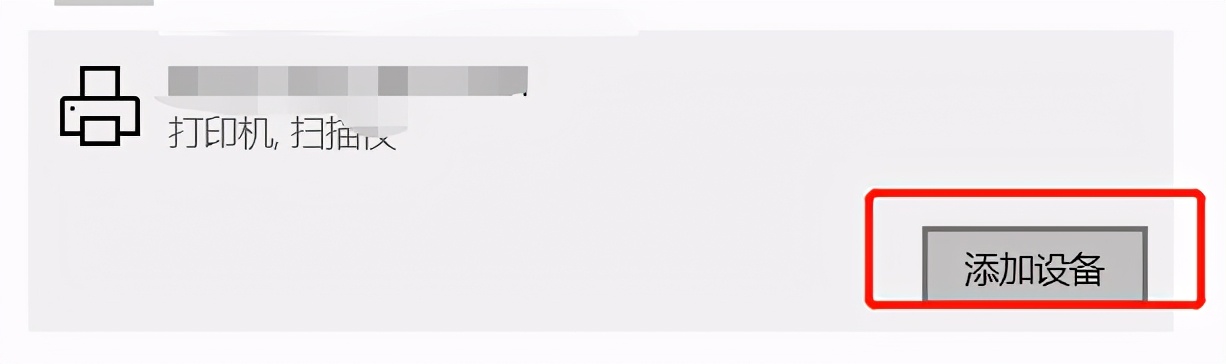
连接完成后就可以了
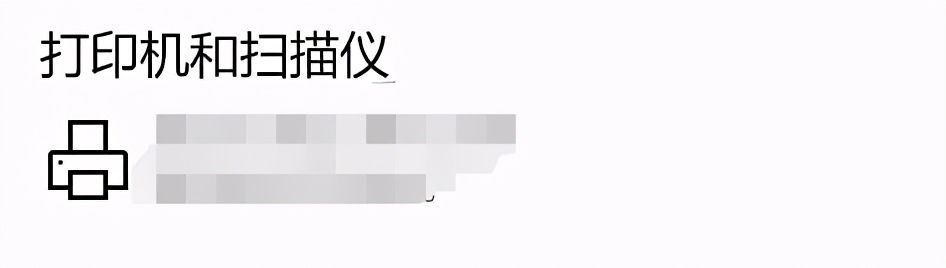
手动安装
有时候自动安装的驱动有问题,就会显示驱动程序无法使用,这个时候需要手动安装。
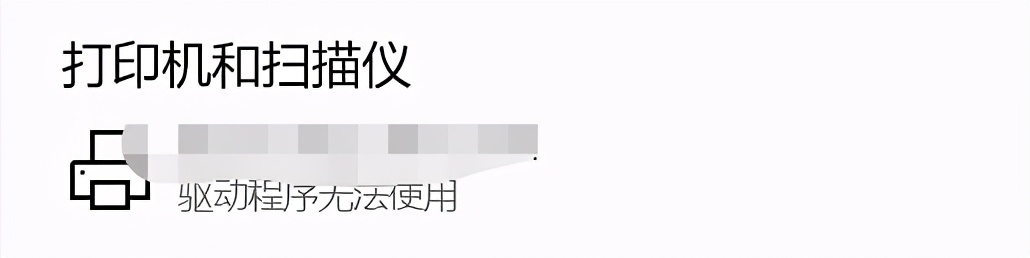
前面几步都一样,就是点完搜索后,点我需要的打印机不在列表中
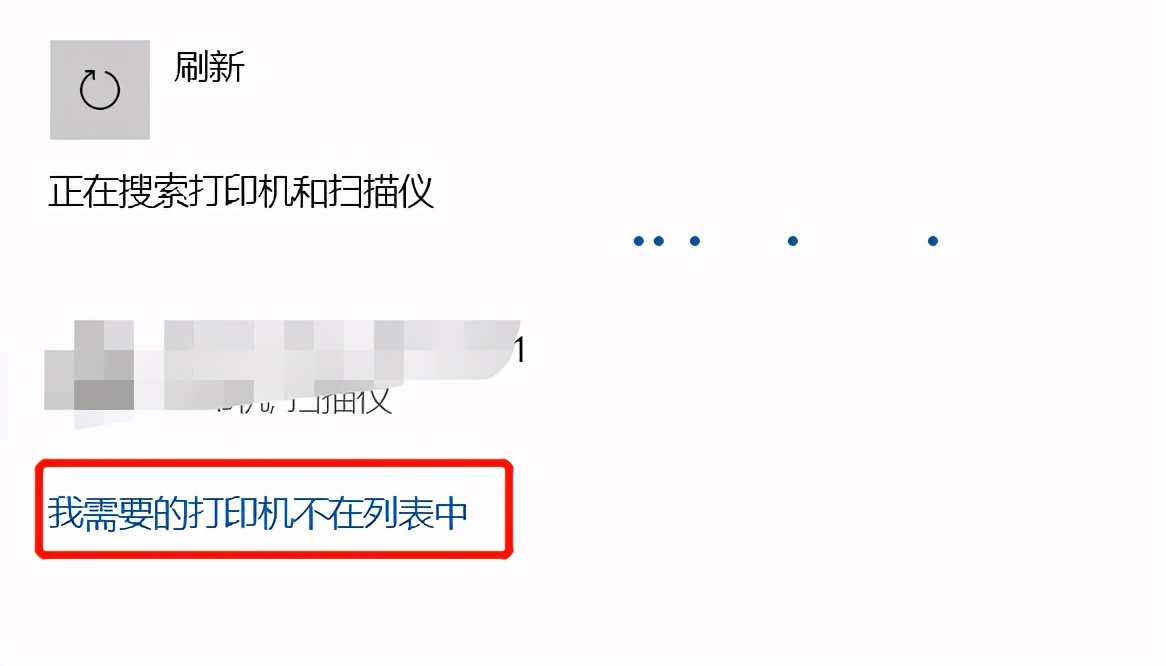
这里如果可搜索到,就直接选择我的打印机有点老,请帮我找到它,如果搜索不到的,只能用第二种TCP/IP去添加了,我这里可以找到,就直接用第一个了,然后下一步。
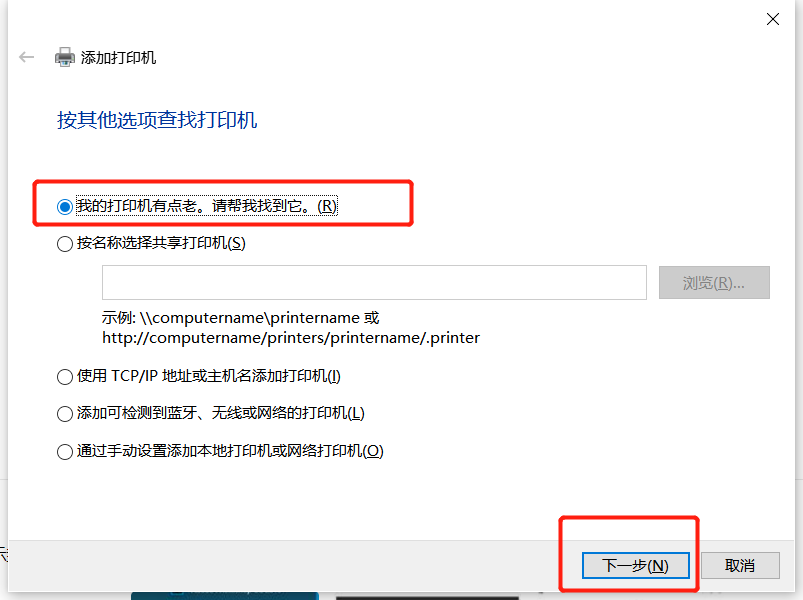
这里给我找到了打印机,如果没有打到,回到上一步去通过IP添加吧。
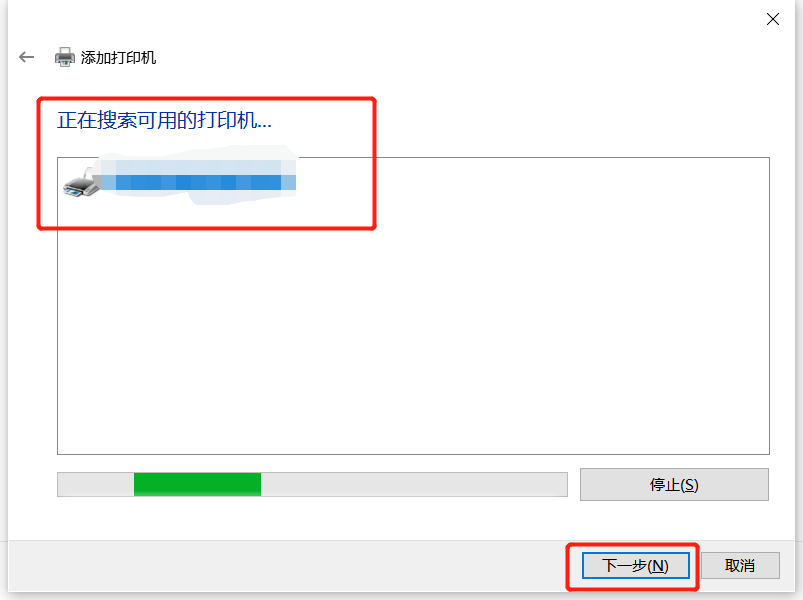
自动搜索过后就到这一步了,因为之前是驱动问题,所以这一步很关键,要自己添加驱动,(这里我们首先要自己到打印机品牌官网去下载驱动),我这里是已经下载好的了,然后点击从磁盘安装。
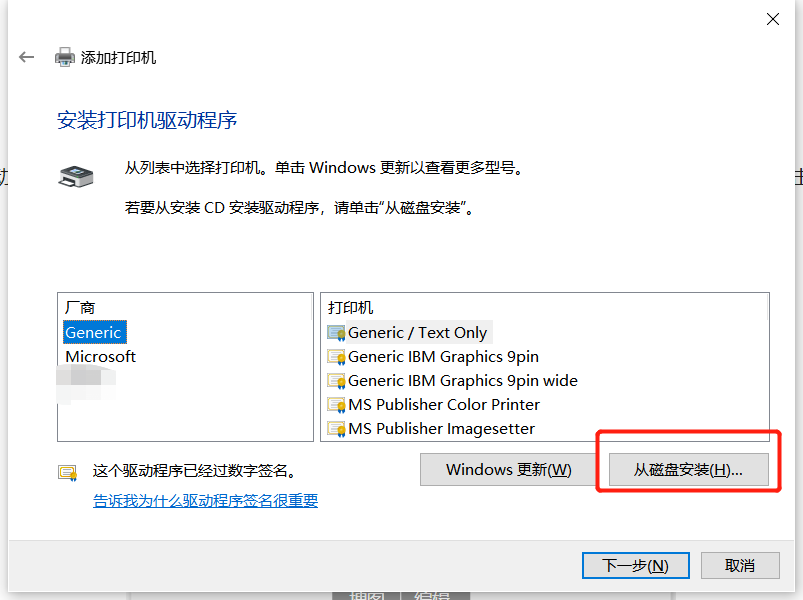
然后在弹出的框中浏览你下载的驱动文件,点确定,就可以了。
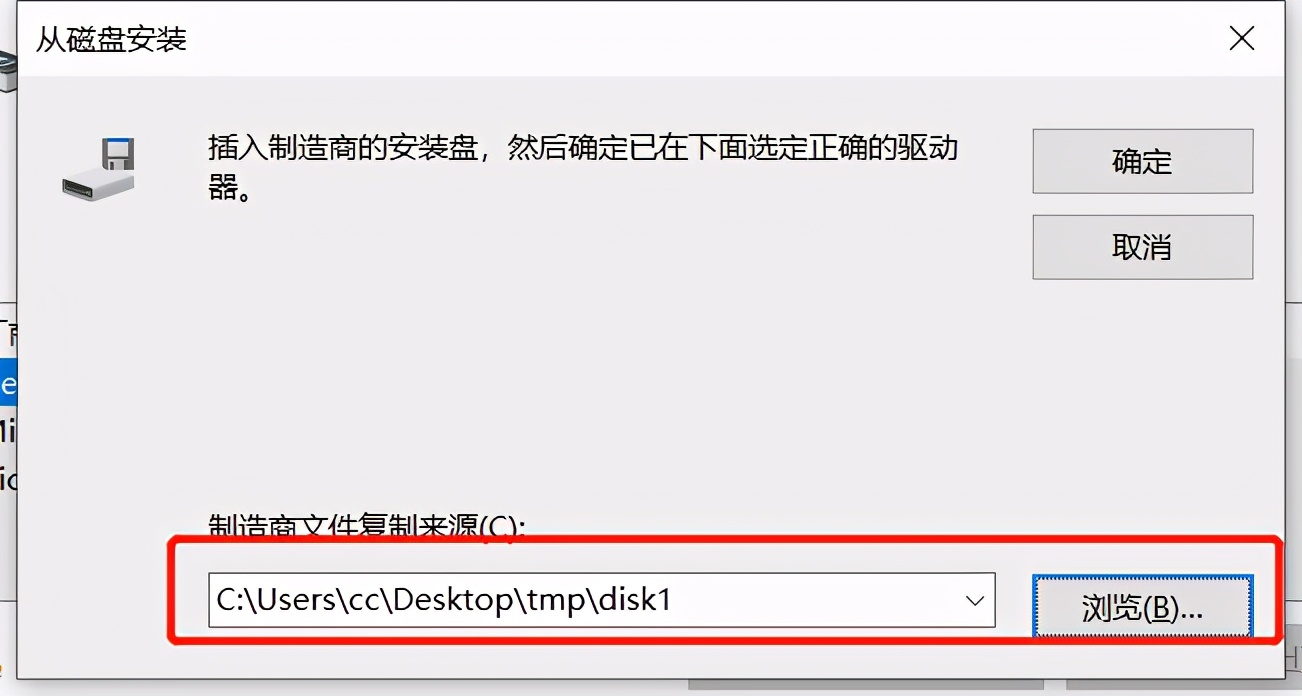
然后列表上就会有一个驱动了,然后下一步就可以了。
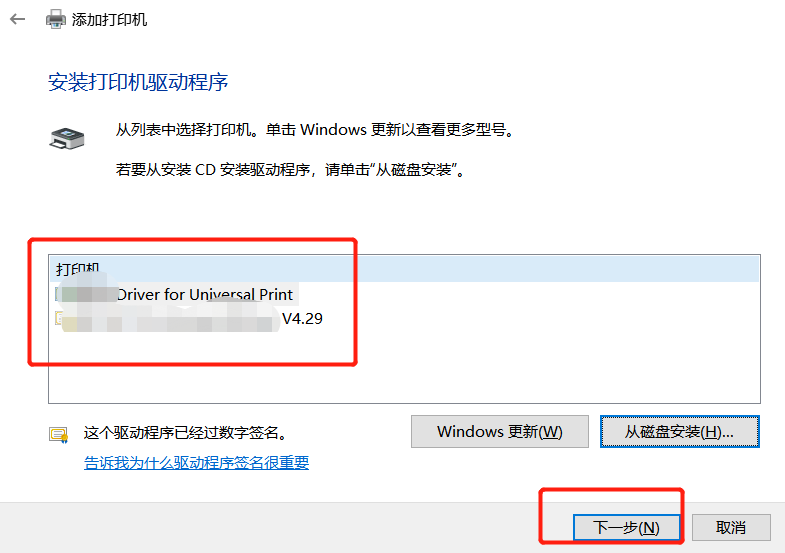
输入一个打印机名称就可以了
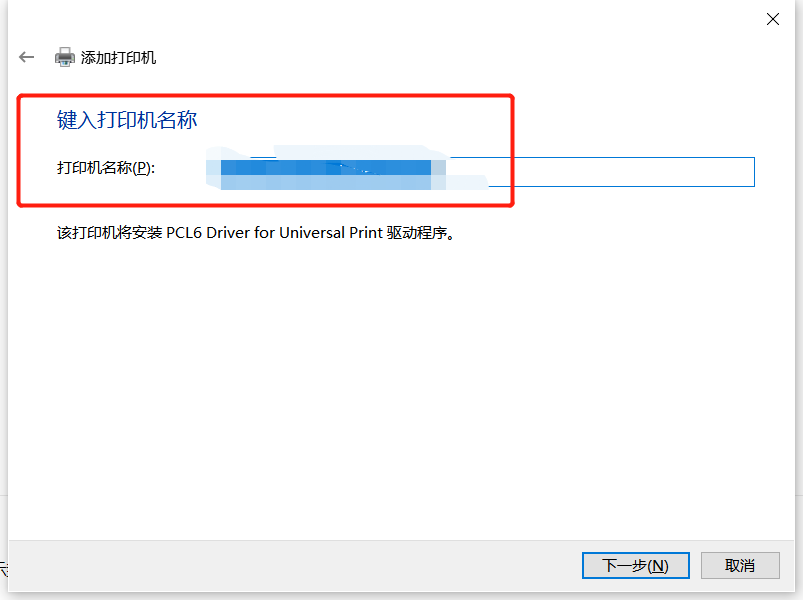
然后不共享,下一步。
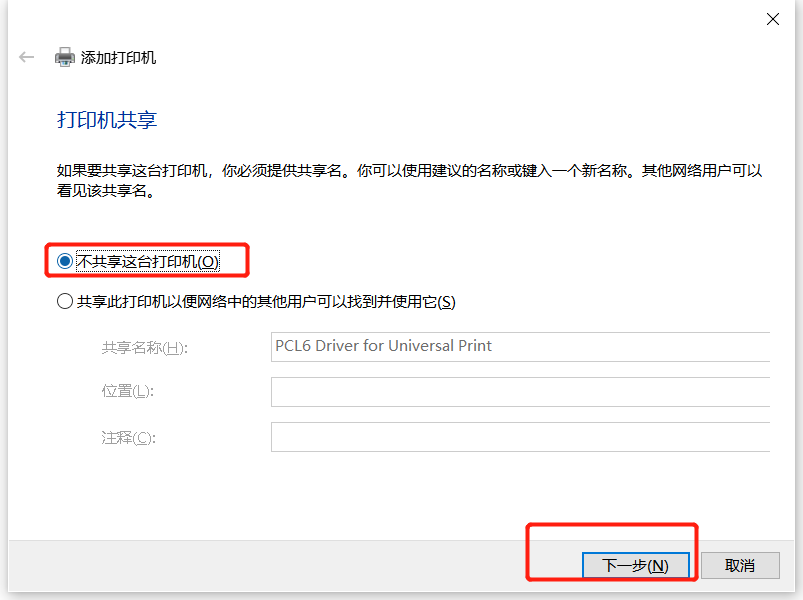
然后就完成了

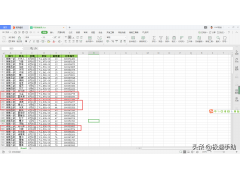


![RedHat服务器上[Errno 5] OSError: [Errno 2]的解决方法](https://img.pc-daily.com/uploads/allimg/4752/11135115c-0-lp.png)

