前面有一期我讲了微PE工具箱,最近有网友回复我关于用微软官方工具制作启动盘的内容。那于是我也就去查看、体验了一下。今天就来和大家分享一下用微软官方工具制作Win10优盘启动。
它的特点就是,它并不需要你单独下载系统镜像文件,你只需要下载它的工具,完成设置后,它是联网下载微软最新版本的,而且支持x86和x64两个共存。你需要的准备的就是一个8G以上的空白U盘,联网的电脑,和一些耐心。
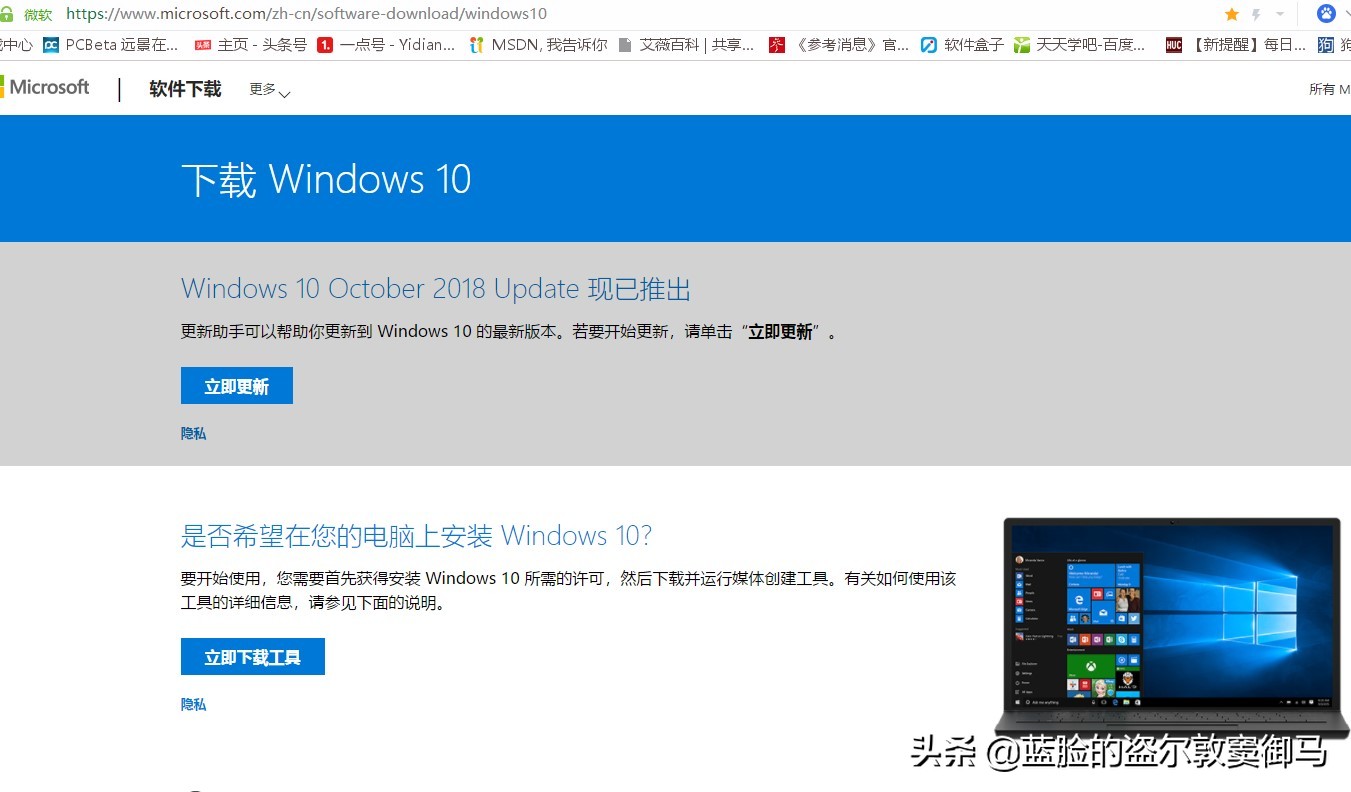
首先你要打开上图所示的微软官网页面,然后鼠标点击那个立即下载工具,将制作工具下载到本,如下图示。
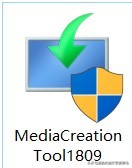
双击打开它,如下图示。
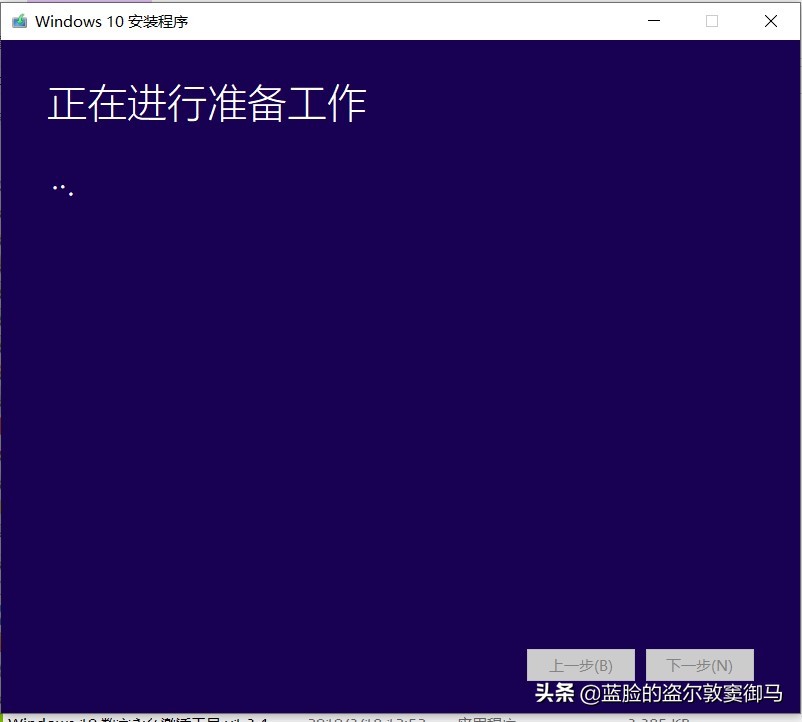
看到如下图示页面,选择接受。
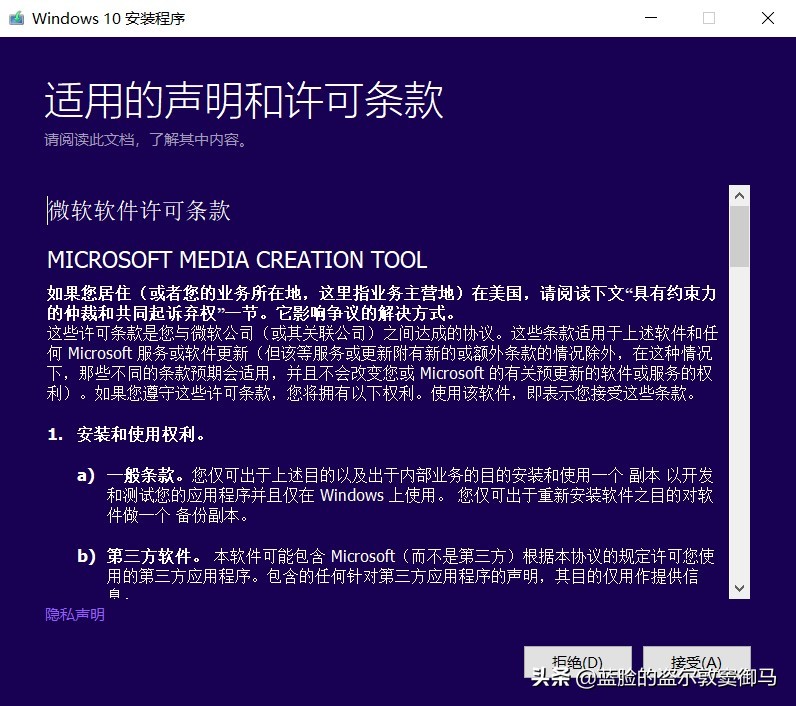
再次显示正在进行准备工作。
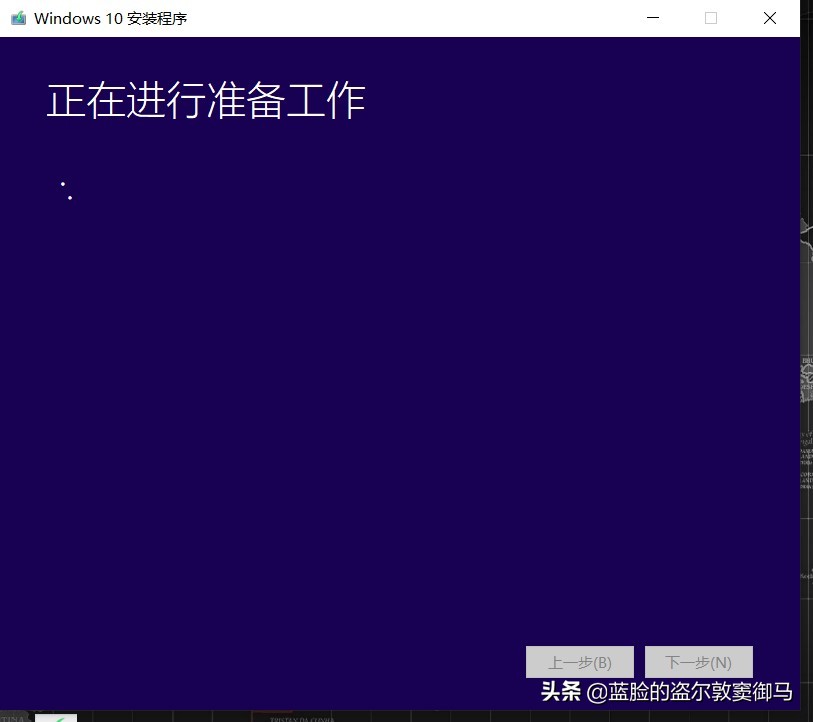
如下图示页面,因为我们要制作U盘启动,所以我们要选择第二项,为另一台电脑创建安装介质(U盘、DVD或ISO文件)。继续下一步。
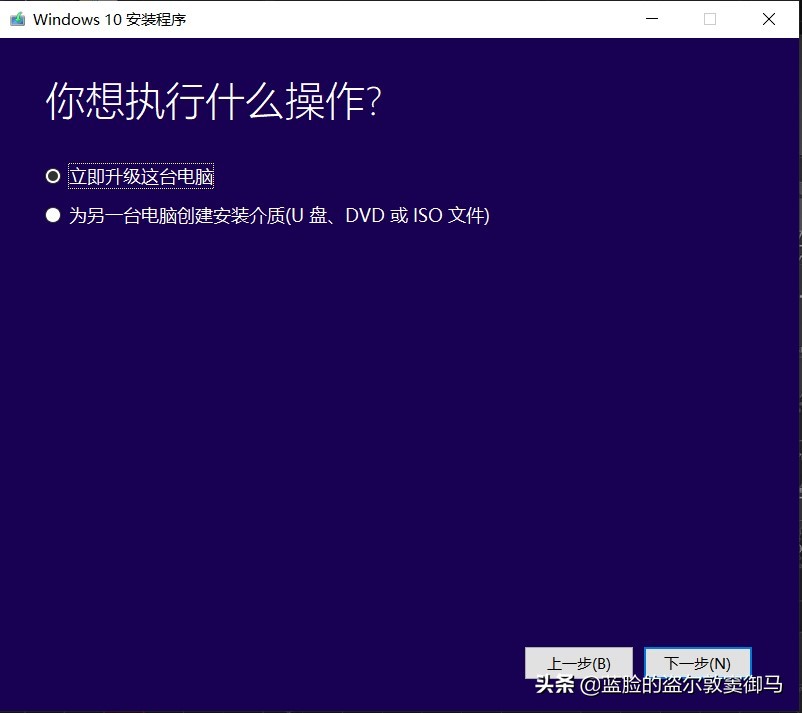
如下图,你要进行一些设置,这时候我们发现那三个对应的框是暗色的不能被点开,那么看图中箭头,将对勾点掉就可以了。
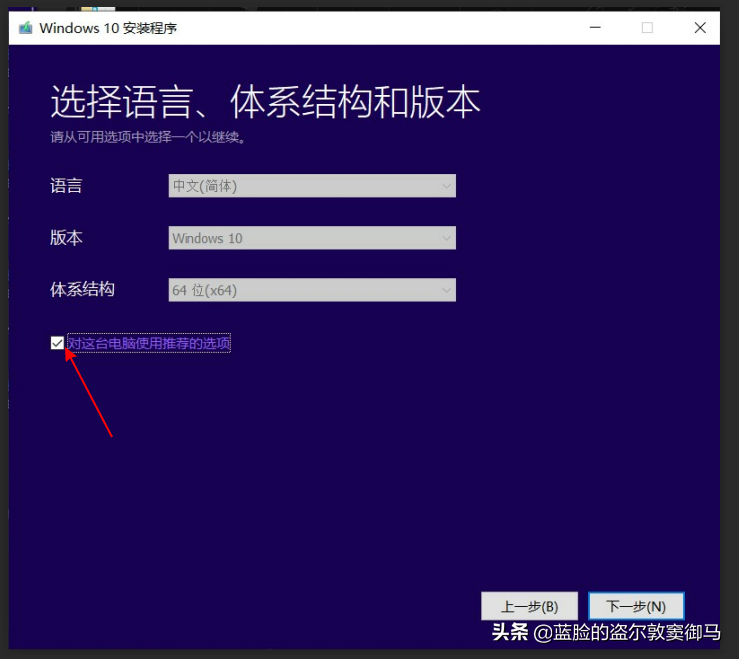
第一项语言没什么好说的,版本根据自己的需要在这里也只有Windows10和Windows10家庭中文版这两个。
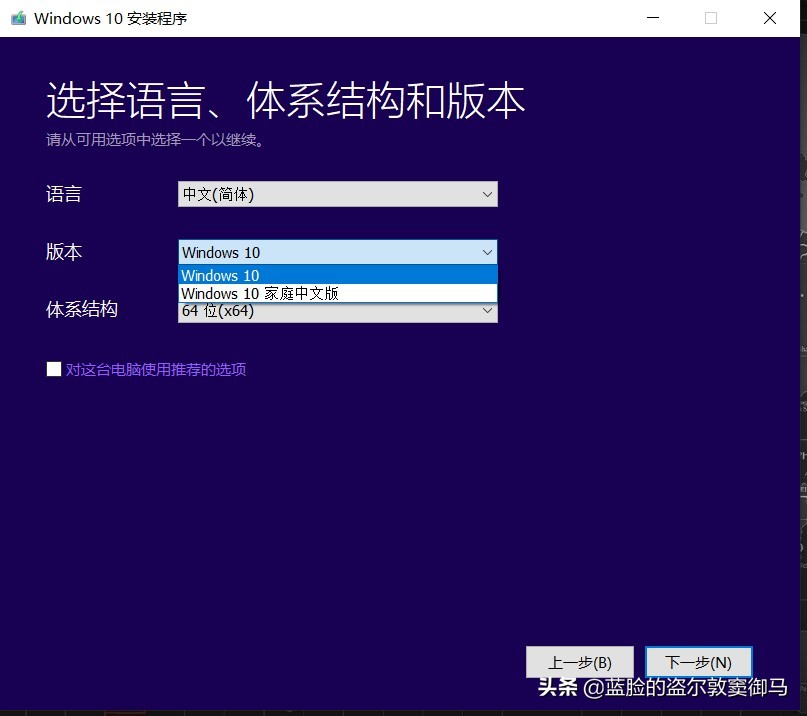
接着体系架构,就是我们平常说的位数,我这里直接选择了两个,那么大家可以根据自己U盘的空间情况和实际需求来选择就好。
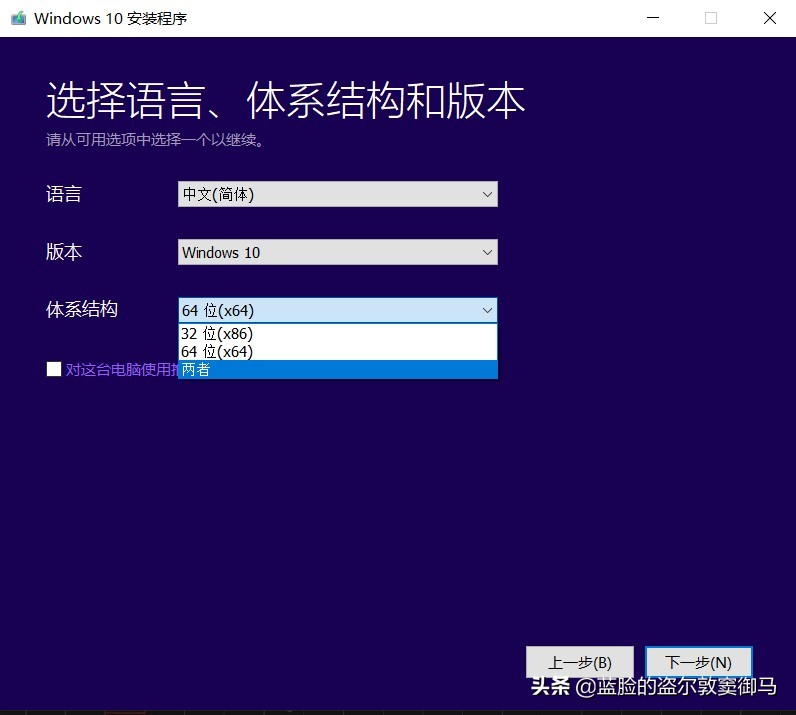
介质我们就选第一个U盘,然后下一步。如下图示
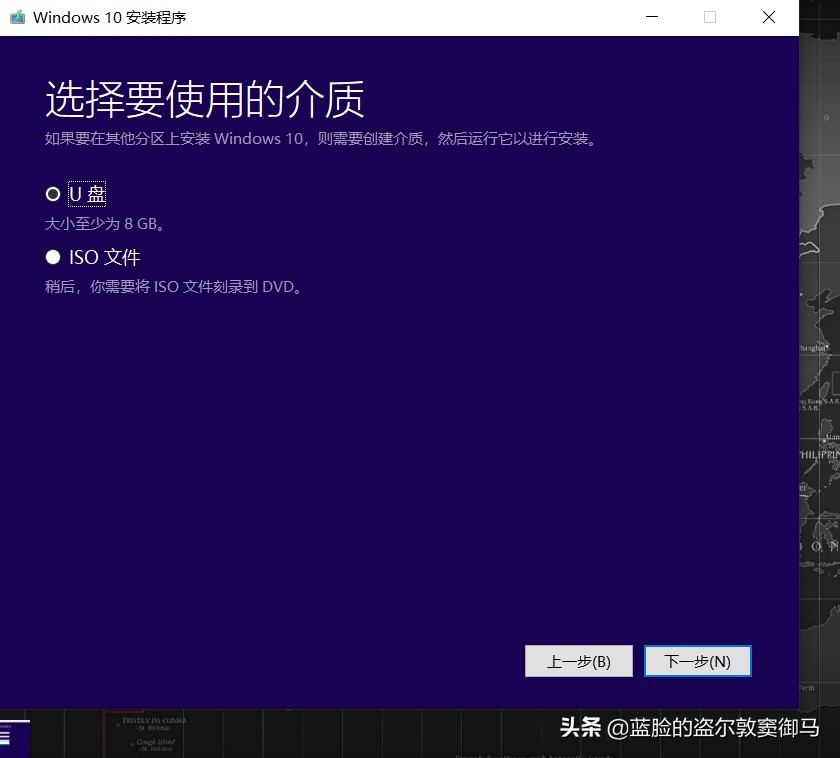
如下图,这时你插入U盘,然后点那个刷新驱动器列表,并选择自己的要用于制作的U盘。点下一步。
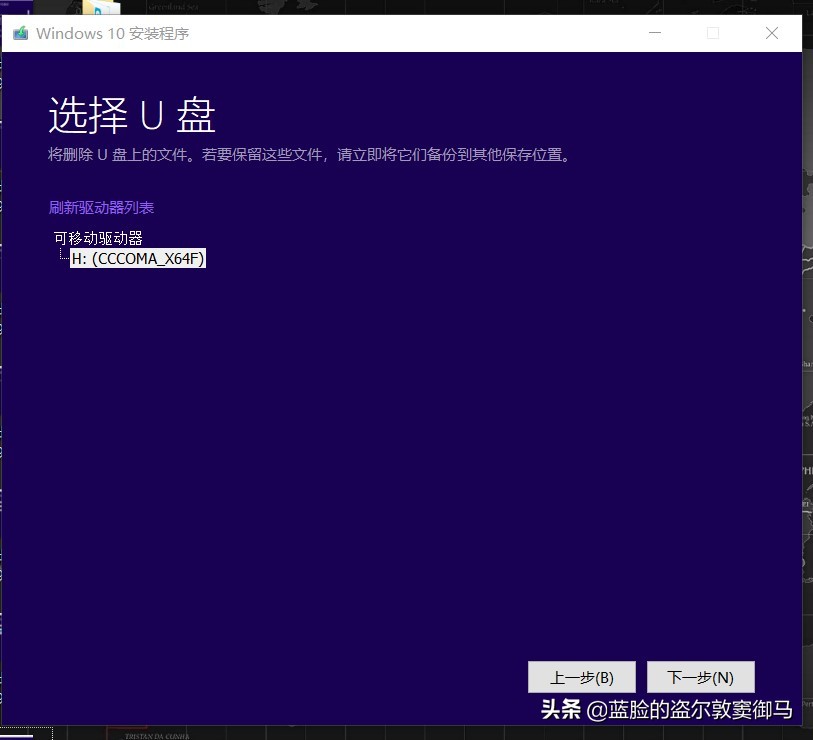
之后工具开始制作,工具通过网络下载最新的系统文件,你只需要等着就好。取决于网速,因为我前面还选择了两者,所以需要的时间会更久一些。
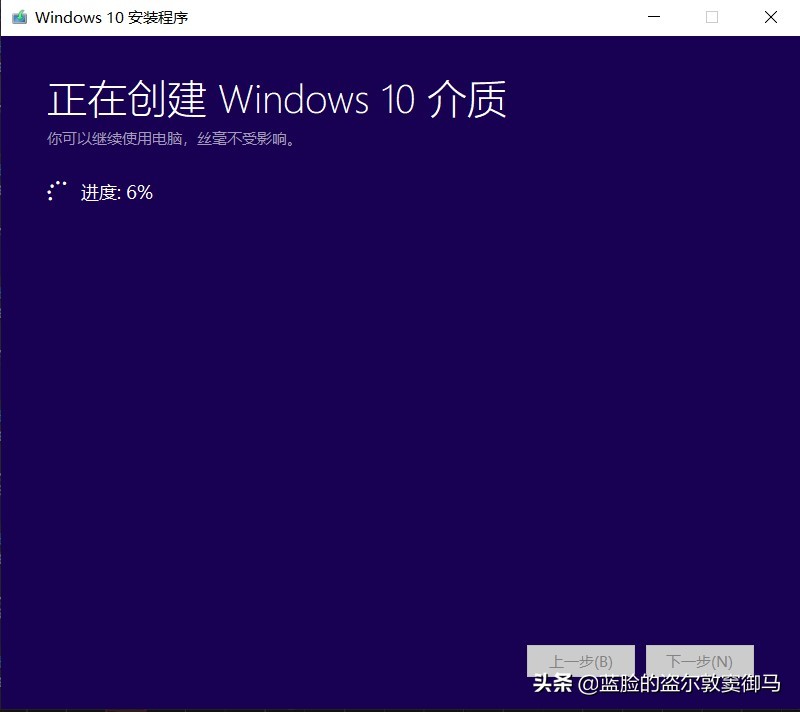
当工具显示下图页面,那么恭喜,已经制作完成了。点右下角的完成
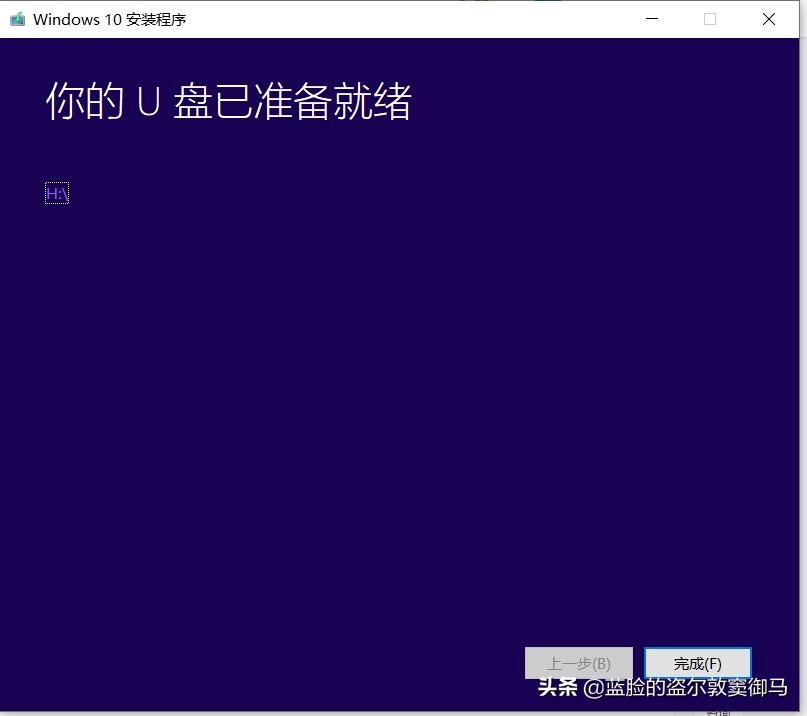
工具会自动理清已经占去的存储空间,然后自动关闭。
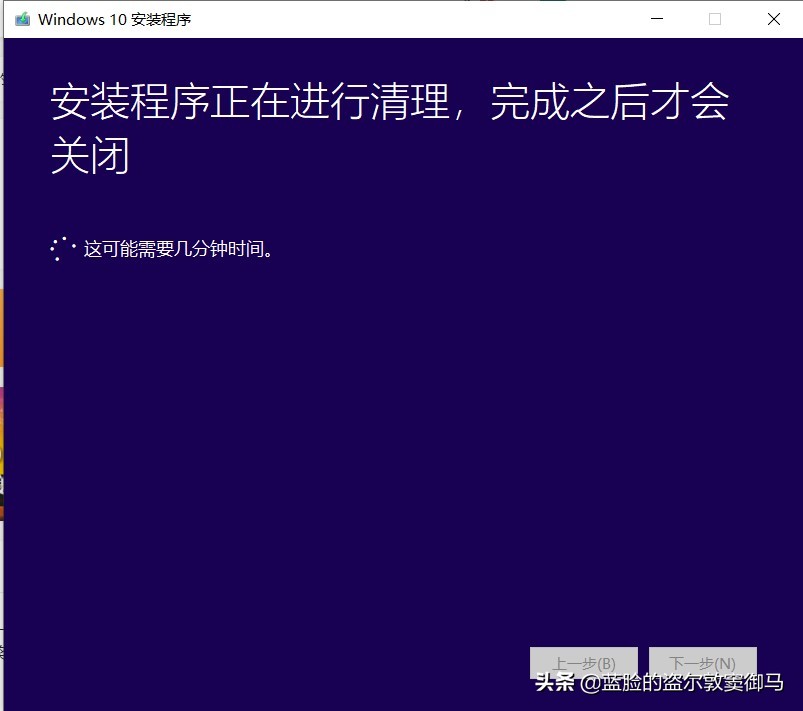
去此电脑你会看到你的电脑名字变成了这样。
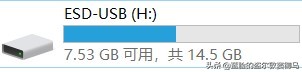
里面也确实还有x86和x64两个文件家,然后我们去开机设置从U盘启动看看效果如何。
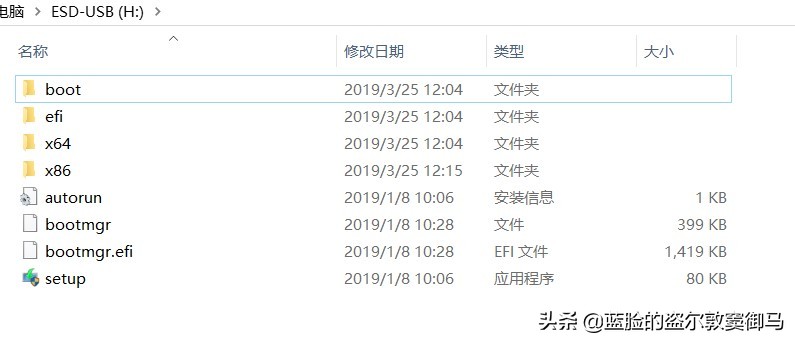
重启,选择从从第三项,USB HDD。
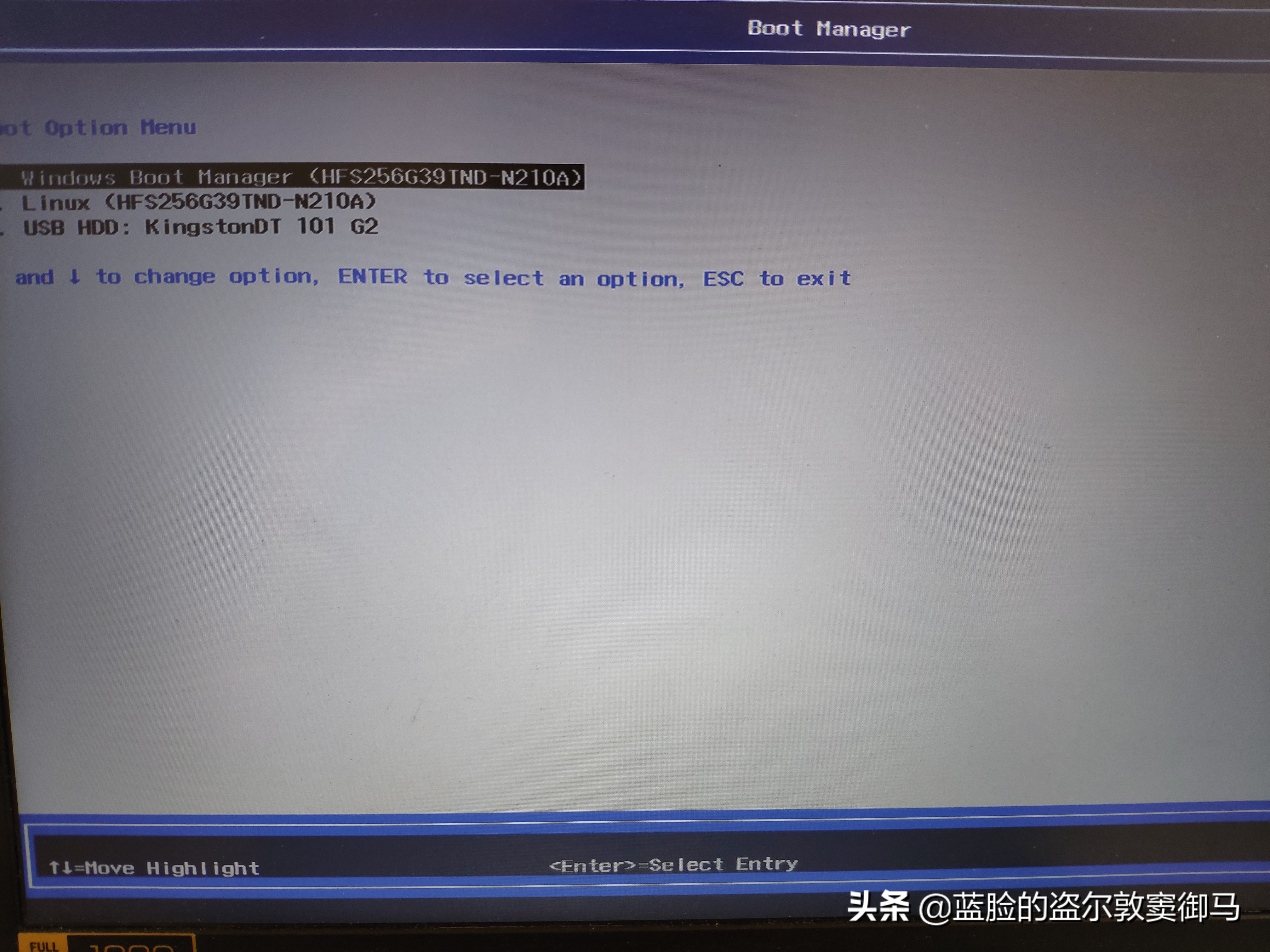
因为我前面x64和x86都选择了,所以这里要选择安装某一个
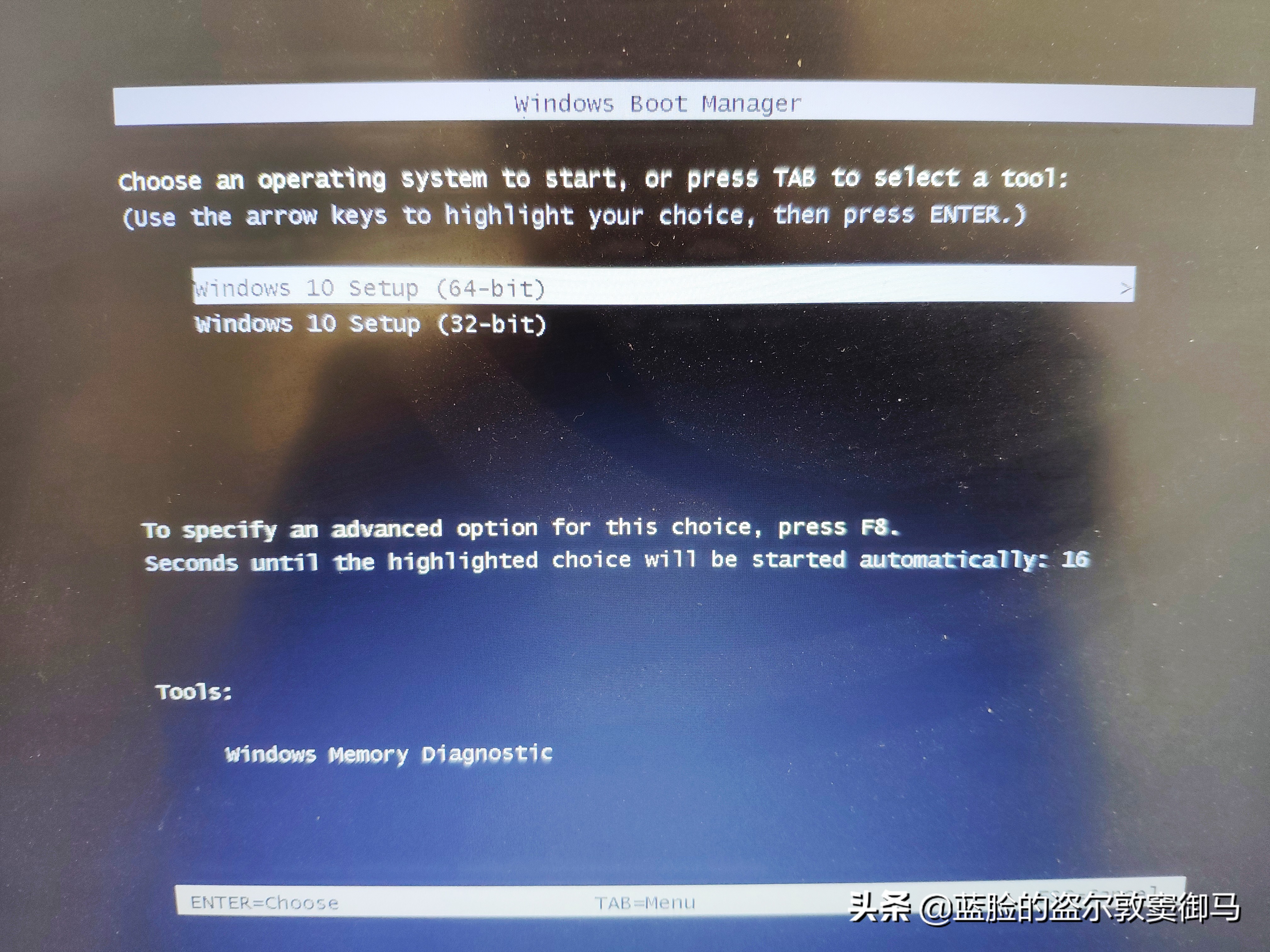
然后就来到我们非常熟悉的安装界面,如下图示。
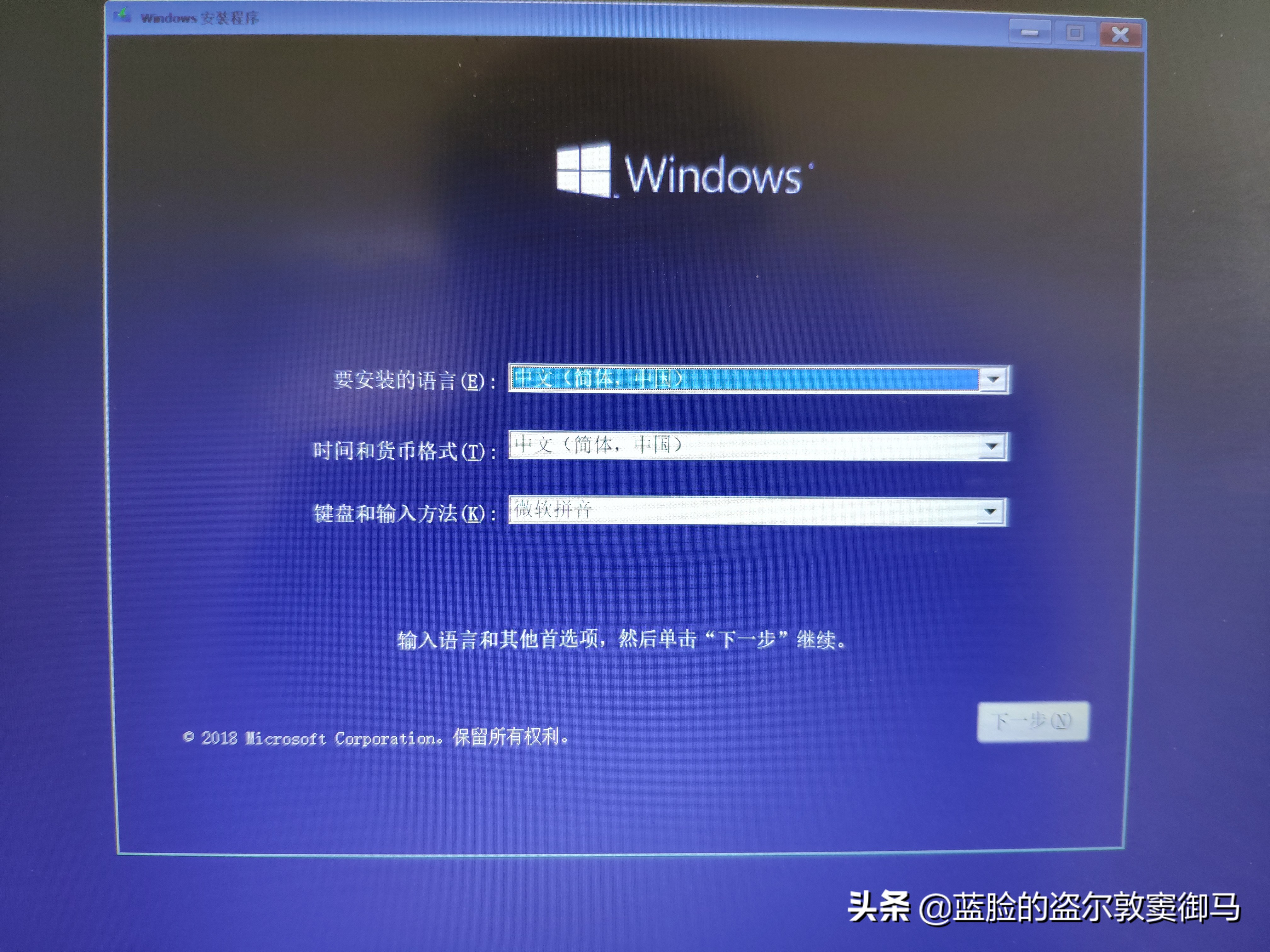
完美,这就算是可以了。

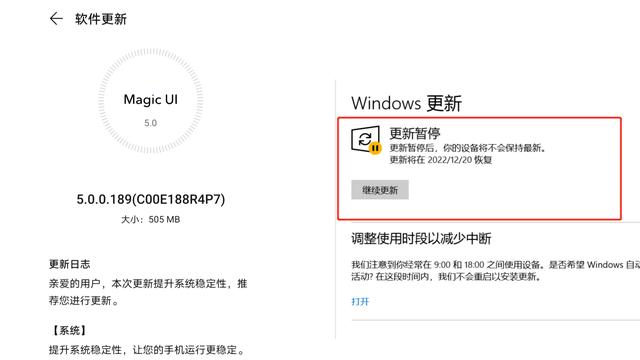


![RedHat服务器上[Errno 5] OSError: [Errno 2]的解决方法](https://img.pc-daily.com/uploads/allimg/4752/11135115c-0-lp.png)

