大家有没有试过这样的经历:每次电脑刚开机那会总是卡得一匹,点哪都没反应,没点的软件还自动出来霸屏,配置差点的电脑开机后要等很久才能正常使用。
或者是你很佛系的什么都不点,安安静静的等待电脑进入状态,却猛然发现右下角出现了各种视频软件、各种管家、还有一些不知道什么鬼的软件。
你是不是很想知道这是怎么回事?有什么办法可以解决这个问题?!
其实稍微懂点电脑的人也知道这就是所谓的软件自启动,也叫开机启动项。很多软件在开发初期就会被自动植入开机启动的设置程序,目的就是为了提高使用率。
在安装软件时有些会让你选择是否设为开机自启动,而有些则是默认开启的,如果你没注意的话,就又增加了一个开机启动项了。
开机启动项越多,那么电脑在开机时需要一个个去启动这些软件,所以就导致刚开机时很卡慢,并且延长了开机时间。而且电脑同时运行这么多软件,内存被大量占用,就会变得很卡慢,这样就非常影响工作效率了。
了解了原因之后,有什么办法可以解决呢?
其实办法真的超级简单,整个过程只需要1分钟左右就能搞定。
Windows7
1.点击开始菜单,打开电脑的运行命令,或者直接使用快捷键WIN+R,然后在窗口中输入MSConfig,点击【确定】进入下一个界面。
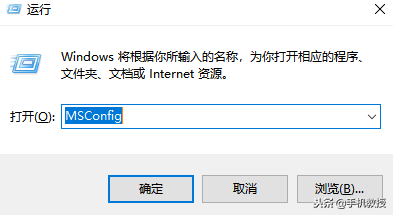
2.在下一个界面中,点击【启动】。
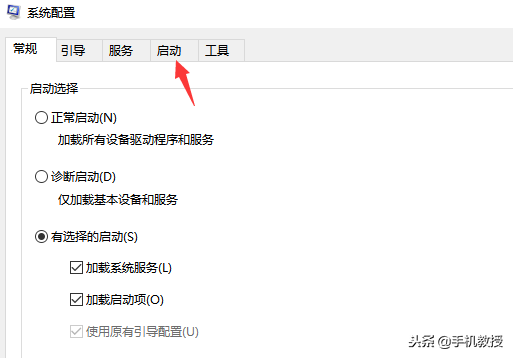
3. 接下来你就可以看到你的电脑都有哪些开机启动项了,有√的表示会自启动,没有√的说明已经禁止自启动。
只需要把那些没有必要开机自启动的软件取消掉,然后点击【应用】再【确定】就设置完成了。
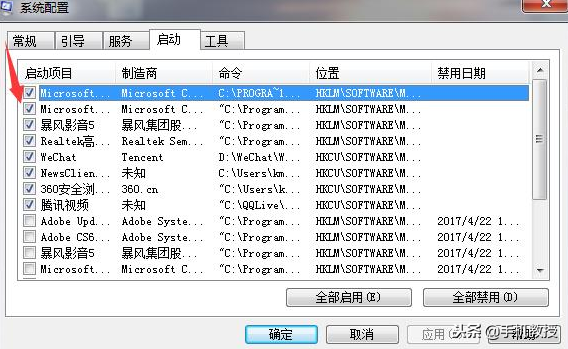
Windows8/10
1.Windows8/10要取消开机启动项就更简单了,鼠标右键点击桌面底下的任务栏后,点击【任务管理器】。
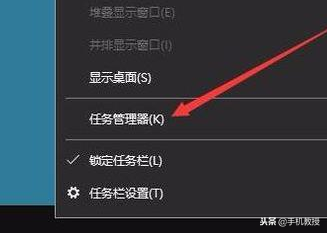
2. 进入下一个界面后点击上方的【启动】,就能看到电脑上已有的所有开机启动项,比Windows7更体贴的是,在这个界面中还能清楚明了的看到每个软件程序对电脑开机的影响程度,这样你就能更清晰的知道自己该禁止那些自启动了。
选中你想要禁止自启动的软件,再点击右下方的禁用即可。
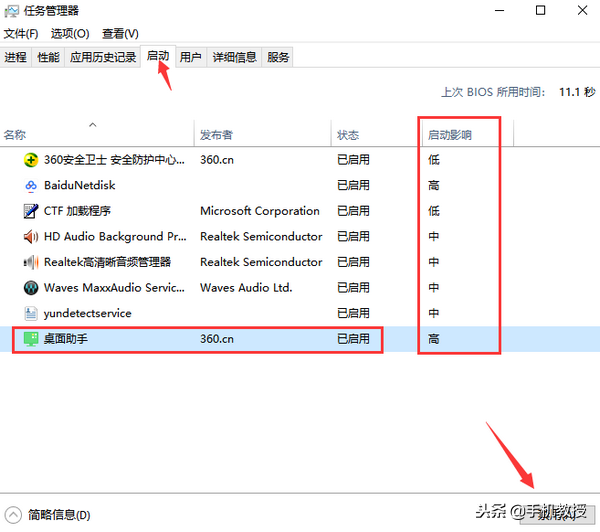
另外,以后再装软件的时候也要留个心,看看是否默认设置为开机自启动了。
这么简单你学会了吗?开机速度从此不再心塞!

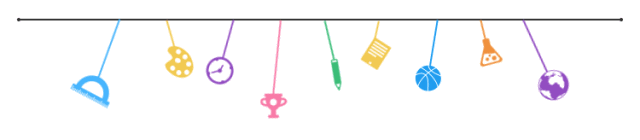
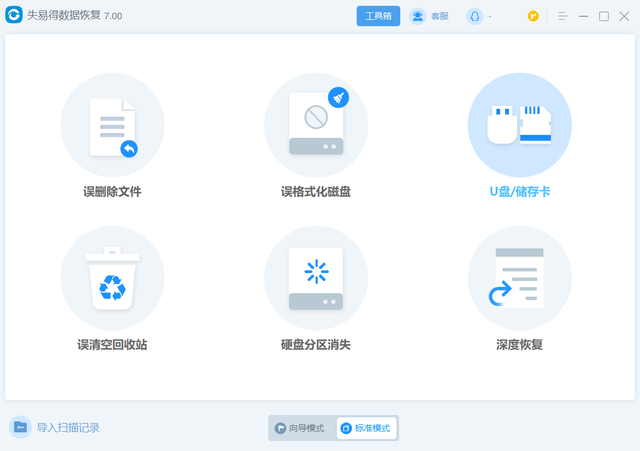

![RedHat服务器上[Errno 5] OSError: [Errno 2]的解决方法](https://img.pc-daily.com/uploads/allimg/4752/11135115c-0-lp.png)

