移动硬盘在电脑上不显示怎么办?下面电脑高手网小编给大家分享一篇移动硬盘在电脑上不显示的解决方法介绍,希望可以给大家一些帮助或建议。
移动硬盘在电脑上不显示的解决方法:
右键单击“计算机”,从弹出的菜单中选择“管理”项。
接着在无法正常显示的磁盘上右击,从弹出的菜单中选择“更改驱动器号和路径”。

在打开的窗口中点击“添加”按钮,然后为当前分区指定一个“盘符”,并点击“确定”按钮。
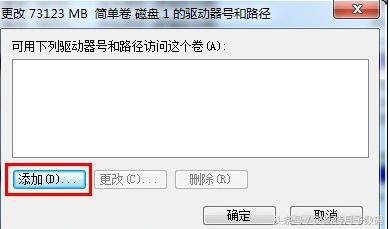
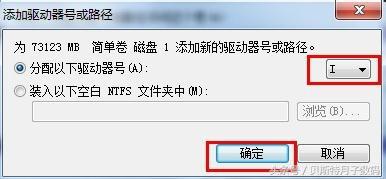
然后就会发现相应的分区可以正常显示啦。


当然,以上方法有一定的局限性,就是在电脑重启之后故障会再次出现,对此,一种一劳永逸的方法主通过修改注册表来实现。首先,通过以上方法让所有盘符都显示出来。接着打开“运行”对话框,输入命令“regedit”打开注册表程序。
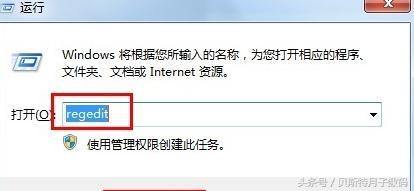
依次展开“HKEY_ CURRENT_USER”→“Software”→“Microsoft”→“Windows”→“CurrentVersion”→“Policies”→“Explorer”,在右侧右击选择“新建”→“二进制值”,将其命令为“NoDrives”,其值为“0”,最后点击“确定”按钮。
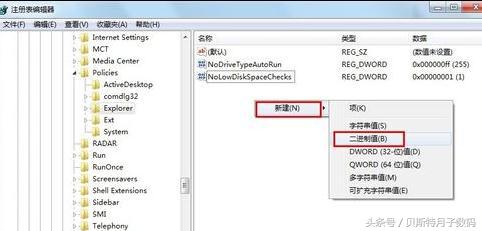
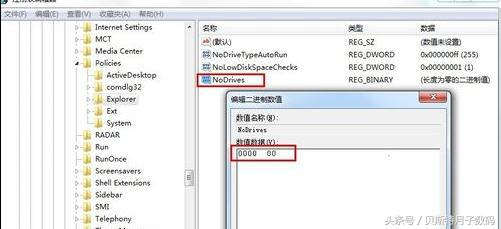
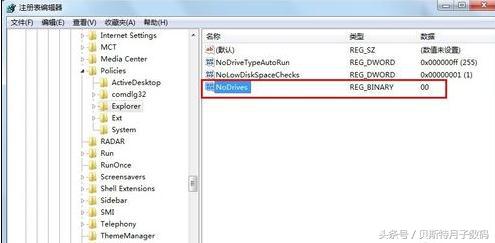
最后重启一下电脑,就可以解决问题啦。当再次插入移动硬盘时,会发现所有盘符均可以正常显示啦。
以上就是小编给大家分享的移动硬盘在电脑上不显示的解决方法介绍,如果有遇到同样问题的朋友可以尝试操作下哦,希望这篇文章能帮到你,


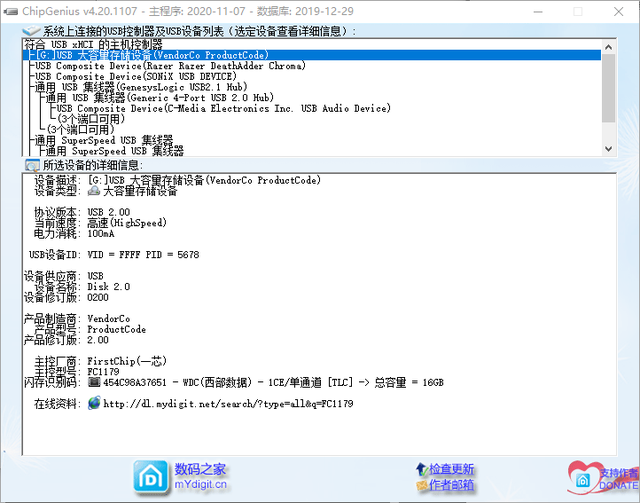

![RedHat服务器上[Errno 5] OSError: [Errno 2]的解决方法](https://img.pc-daily.com/uploads/allimg/4752/11135115c-0-lp.png)

