应广大粉丝的要求,上一篇文章说的是装windows10系统,有粉丝说这个windows7系统不好装,那就再给大家上一份7的教程,也不是仅限于7,这个教程是一个什么系统都可以装的,好的废话不多说,请看下面小编给您慢慢道来!
第一、还是和上一个教程一样准备一个8G以上的空优盘
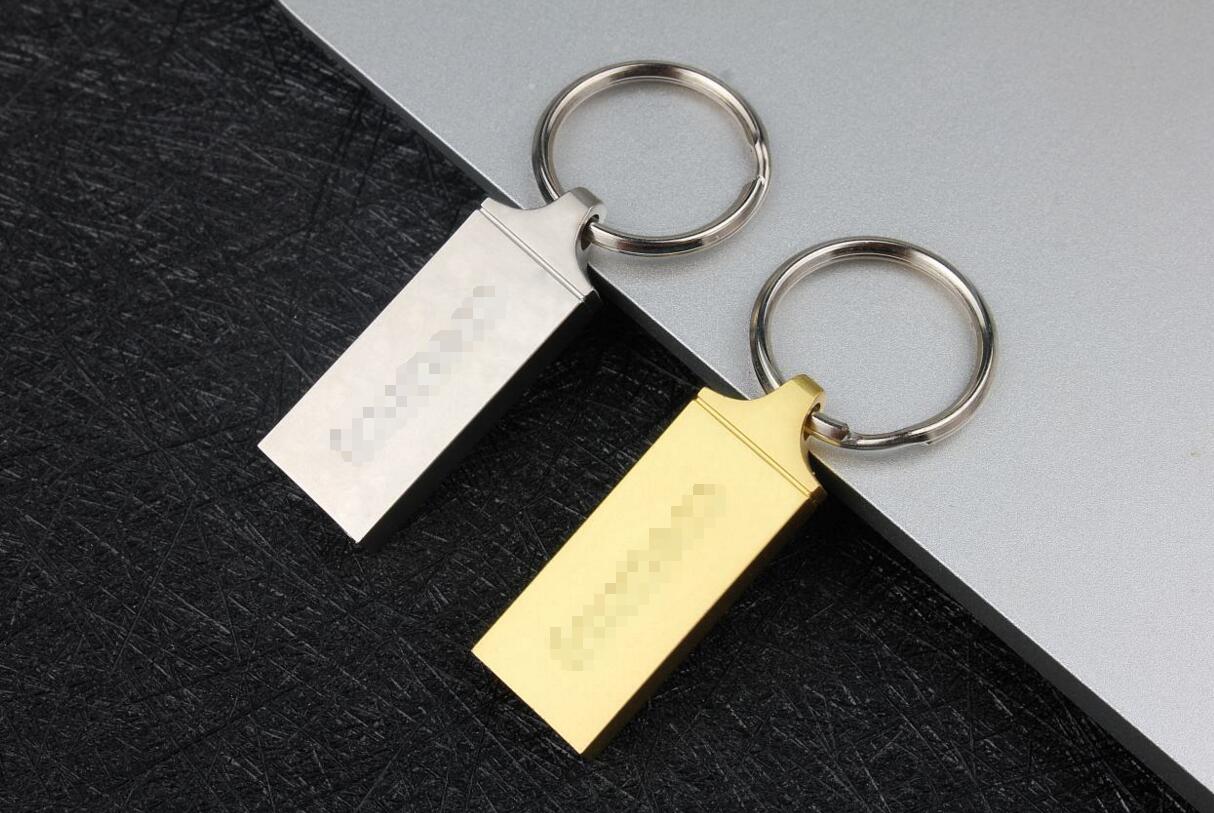
第二、插到能用的电脑上,我们要安装PE优盘系统前的准备

第三、用电脑下载这个链接https://pan.baidu.com/s/14tgorCpV4oPSIx6GDhwC0g百度网盘上的,把PE优盘安装包下载下来,然后双击打开PE优盘安装包出现这个
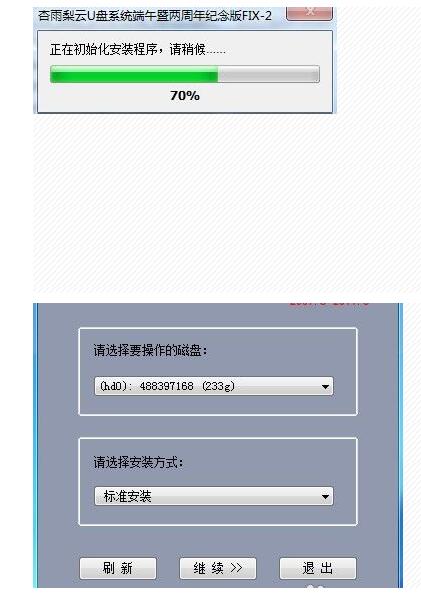
第四、这里也不多说跟着下一步走就好,也是傻瓜式的,直到安装完成!
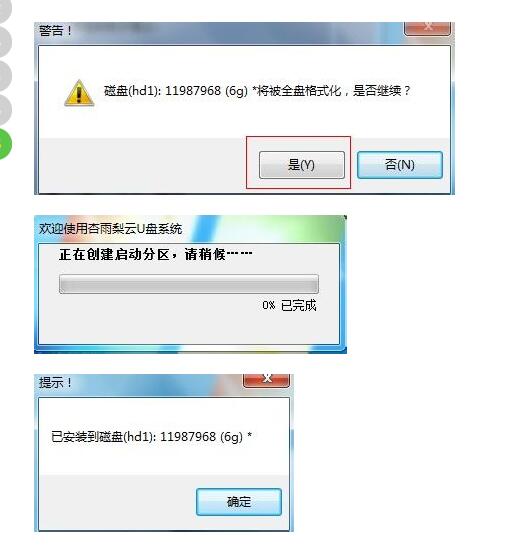
第五、PE安装完成之后,咱们就该准备电脑系统了,可以上“系统之家”下载系统网址:http://xt.dhuhg.cn/ 上面系统很多根据需要下载到U盘上!
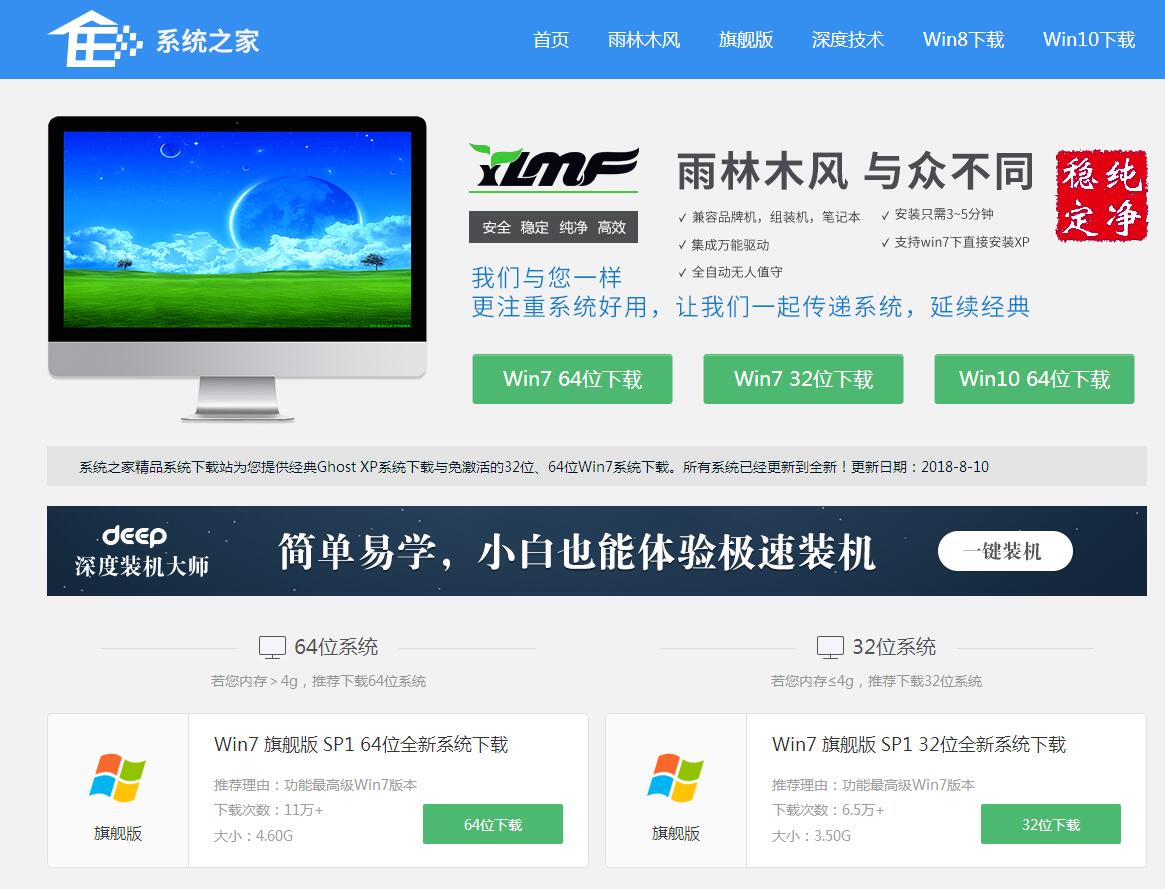
第六、一个完整的U盘系统盘就做好了,咱们就该为想要装系统的电脑装系统了,首先要把做好的系统U盘插到你将要装系统的电脑上。

第七、重启电脑,开机不停的按以下提供的按键↓↓↓↓看以下列表,你的电脑对应的型号!
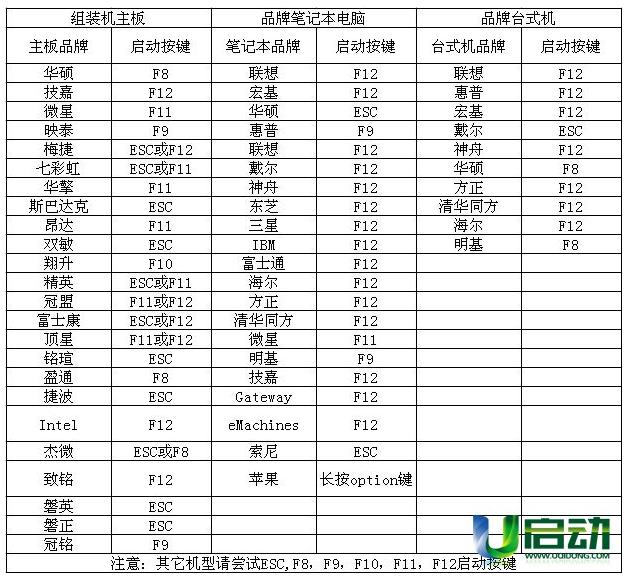
第八、找到USB的那一项,详情请看下图。
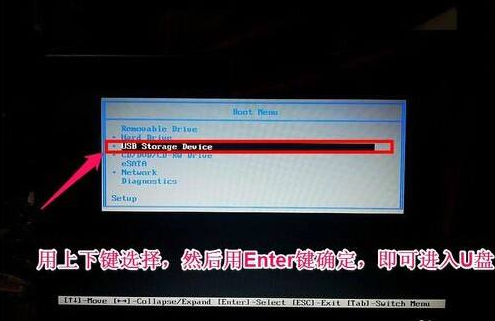
第九、优盘启动成功之后,会出现以下形式↓↓↓↓↓

第十、选择第一项,以上的图片是老图片,差不了太多,能进到PE系统里面,你离成功就差一步了,PE里面有很多工具,分区工具,什么的很多,这里就主要介绍一下分区工具,分区就是给你电脑上的硬盘分盘符,(例如:C盘、D盘、F盘等)看需求分区,(提示分区会把电脑里面的资料清空,分区需谨慎,数据无价!)
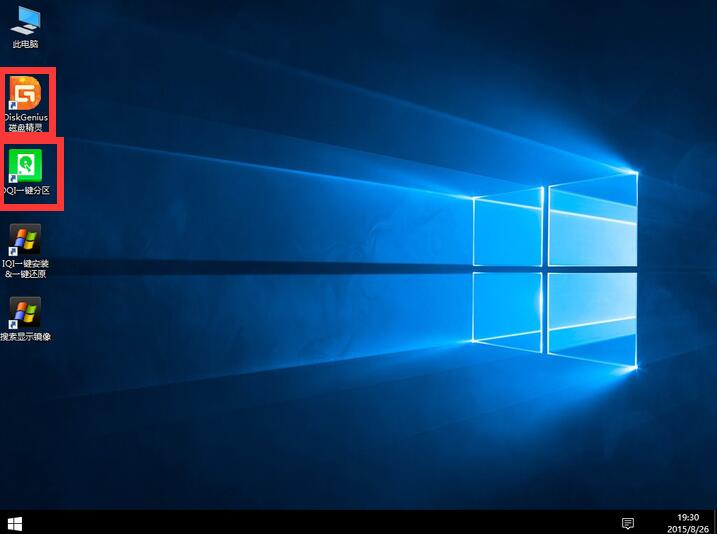
第十一、分完区之后,找到你下载的系统,双击打开就可以装了,其他的步骤就不一一说了,都是傻瓜式的了,安装完毕后会自动重启,重启完毕电脑会自动解压安装你的系统,就别动它,大概10分钟左右就会装完(主要还得看配置/偷笑)。你学会了吗?




![RedHat服务器上[Errno 5] OSError: [Errno 2]的解决方法](https://img.pc-daily.com/uploads/allimg/4752/11135115c-0-lp.png)

