有很多的小伙伴是办公人员都需要使用打印机这个硬件设备,但是一个办公室不可能人手一台打印机,所以会让大家使用共享网络打印机,可能有小伙伴不知道如何添加或者找不到的问题。下面小编和大家说下如何添加共享打印机和解决网络打印机找不到的问题,其实,添加共享打印机其实挺简单的,来看看具体的解决方法。
准备工作:添加打印机之前我们要知道主机的一些信息,如计算机名、工作组、共享的打印机名等。
1. 确认主机计算机名。在电脑桌面右键点击“计算机”→“属性”,
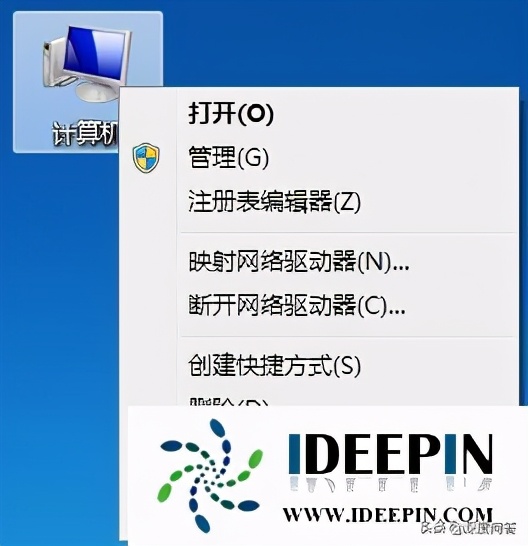
2. 查看并记录计算机名,及工作组信息
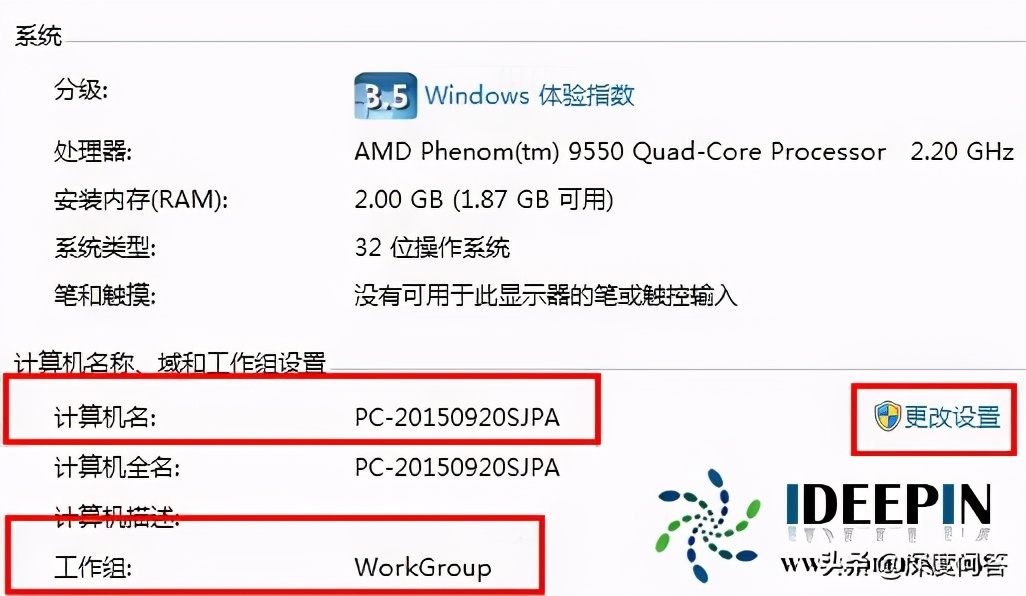
3. 查看并记录打印机共享名,在打印机上点右键选打印机属性
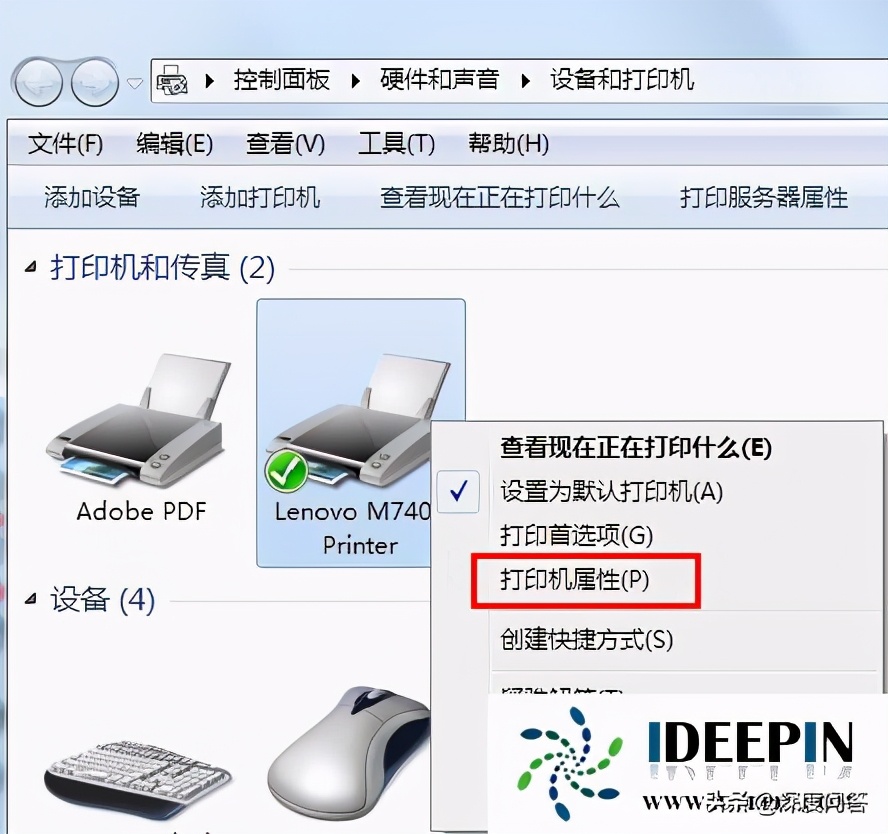
切换到共享选项,中间有个共享名,记住了添加打印机的时候选这个名称
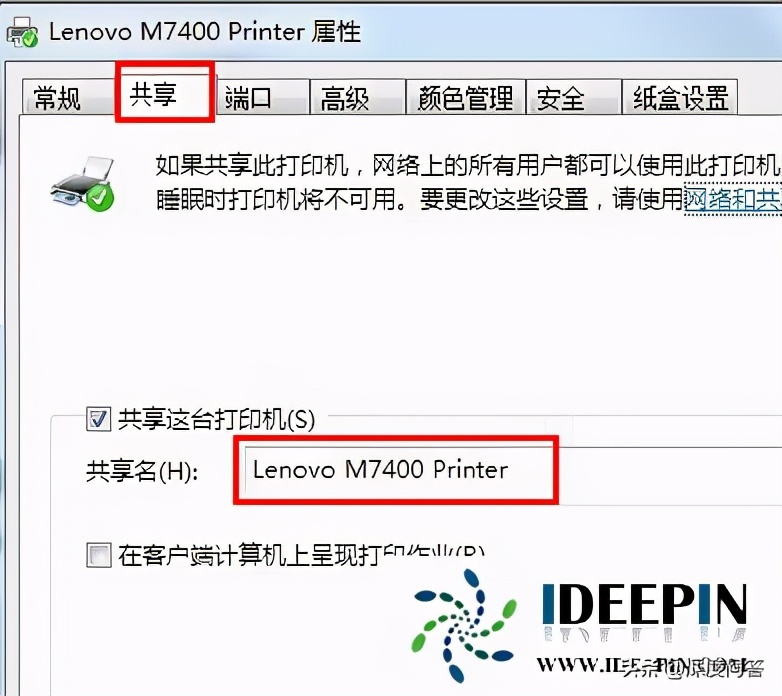
方法一:
1. 双击打开桌面上的“网络”

2. 找到共享打印机的主机,并双击打开
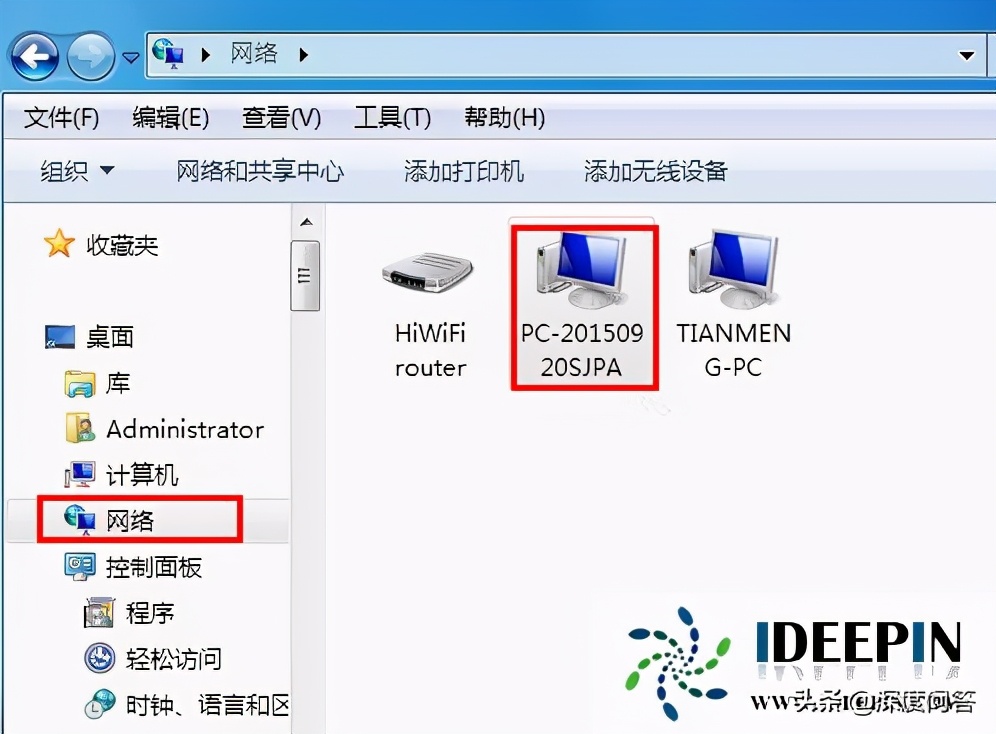
3. 就会看到共享的打印机,双击要添加共享的打印机,系统会自动安装并配置
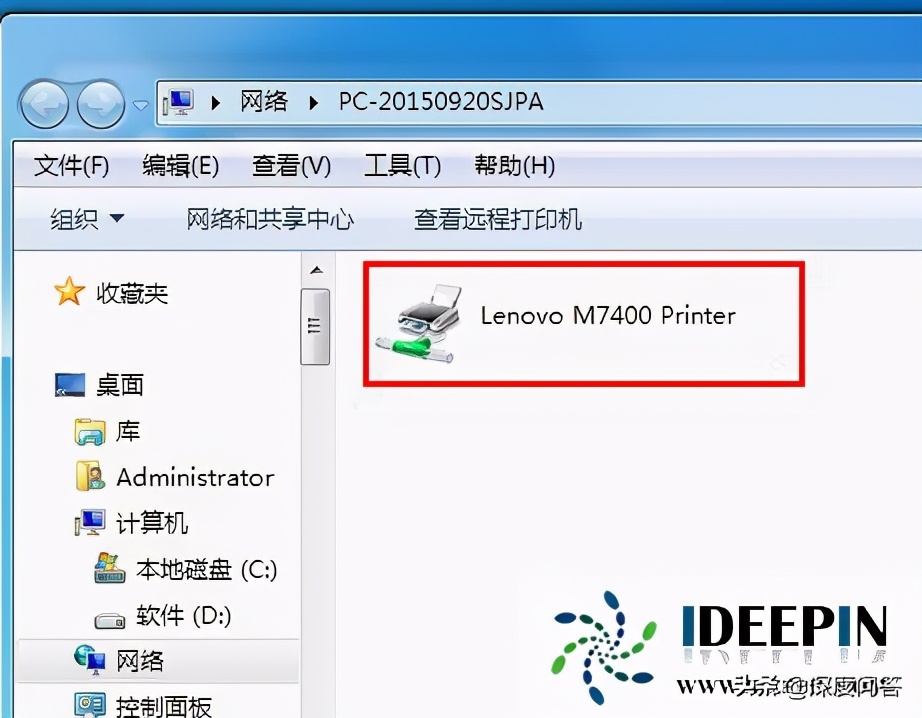
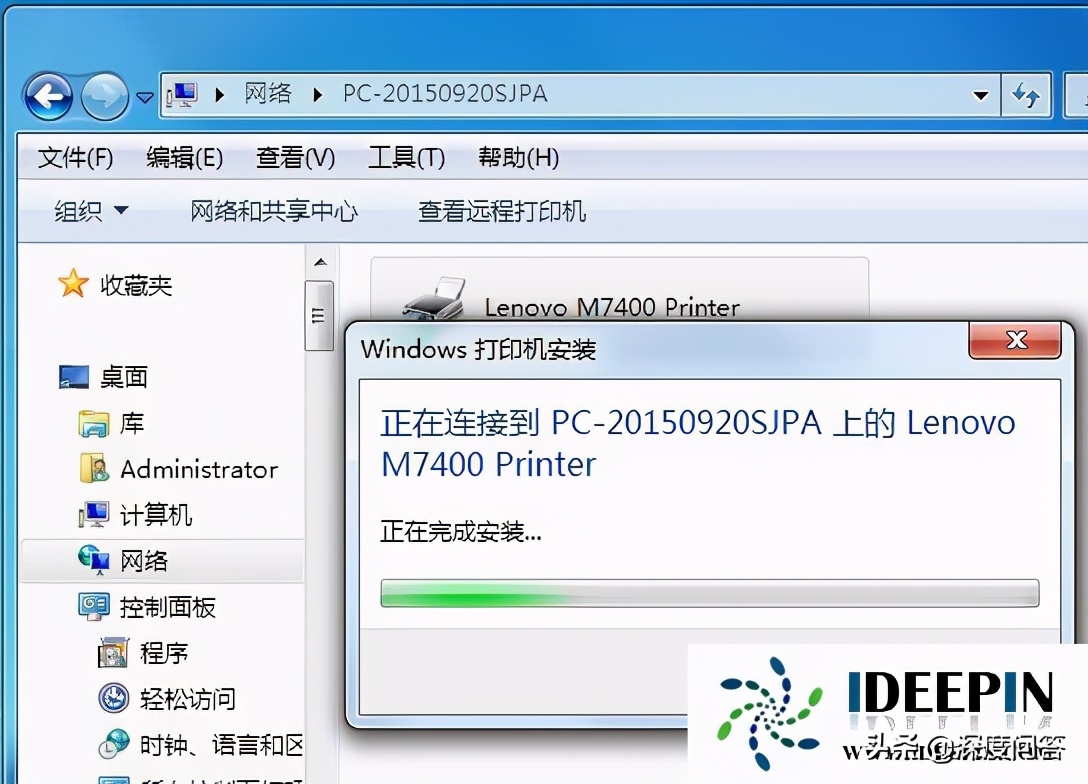
方法二:
1. 在客户机点击“开始”→“运行”,输入主机端“计算机名”“\\ PC-20150920SJPA”,然后点击“确定”,打开主机端共享,
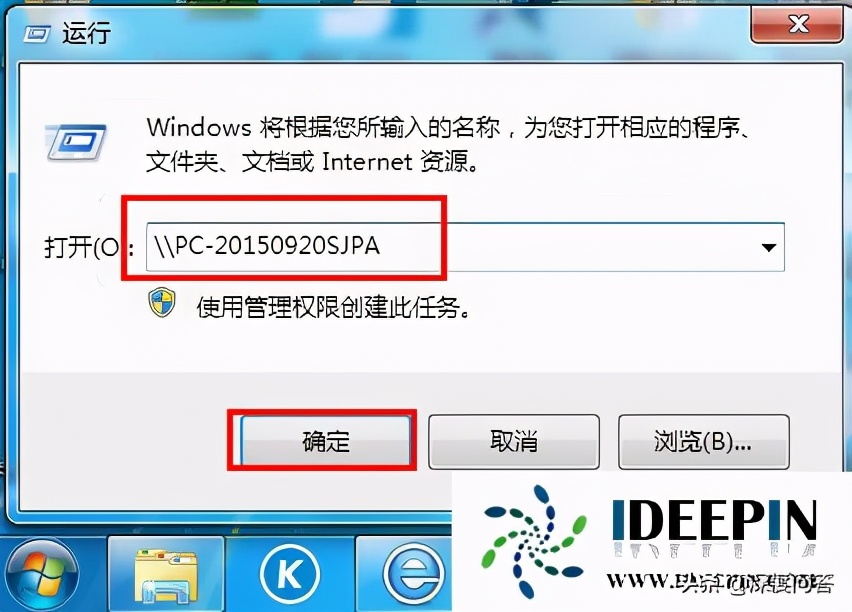
提示:在此步骤经常出现客户机不能访问主机的情况,此问题和网络设置有关系,建议查看主机和客户机是否连接的同一个路由器及是否在同一个工作组(修改工作组的方法本文后面有提到),
2. 双击共享打印机图标,将自动配置共享,
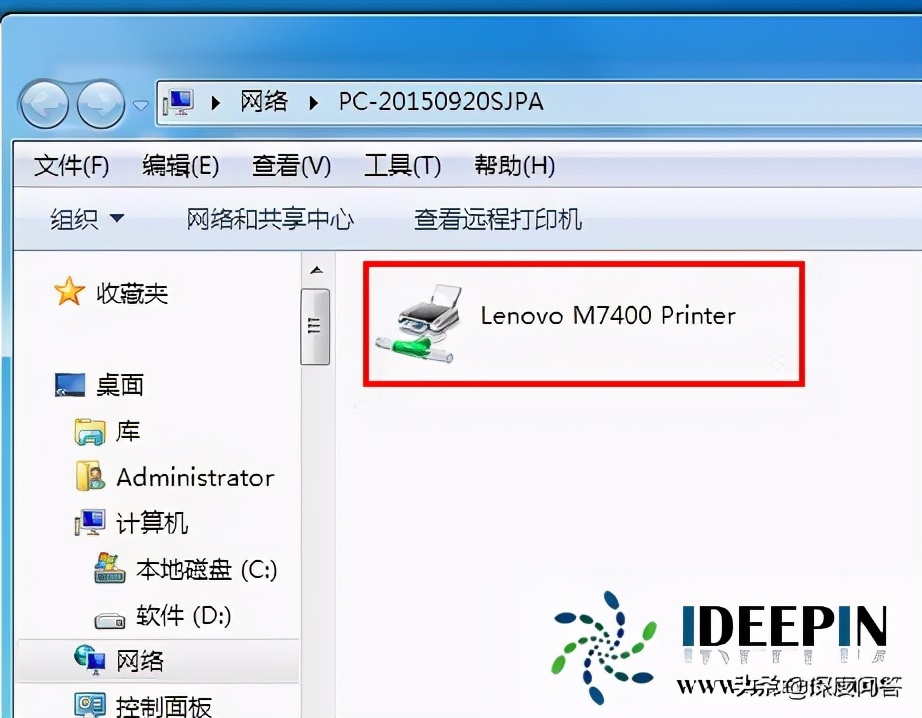
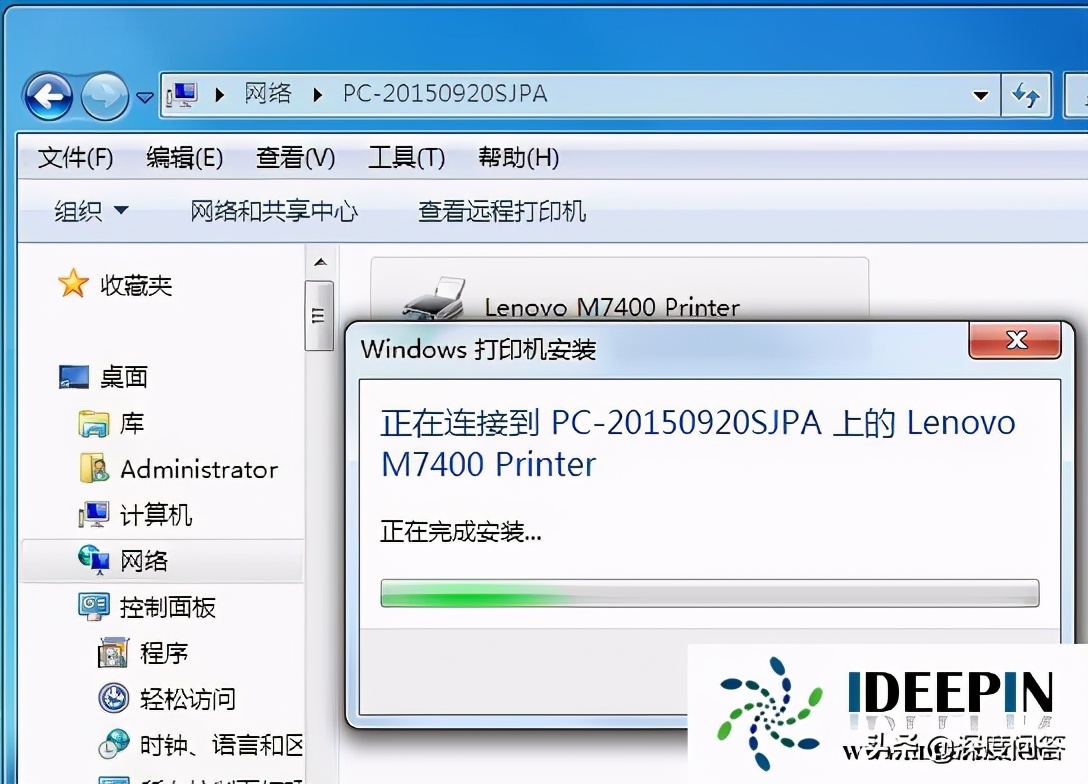
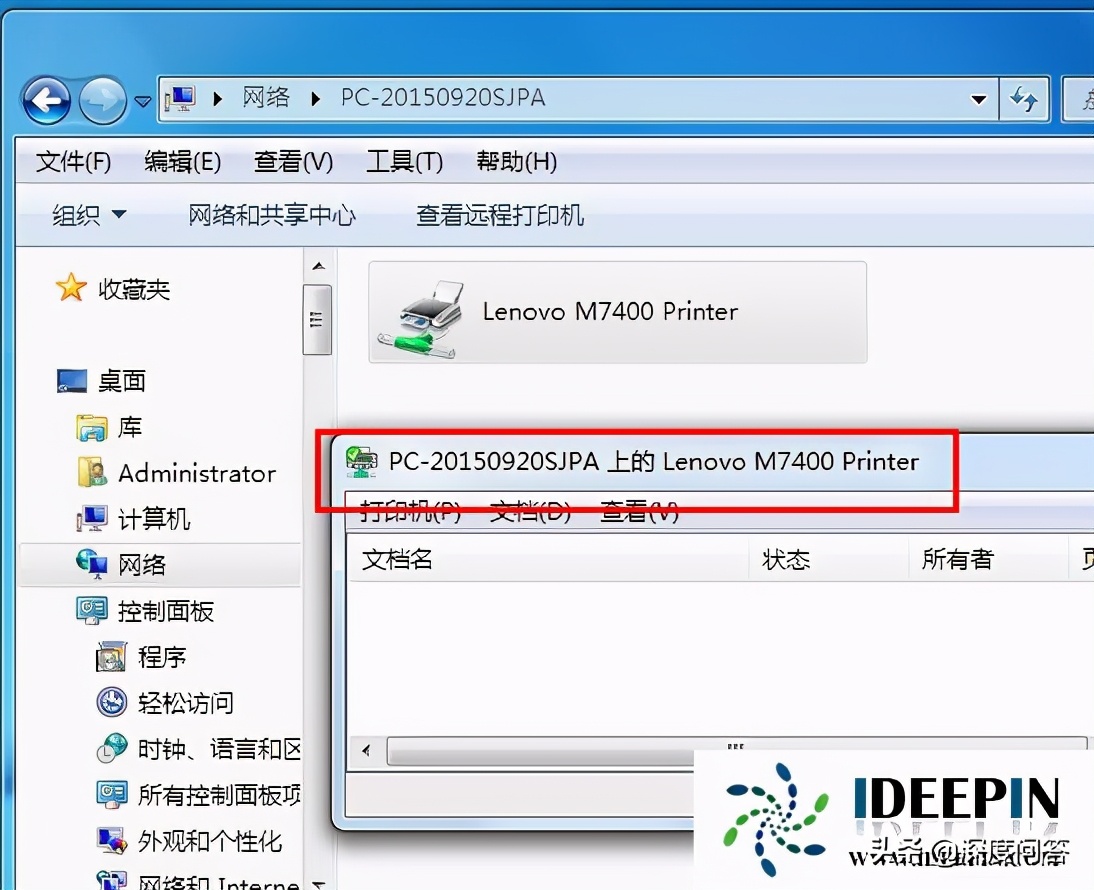
3. 点击“开始”→“设备和打印机”就能够看到配置成功的共享打印机,打印时选择此打印机即可。
提示:客户端打印机时需要主机开机,且打印机处于就绪状态。
方法三:
1. 打开“控制面板”→“设备和打印机”,”添加打印机”→“添加网络打印机”
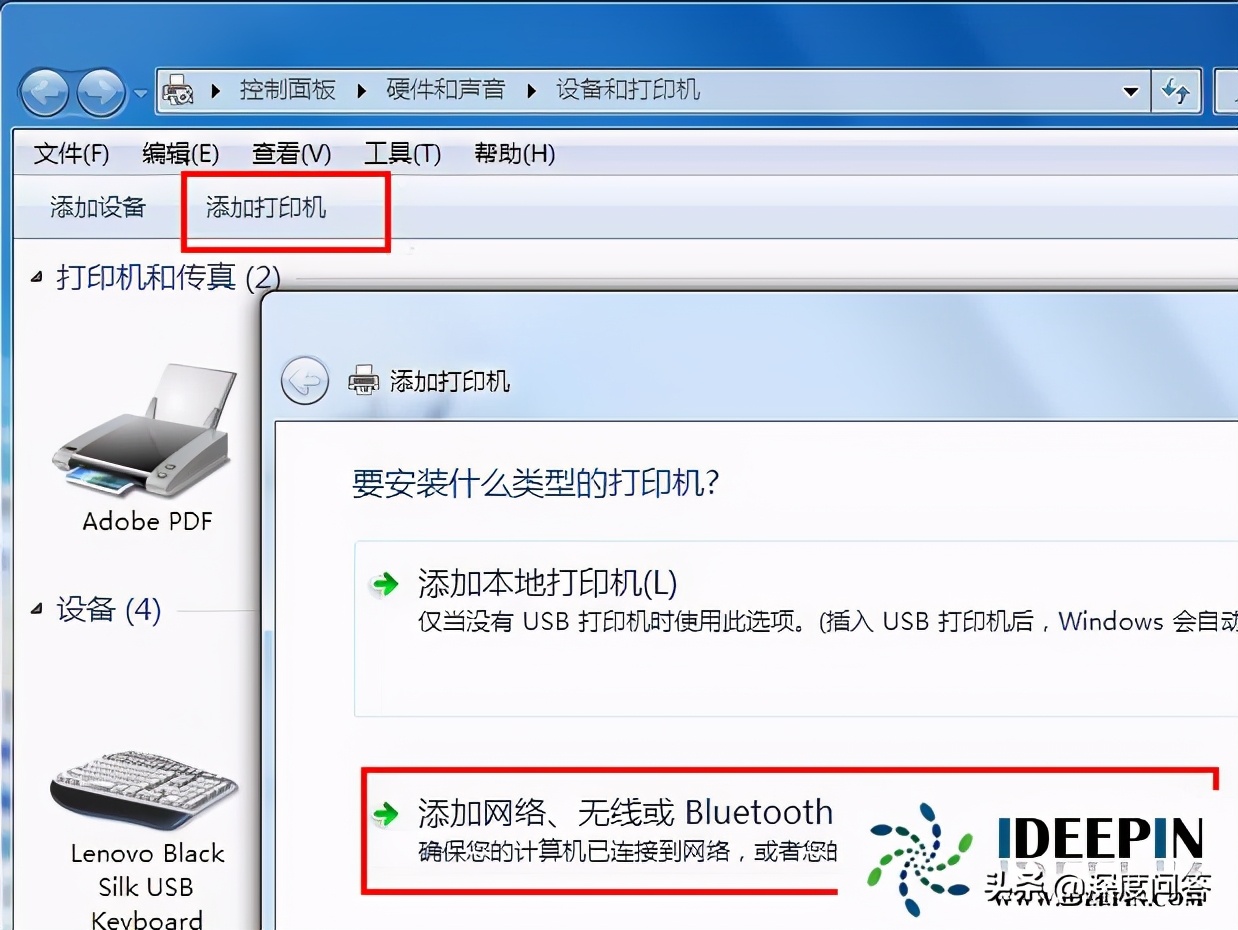
2. 系统会自动搜索网络上共享的打印机,选择要添加的打印机,并点下一步
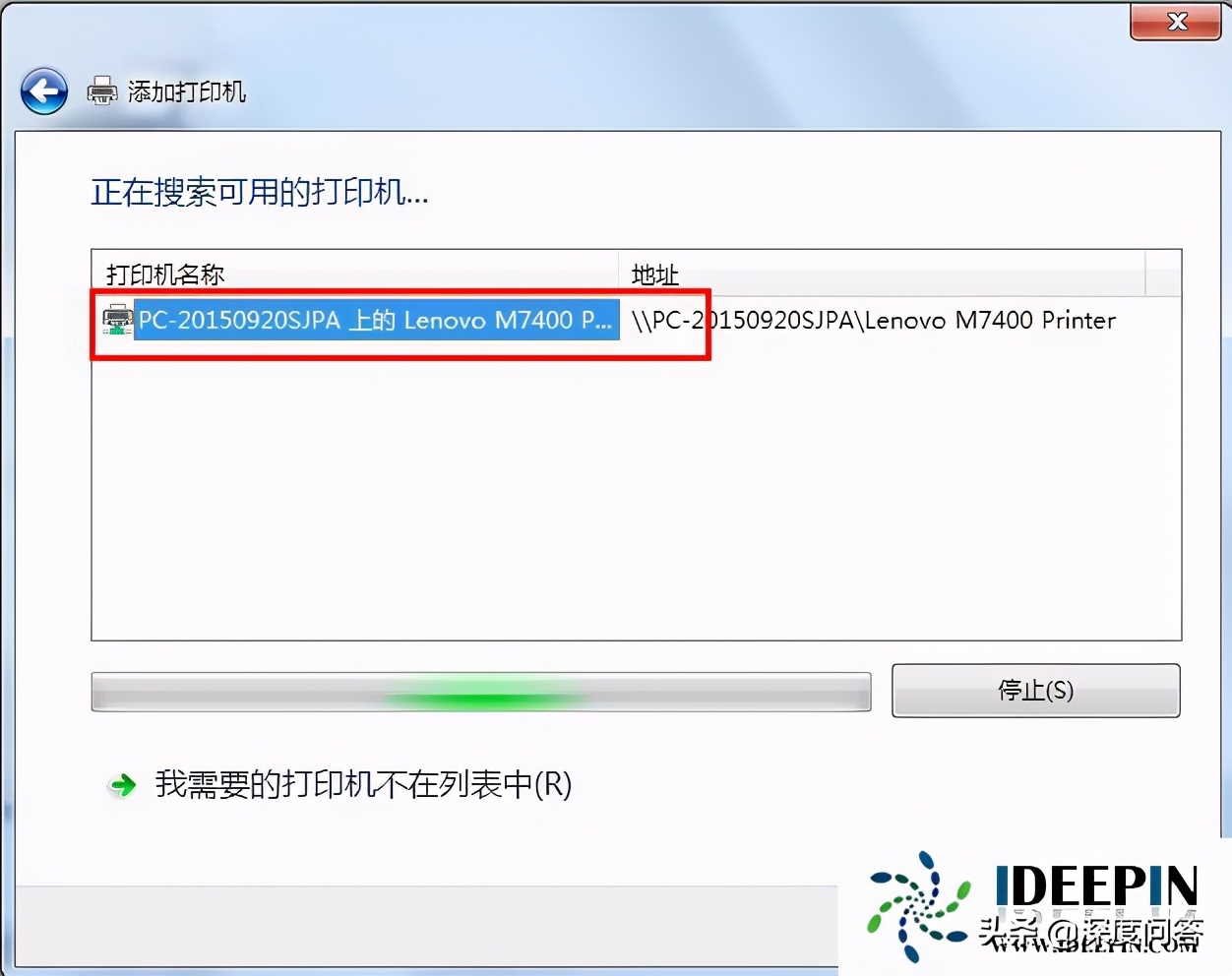
3. 系统会自动安装并配置打印机,这里要稍微等一下哦,
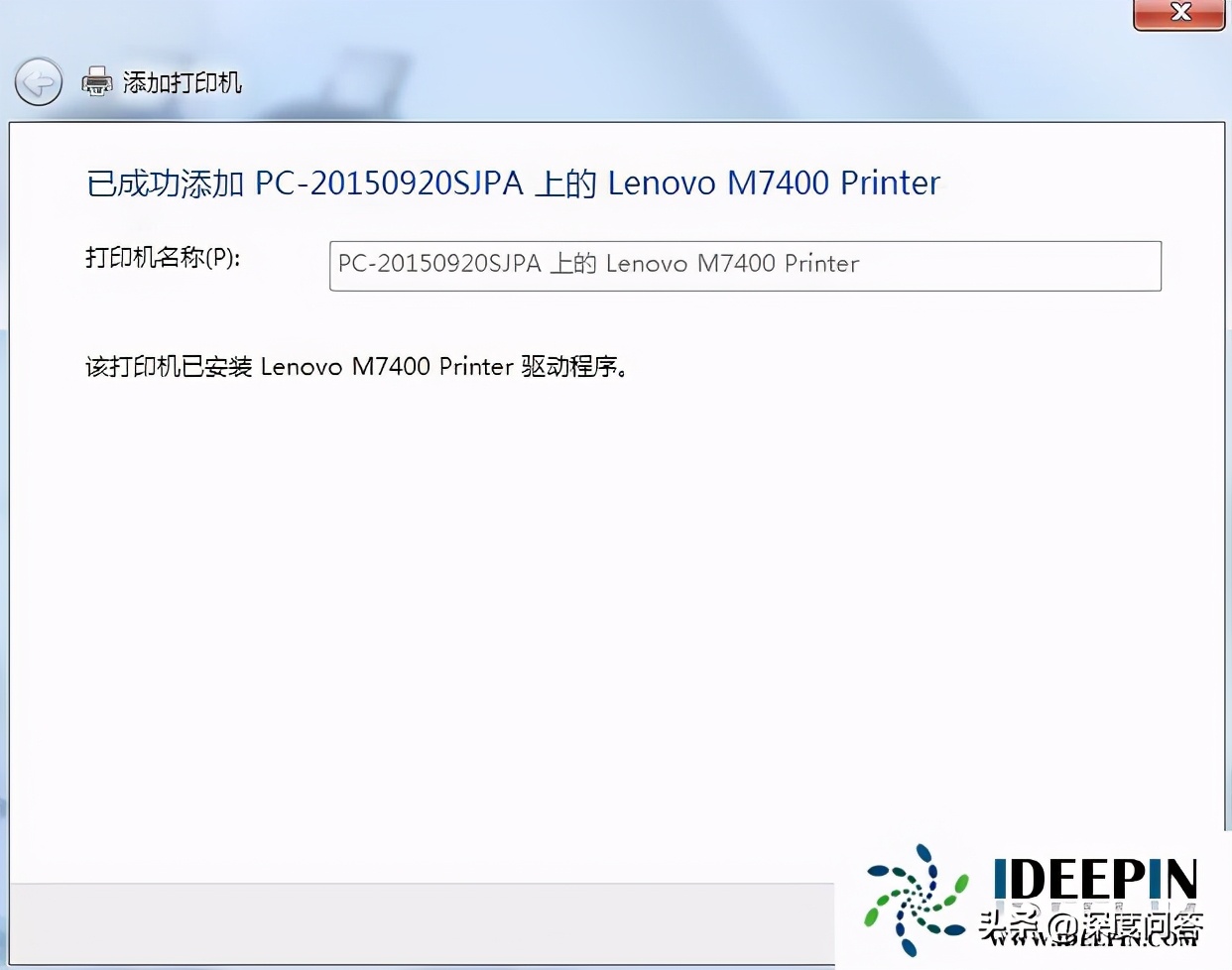
4. 安装完成后点下一步,直到完成即可。
那我们遇到win7找不到网络打印机怎么解决呢?下面小编就给大家整理了win7系统找不到网络打印机解决方法。
解决方法如下:
1、右击“计算机”,从弹出的菜单中选择“管理”项进入。如图所示:
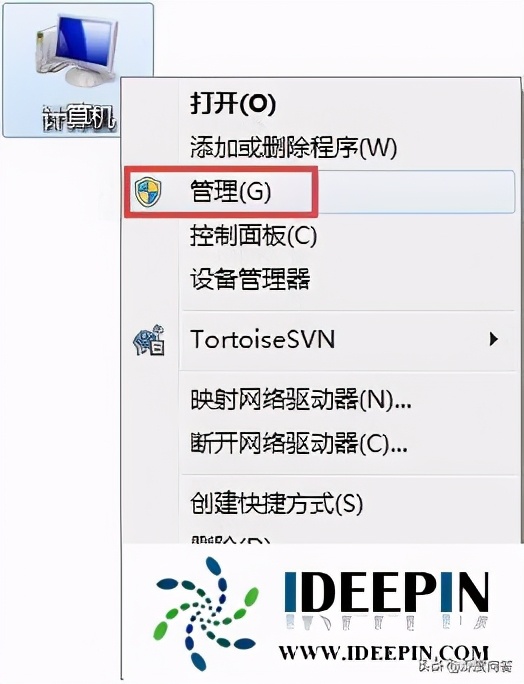
2、在打开的“计算机管理”窗口中,依次展开“服务和应用程序”-》“服务”,并在右击找到并双击“Print Spooler”项。如图所示:
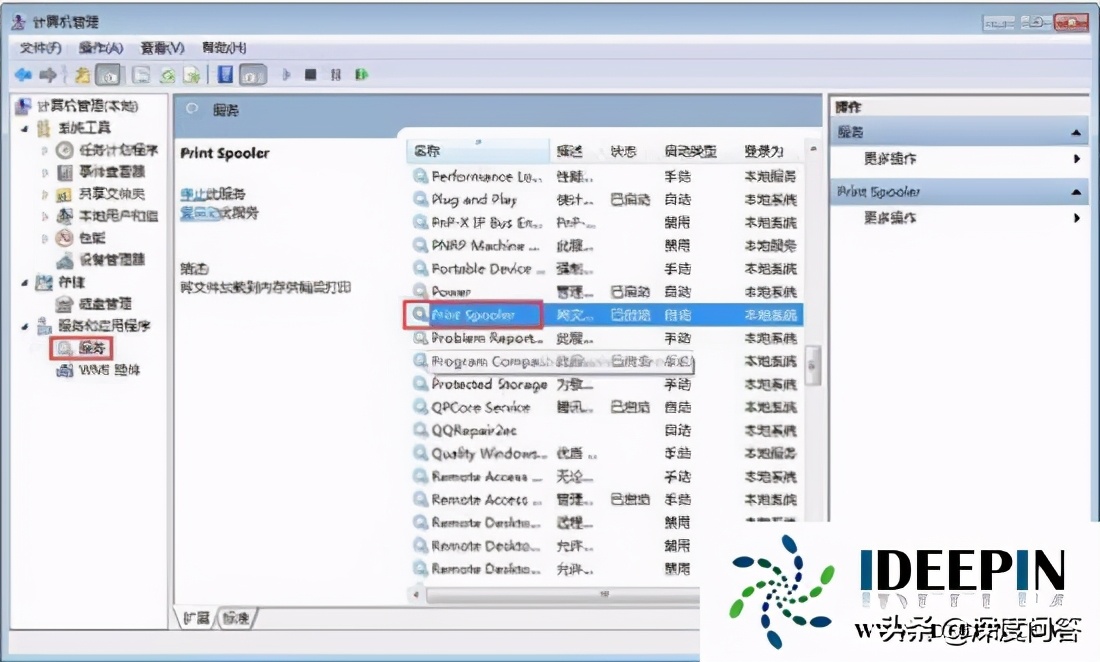
3、并在弹出的窗口中将“启动类型”设置为“自动”。如图所示:
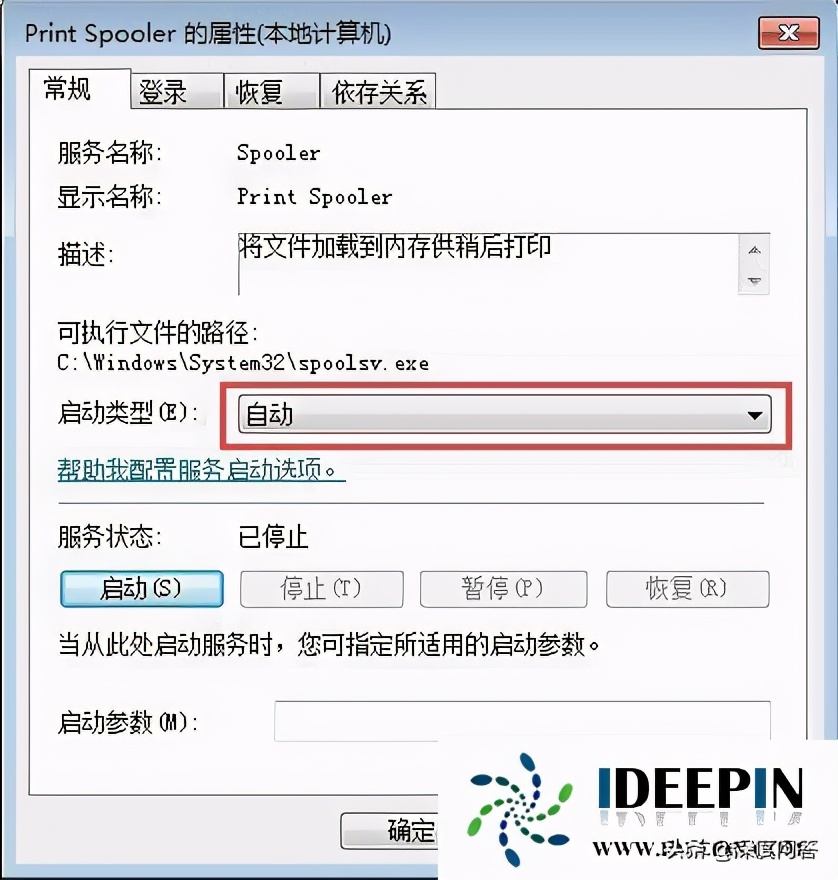
4、同时点击“启动”按钮来启用该服务。
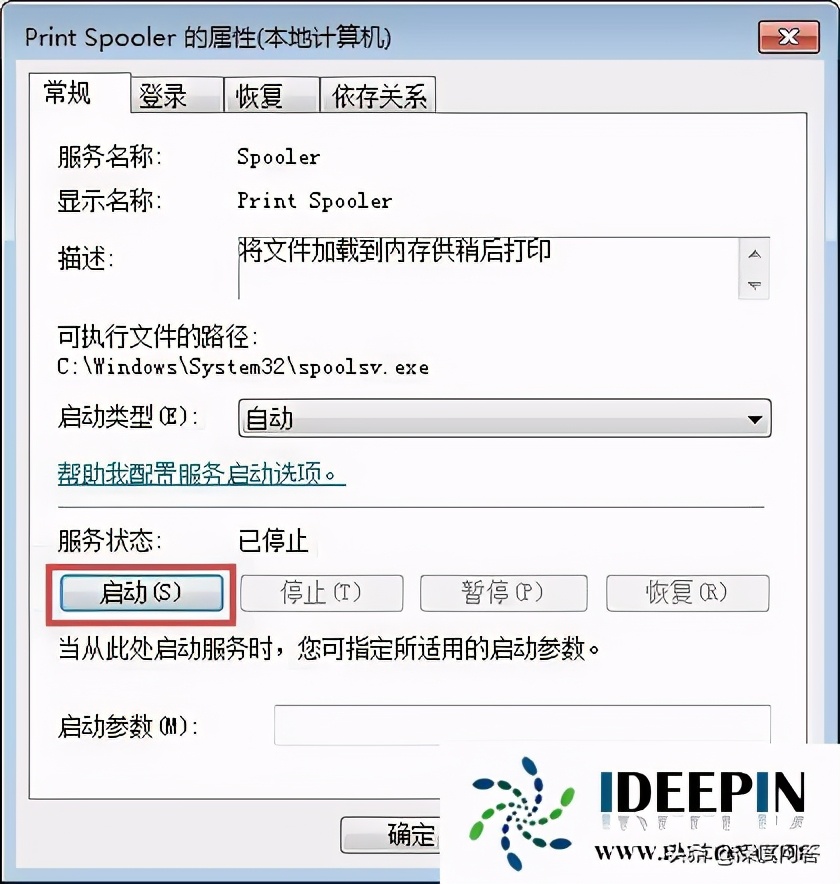
5、经过以上设置之后,重启一下电脑,就可以解决网络打印机找不到的问题了。
以上是小编为大家分享关于win7 sp1添加网络打印机和找不到的解决方法,希望可以帮助到大家。

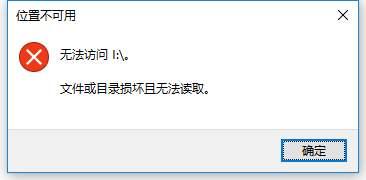


![RedHat服务器上[Errno 5] OSError: [Errno 2]的解决方法](https://img.pc-daily.com/uploads/allimg/4752/11135115c-0-lp.png)

