现在许多品牌的笔记本在出厂时除了预装的Win10操作系统外,还都预装了系统恢复软件,惠普也不例外。惠普的系统恢复软件叫“Recovery Manager”。它的功能就是帮助我们把系统恢复到笔记本出厂的状态,还是由我来讲解一下它的使用方法。
注意:如果用户更改过系统,那么“Recovery Manager”将不能使用。
注意:在恢复系统之前,请提前做好重要资料的备份,否则资料将会丢失。
1、首先按笔记本的“电源”按钮开机,然后立刻不断敲击键盘的“esc”键。如下图所示:
图1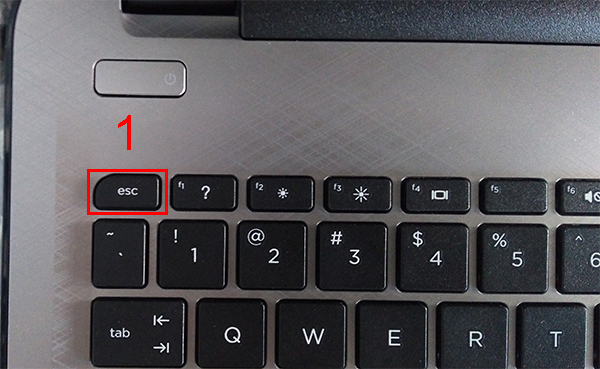
2、当出现启动选项时,敲击键盘“F11”键。如下图所示:
图2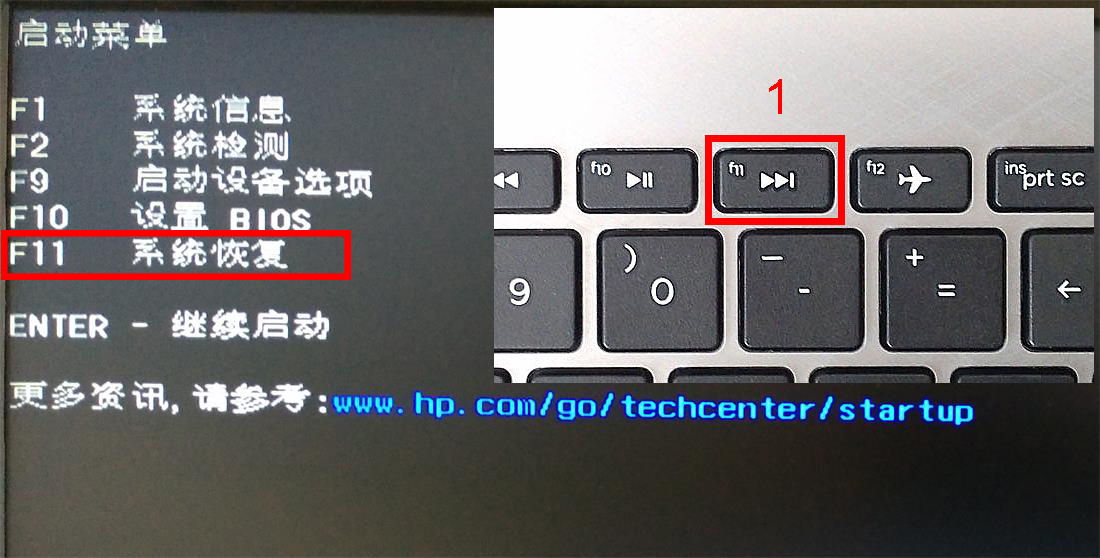
3、稍等一会。如下图所示:
图3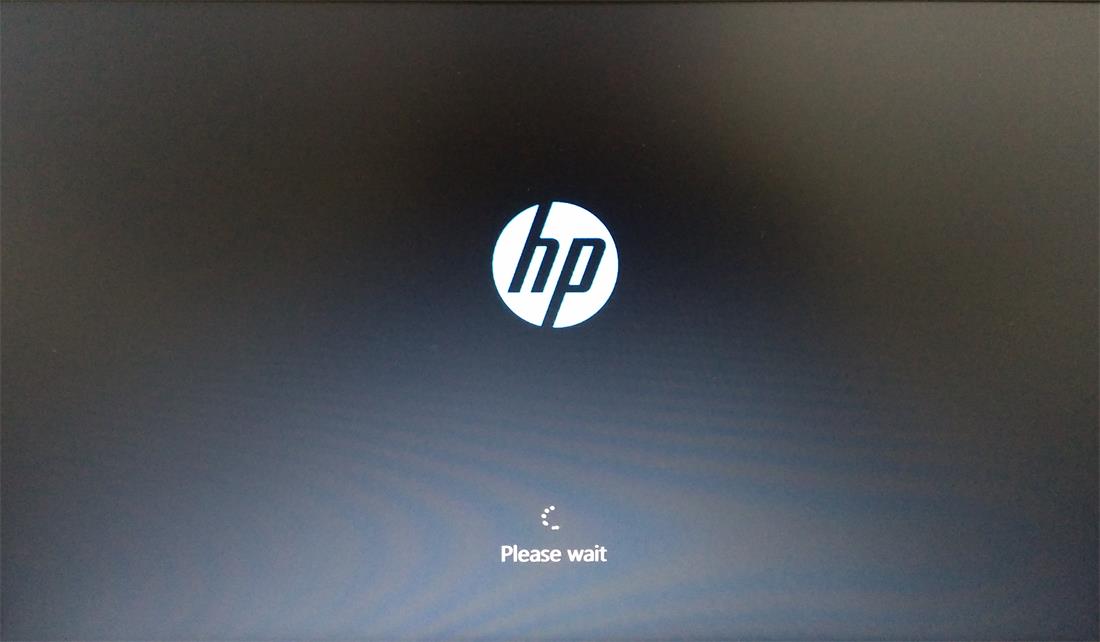
4、到“选择一个选项”这里,用鼠标点击“疑难解答”。如下图所示:
图4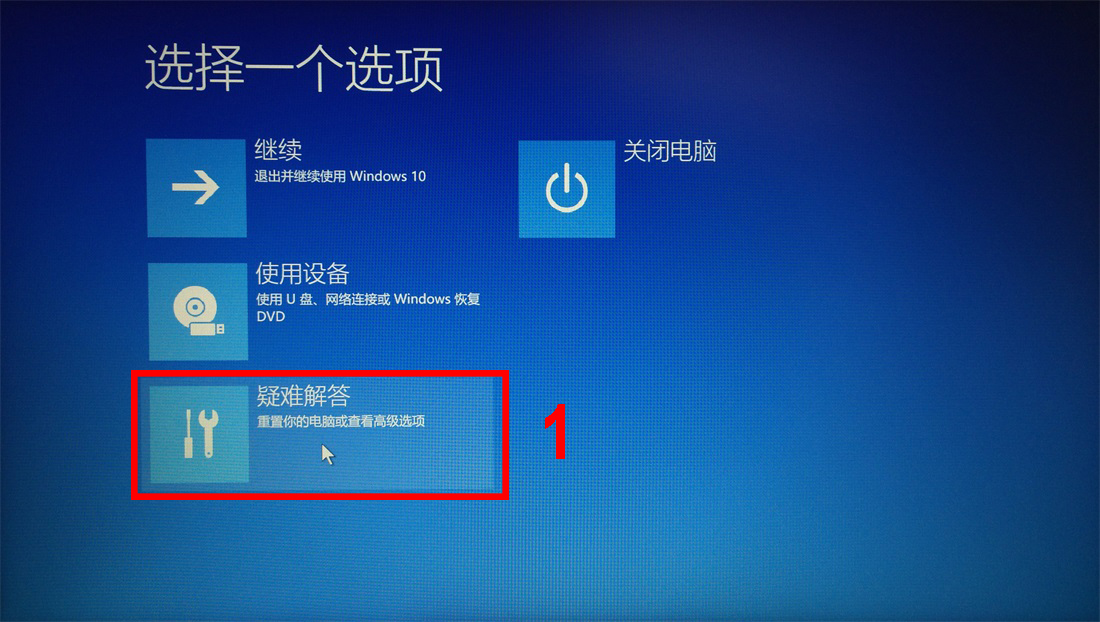
5、到“疑难解答”这里,用鼠标点击"Recovery Manager"。如下图所示:
图5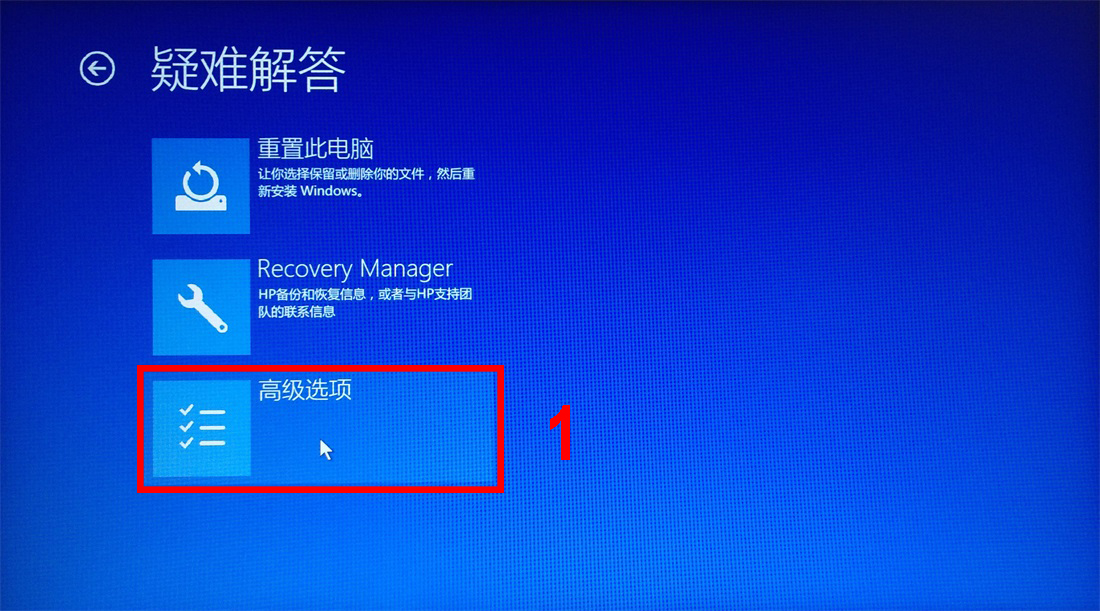
6、到“Recovery Manager”这里,用鼠标点击“系统恢复”。如下图所示:
图6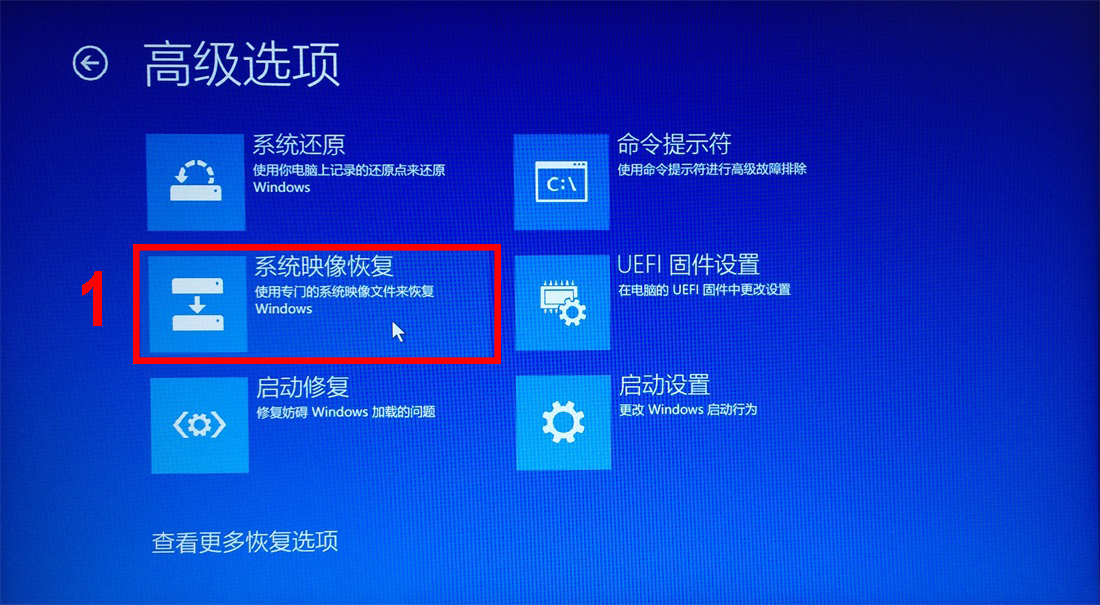
7、到“系统恢复”这里,用鼠标点击“恢复而不备份您的文件”,然后用鼠标点击“下一步”。如下图所示:
图7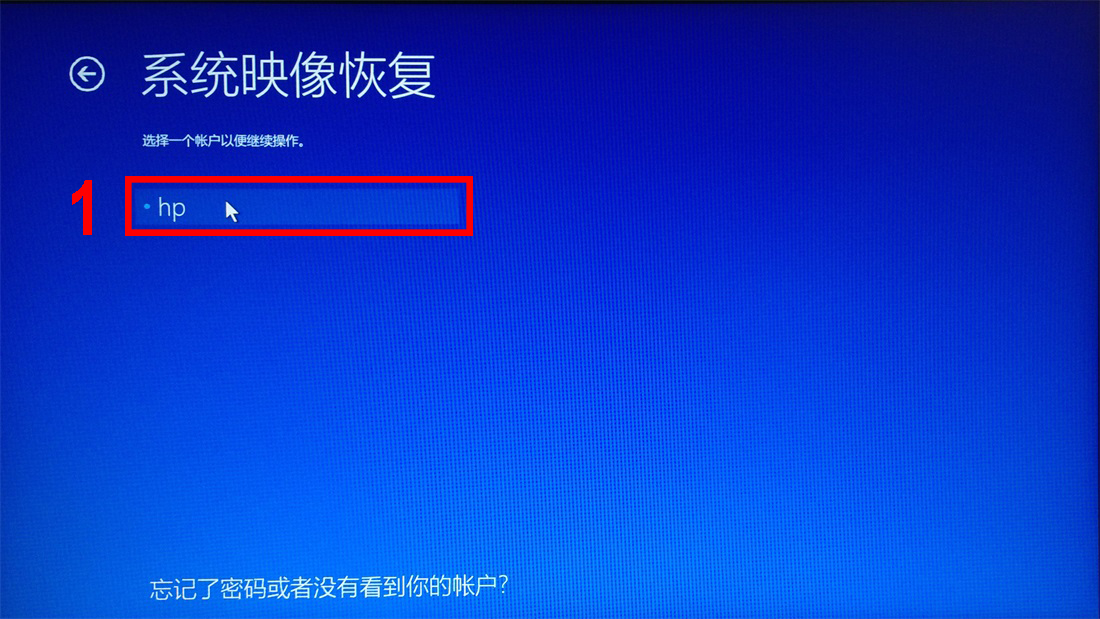
8、这里是恢复系统到出厂状态之前的一个说明,我们直接点击“下一步”。如下图所示:
图8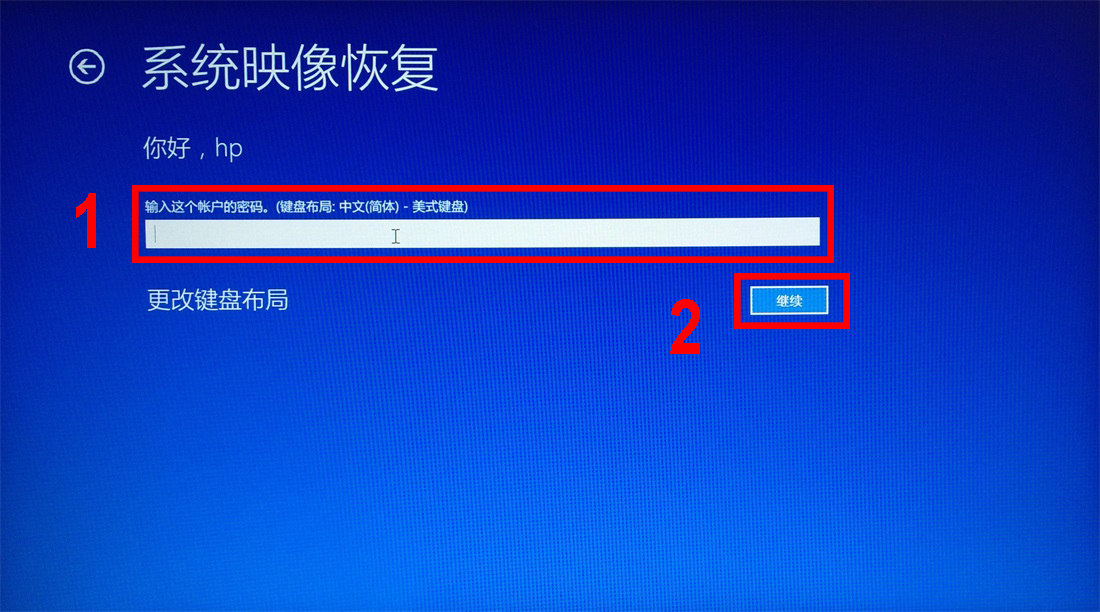
9、开始出厂映像恢复准备,等待准备完成。如下图所示:
图9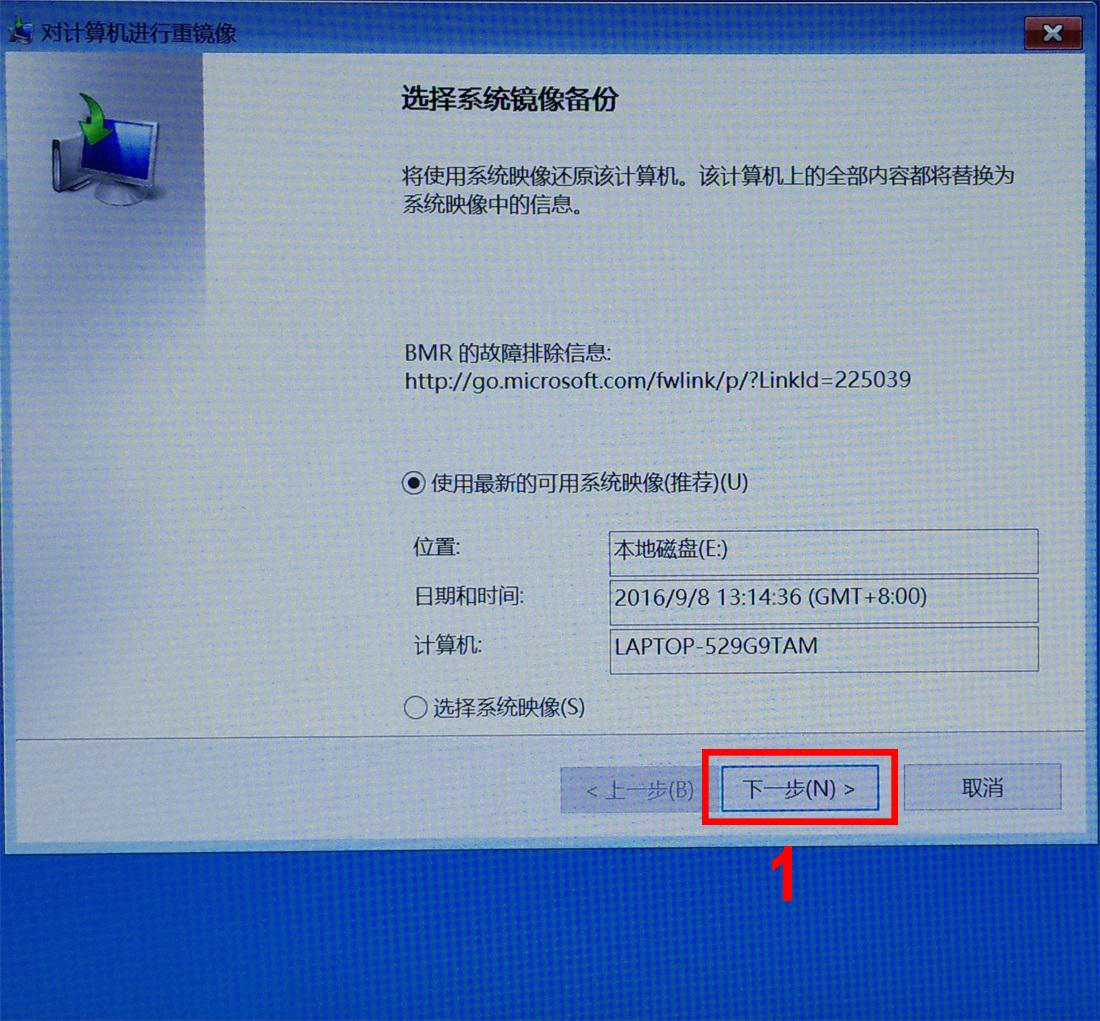
10、当提示“已完成恢复准备”时,我们用鼠标点击“继续”。如下图所示:
图10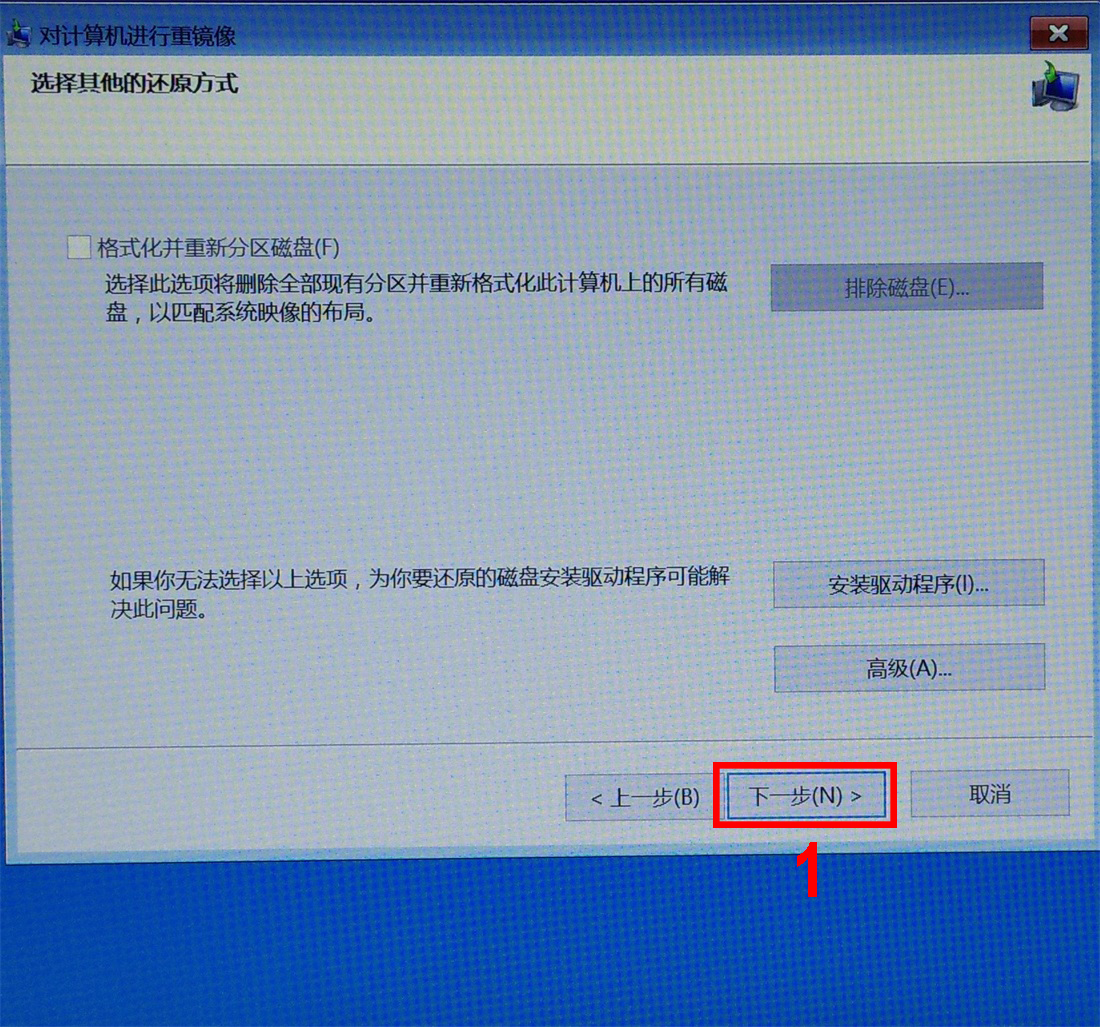
11、然后,笔记本会自动进行恢复工作,并自动重新启动多次。如下图所示:
图11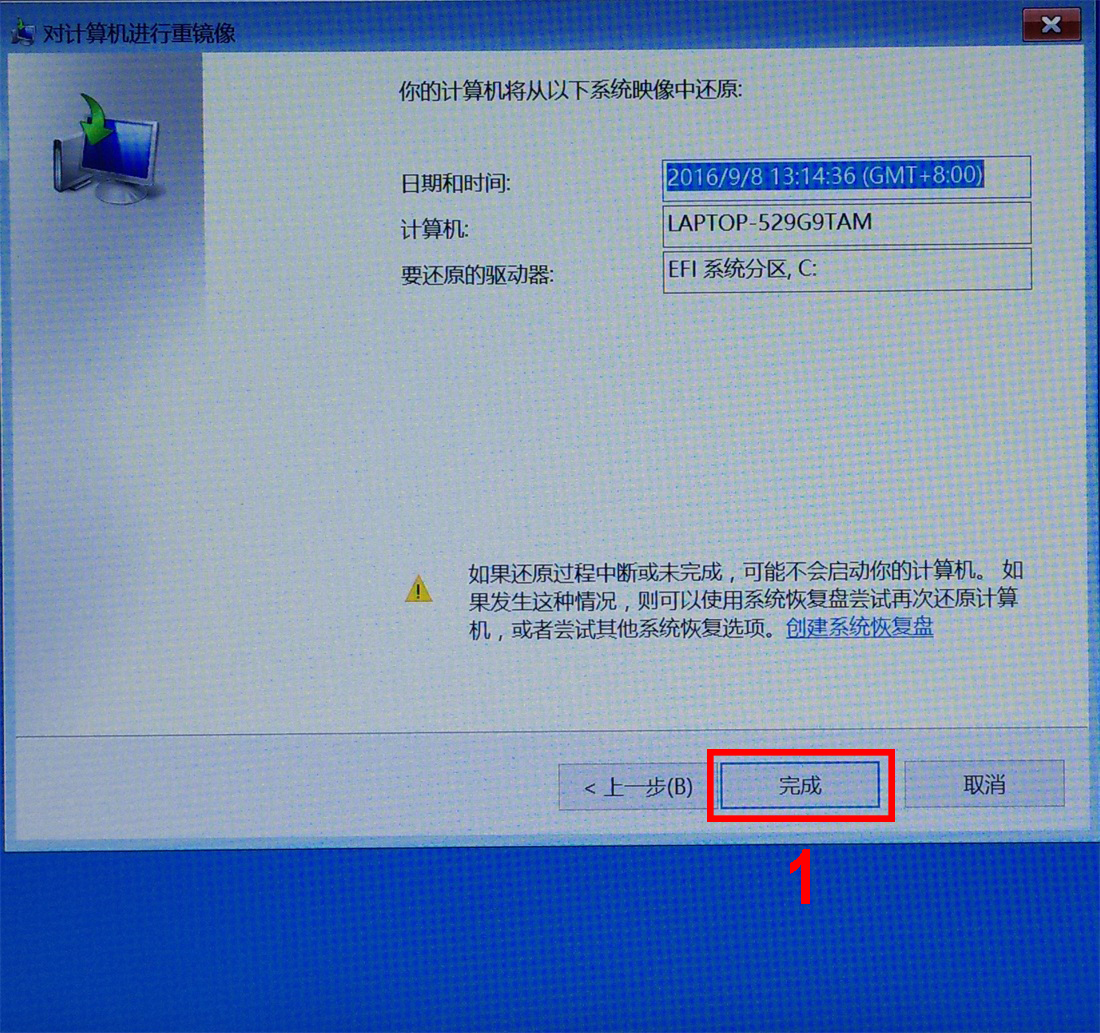
12、经过大约2个多小时的等待,会提示“已完成恢复”,我们用鼠标点击“完成”。如下图所示:
图12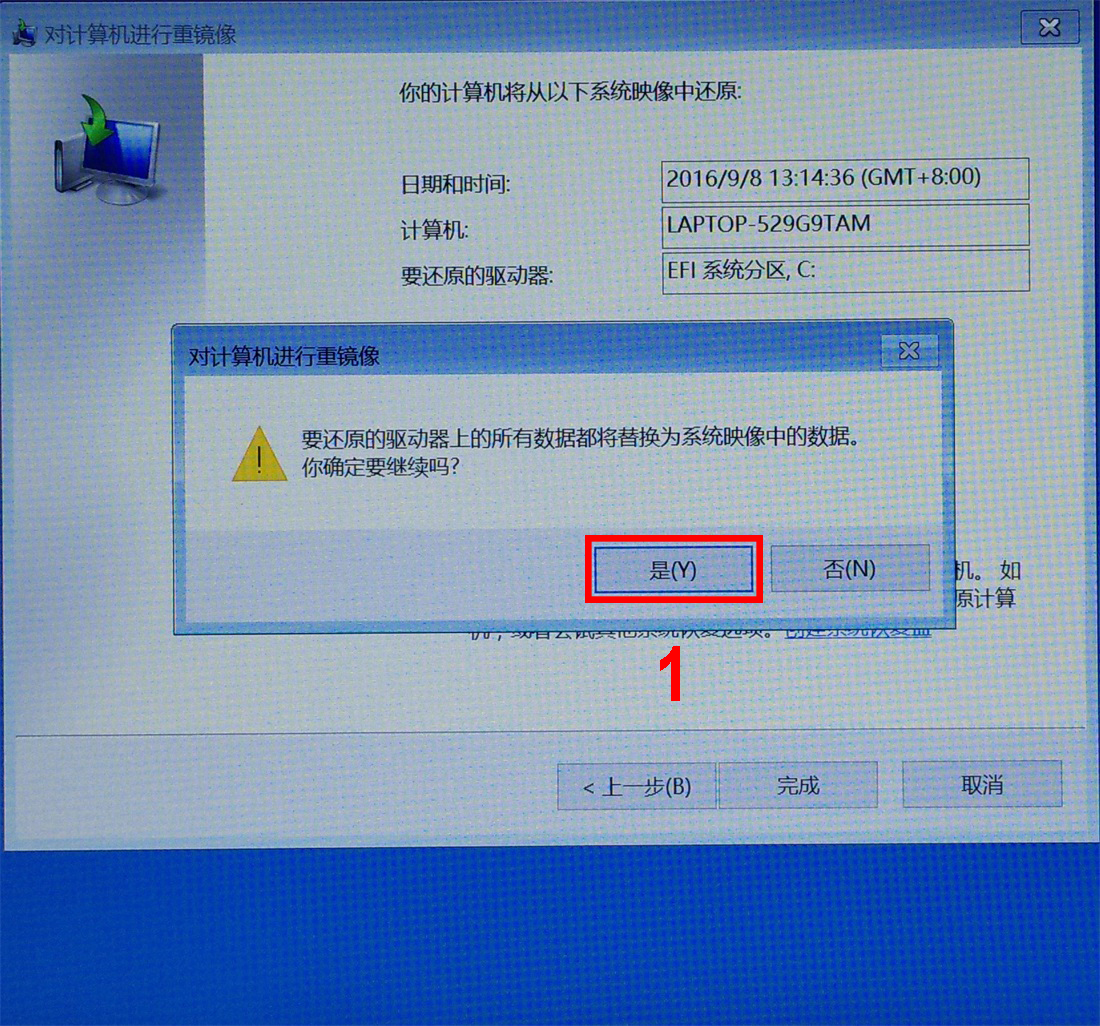
到这里笔记本会重新启动,系统恢复出厂状态就完成了。注意:我们还需要进行惠普/hp Win10激活步骤,才能使用。

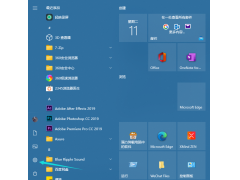
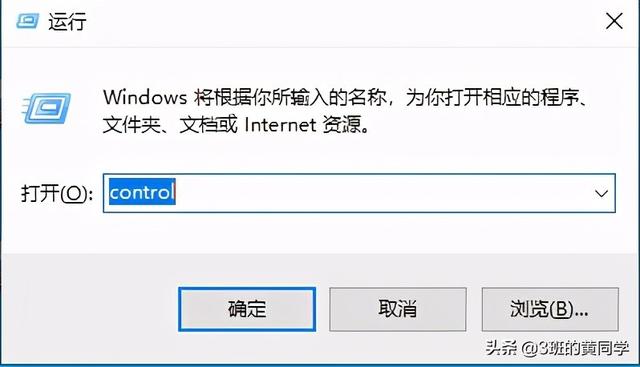

![RedHat服务器上[Errno 5] OSError: [Errno 2]的解决方法](https://img.pc-daily.com/uploads/allimg/4752/11135115c-0-lp.png)

