使用win10系统的位小伙伴都知道,在win10账户名中可以自定义头像。不过小编发现有不少的小伙伴在添加了头像之后是不知道怎么进行删除的,这可该咋办呢?今天小编就来给大家说说win10下怎么修改用户账号头像的方法。一起来看看吧。
1,鼠标右键点击开始窗口键,点击设置按钮,如下图所示
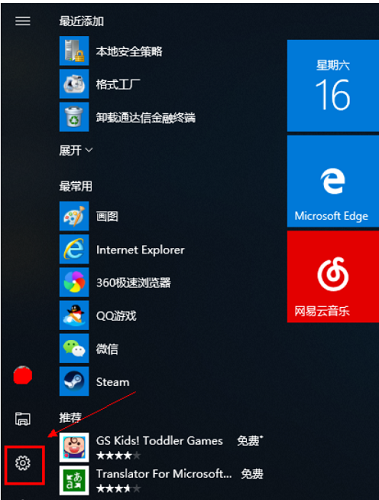
2,进入设置,选择账户进入,如下图所示
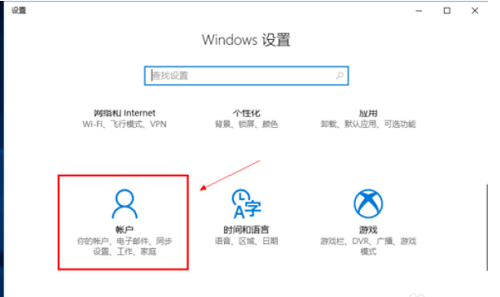
3,在账户界面点我的信息,在下方的创建你的头像,选择通过浏览方式查找一个,如下图所示
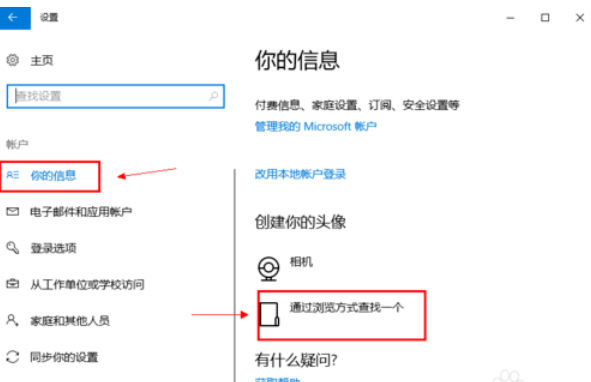
4,定位一个你喜欢的头像,如下图所示
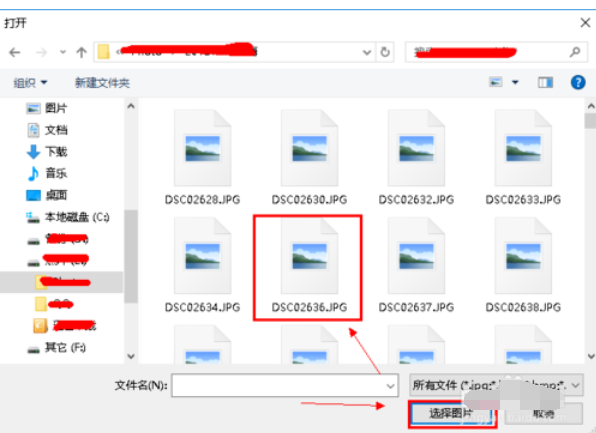
5,添加成功,会我的信息界面。可以看到两个头像,鼠标点击可以随意切换,如下图所示
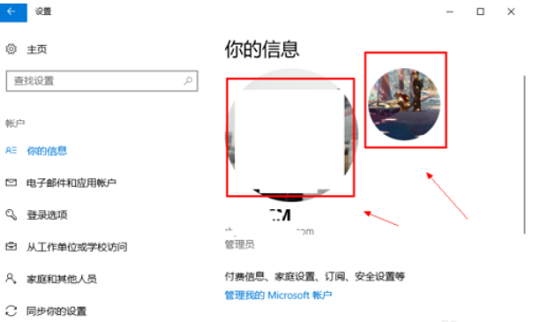
6,同样的方法你可以添加多个头像,如下图所示
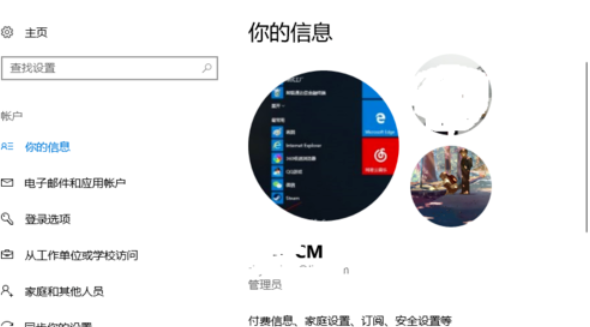
7,如果你要删除不想要的头像,请在以下路径C:\Users\用户名\AppData\Roaming\Microsoft\Windows\AccountPictures直接删除即可,如下图所示
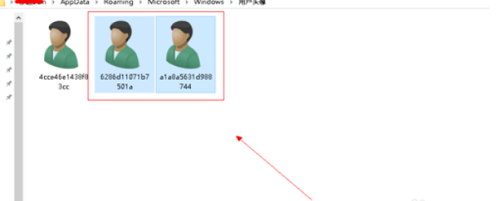
以上win10如何修改用户头像 win10修改用户头像的方法教程的全部内容了。如果你也想知道win10电脑怎么修改用户头像,不妨参考小编上述方法来解决哦。

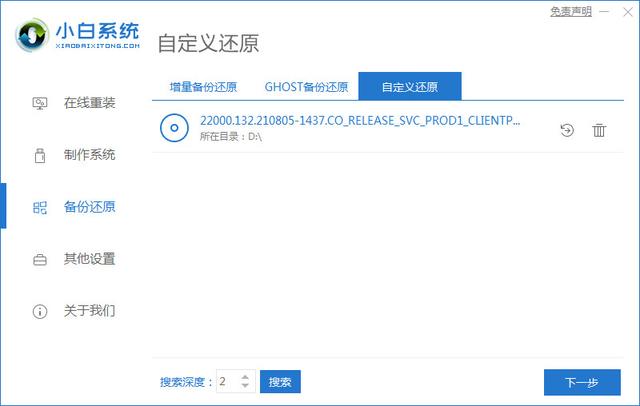
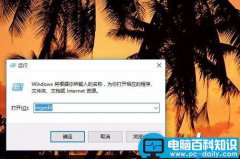

![RedHat服务器上[Errno 5] OSError: [Errno 2]的解决方法](https://img.pc-daily.com/uploads/allimg/4752/11135115c-0-lp.png)

