U盘打不开怎么办?接下来将与大家分享一下有关U盘打不开时的修复方法,以及针对U盘故障的终级解决办法,在此与大家分享一下。
方法/步骤
- 1
- 针对U盘无法打开的问题,我们可以首先尝试对文件系统进行修复,如图所示,通过“运行‘界面进入MSDOS界面。
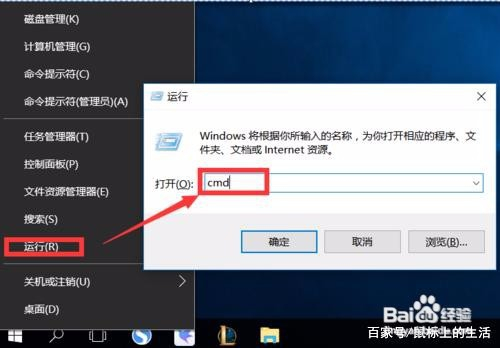
- 步骤阅读
- 2
- 待打开如图所示的命令提示界面后,输入如图所示的CHKDSK命令,以完成对U盘文件系统的修复操作。

- 步骤阅读
- 3
- 如图所示,耐心 等待一会,直接针对U盘的修复操作达到 100%,此时就就可以再次尝试打开U盘进行访问操作了。

- 步骤阅读
- 4
- 当然,针对U盘无法访问的问题,我们还可以针对相关U盘修复工具来实现。在此可以通过百度搜索下载相关U盘修复工具来使用。
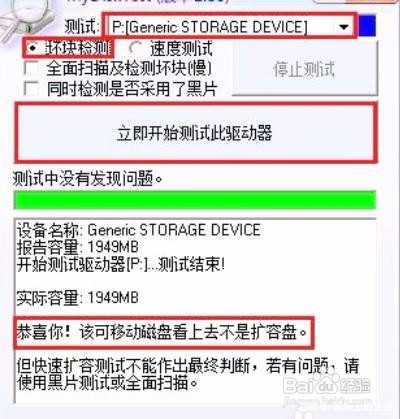
- 步骤阅读
- 5
- 在此需要特别说明一点,如果在修复U盘过程中,造成U盘数据丢失的问题时,可以借助如图所示的数据恢复软件,针对U盘中的被删文件进行恢复。
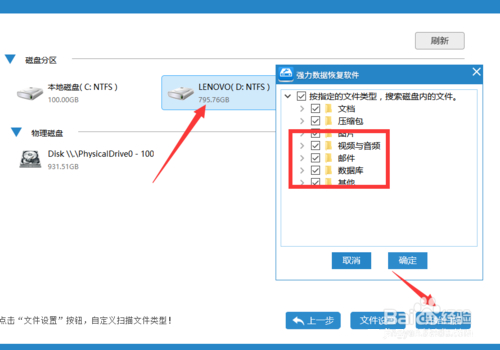
- 步骤阅读
- 6
- 如果以上几种方法,都无法解决U盘打开的问题,我们只能通过U盘量产工具,实现U盘的修复操作了。
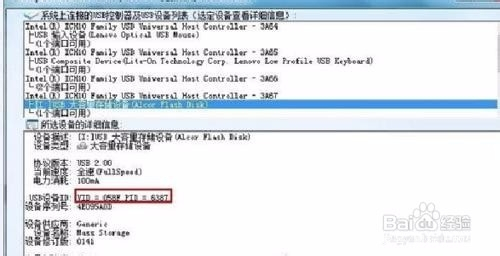
- 步骤阅读
- 7
- 如图所示,借助U盘芯片检测工具,完成U盘的类型检测操作后,就可以通过提供的网站找到对应类型的量产工具,以低格式化完成U盘的修复。


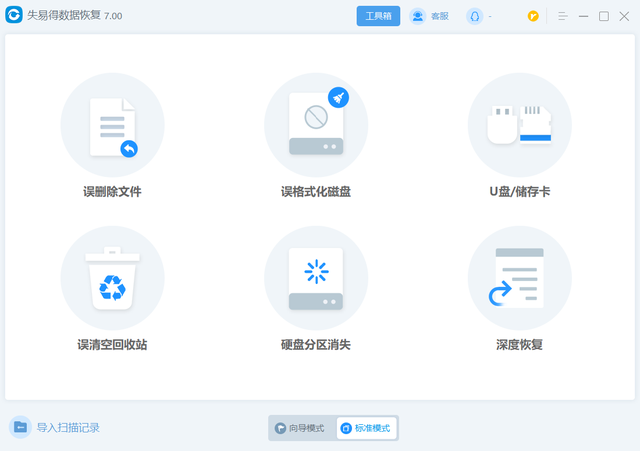


![RedHat服务器上[Errno 5] OSError: [Errno 2]的解决方法](https://img.pc-daily.com/uploads/allimg/4752/11135115c-0-lp.png)

