有时会发生无法在Mac上打开Word文件的情况,如果您遇到此问题并想解决它,请按照 以下3种解决方案进行操作。如果您在修复 Word 在 Mac 上无法打开的问题后遇到数据丢失问题,易我数据恢复也可以轻松帮你找到。
“我的 Mac 上的 Word 2016 将无法再打开,它在双击时立即闪烁,然后意外退出,我还没有做或进行任何更改。如果 Microsoft Word 在 Mac 上无法打开,如何修复它?”
除了这种情况,大多数用户还面临这些错误:
- Microsoft Word 应用程序意外退出
- Microsoft Word 遇到问题需要关闭
- 由于出现问题,Microsoft Word 不再打开,与开发人员确认 Microsoft Word 可用于此版本的 Mac OS X
由于 Microsoft Word 被人们广泛使用,因此掌握一些基本的 Word 故障排除技能被认为是一项必不可少的技能。今天,您将学习三个技巧来修复 Word 无法在 Mac 上打开问题。给定的解决方法适用于 Word 的所有版本,例如 2003、2007、2010、2013 2016。
1.启动权限修复磁盘
第 1 步:从“前往”菜单中,单击“实用程序”,启动磁盘工具程序。
第 2 步:选择计算机的主硬盘驱动器,然后单击“急救”选项卡。
第 3 步:单击“运行”修复磁盘卷错误和权限,完成后,单击“完成”。
2. 删除单词首选项
第 1 步:打开“库”,通常,单击“转到”>“文件夹”,然后键入~/Library
第 2 步:找到名为“首选项”的文件。
第 3 步:找到一个名为 com.microsoft.Word.plist 的文件。将文件移动到桌面。
启动 Word,看看问题是否仍然存在。
如果问题仍然存在,请退出 Microsoft Word,然后将“com.microsoft.word.prefs.plist”文件还原到其原始位置,然后转到第4步。
如果问题似乎已解决,您可以将文件移至回收站。
注意:如果您找不到该文件,程序将使用默认首选项。
第 4 步:退出所有 Microsoft Office for Mac 程序。然后单击 Word 图标,在左侧,单击“首选项”。
第 5 步:点击“文件位置”。
第 6 步:选择“用户模板”。
第 7 步:找到名为Normal的文件,并将文件移动到桌面。
您还可以通过以下方式找到名为 Normal 的文件:"Library">"Application Support">"Microsoft">"Office">"User Templates">"Normal"
启动 Word,看看问题是否仍然存在,如果问题似乎已解决,您可以将“普通”文件移至回收站。
3.尝试打开并修复Word文件
第 1 步:启动 Word,在“文件”菜单上,单击“打开”。
第 2 步:在“打开”对话框中,选择要打开的文件,单击“打开”按钮上的向下箭头,然后单击“打开”>“修复”。
在Mac上恢复已删除和丢失的Word文件
如果“Word 无法再打开”问题会导致灾难性的数据丢失,请不要担心,您可以在Mac上从其临时文件夹和自恢复保存恢复未保存的Word文件。对于 Mac 上已删除的 Word 文件,恢复数据最简单的方法是使用第三方Mac数据恢复软件——易我数据恢复Mac版,它还可以恢复因格式化、病毒感染或其他不当操作而丢失、删除或丢失的 Word 文件,使用该软件恢复 Word 的最佳部分是能够预览整个文件。 下面 一起来看看具体恢复的图文教程。
步骤 1. 选择丢失Word文件的位置,然后单击「扫描」按钮。
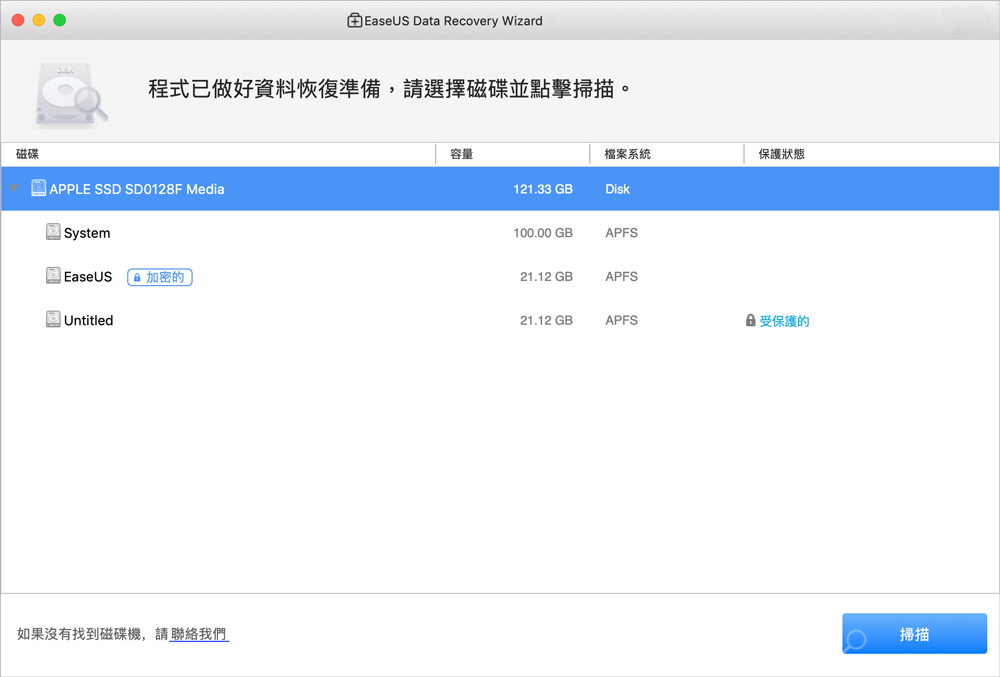
步骤 2. 易我数据恢复Mac版开始对所选磁盘执行快速和深度扫描;与此同时,扫描结果将展示在左侧窗口。
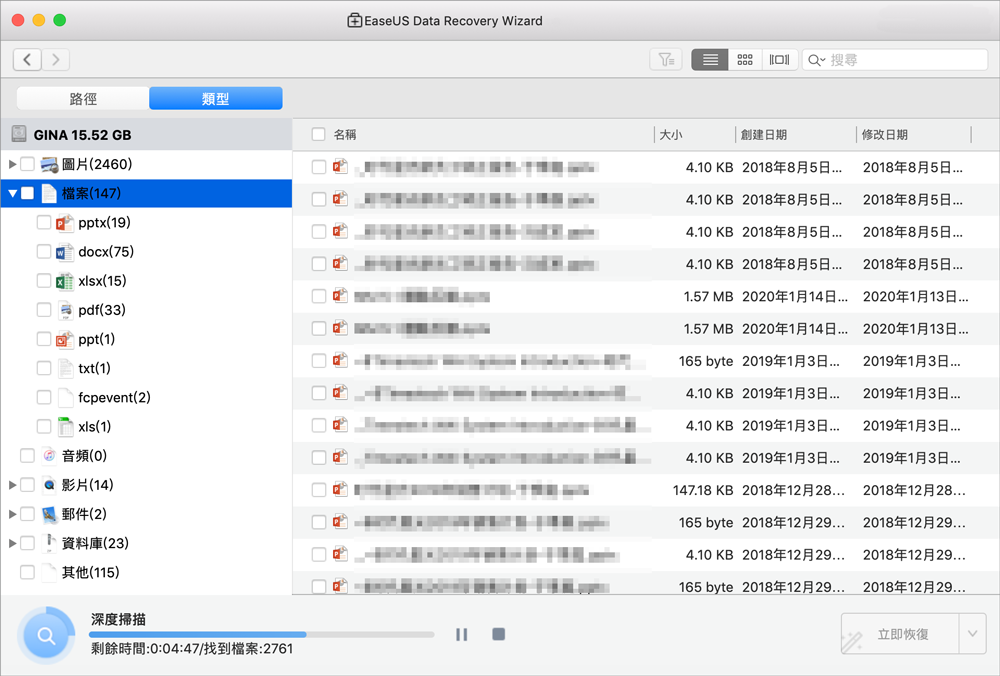
步骤 3. 通过路径和文档类型快速筛选丢失的文件。找到目标Word文件,单击「立即恢复」按钮。
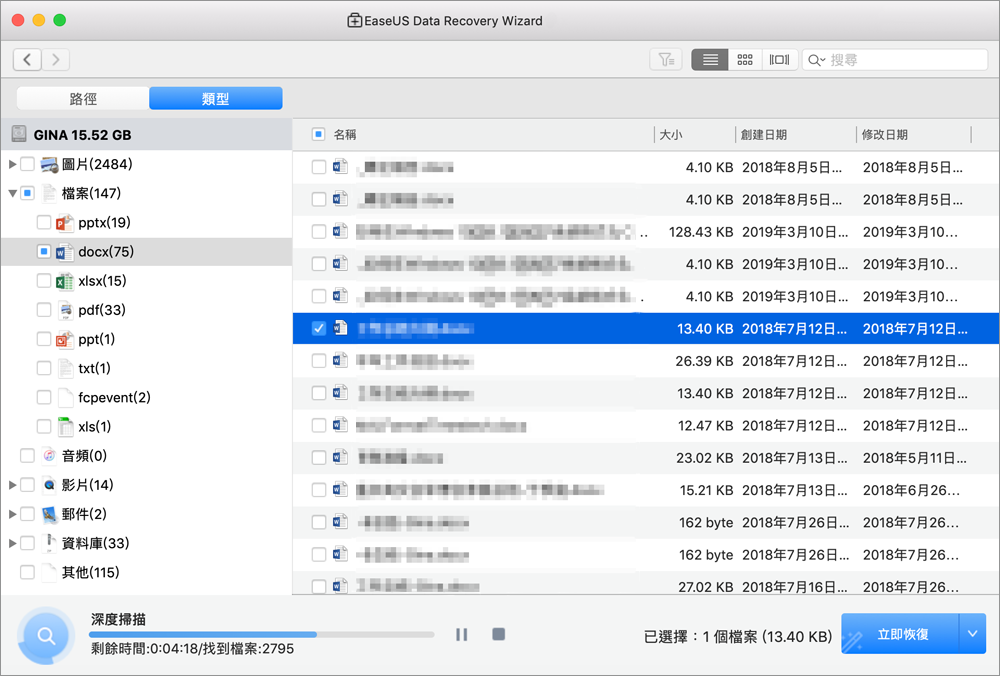

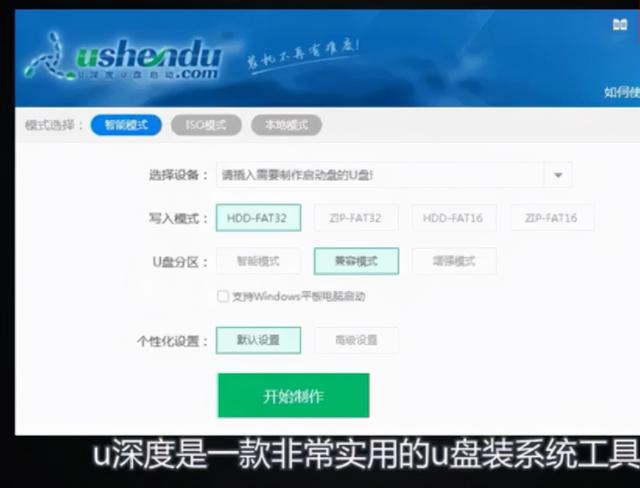


![RedHat服务器上[Errno 5] OSError: [Errno 2]的解决方法](https://img.pc-daily.com/uploads/allimg/4752/11135115c-0-lp.png)

