日常工作和生活中,用到办公软件的几率是非常大的,而WPS则是深受大家喜爱的办公软件之一,不仅能够编辑各种文档,还提供好多模板供大家选择使用,一般给出的模板已经够多的了,但是呢系统带的大家都可以用,就会选的没什么新意了。
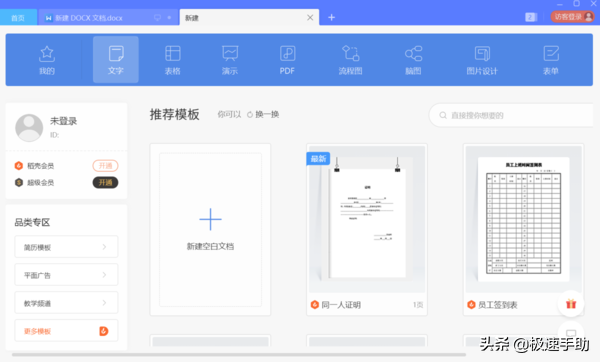
关于模板如果能够自定义制作的话就完美了,那当然是可以的了,可是该怎么制作呢?制作步骤又是如何的?是不是非得找专业人士呢?就这些疑问,小编告诉你完全不用担心,具体操作步骤都给大家准备好了。
第一步,打开WPS文字,并点击左上角“文件”右边的展开符号,点击下拉菜单的“文件”选项,在这里选择“页面设置”。
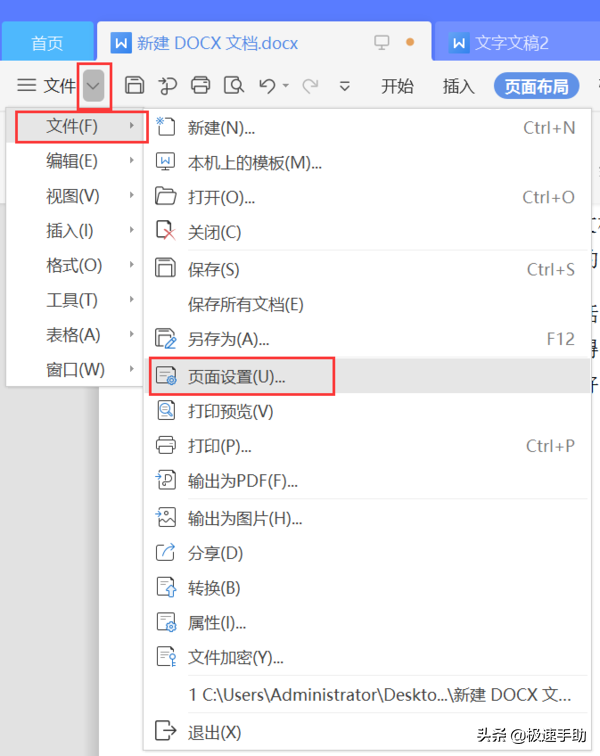
第二步,进入页面设置对话框之后,在这里填写需要的模板参数,根据需要填写即可,都设置成自己喜欢的数值后,点击右下角的“确定”。
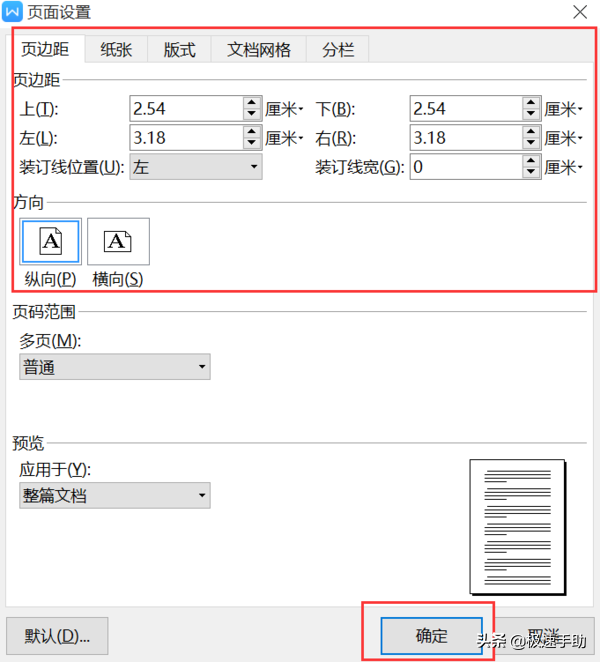
第三步,在页面空白处鼠标右击,选择“段落”。
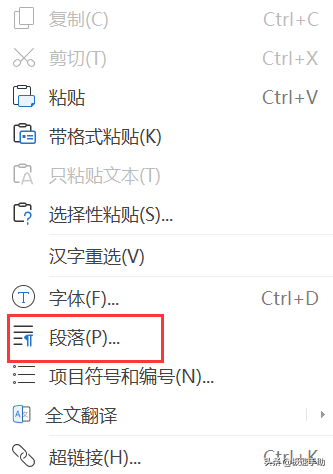
第四步,进入段落设置对话框,在中间“特殊格式”处选择“首行缩进2个字符”,这样文档编辑起来看上去会更美观。
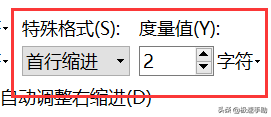
第五步,为了模板更好看一些,可以选择添加一些图片,这个也非常简单,点击页面上方工具栏的“插入”,然后点击“图片”,选择需要插入的图片就行了。
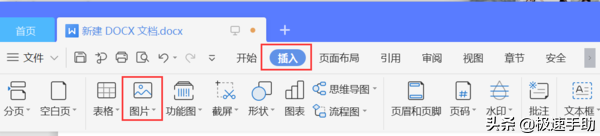
第六步,插入好图片之后,就该保存了,按键盘上的“F12”键,在弹出的“另存为”对话框中,选择文件存储格式为“wps模版文件(*.wpt)”,最后点击右边的“保存”。
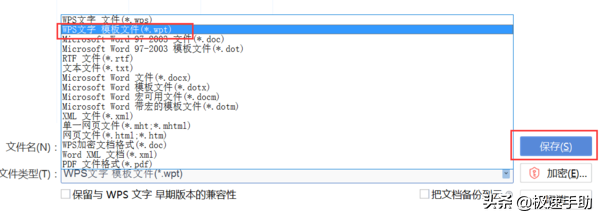
第七步,最后只需要打开刚才保存的文档,再备份一下,文件名称保存一致即可,这样文档就会自动套用已经设置好的模板了。
看吧,自定义模板也不是不可以,人人都可以做哟,感兴趣的小伙伴还不尝试一下,让模板不在嗪片一律,每一个模板都是具有自己独特个性的。

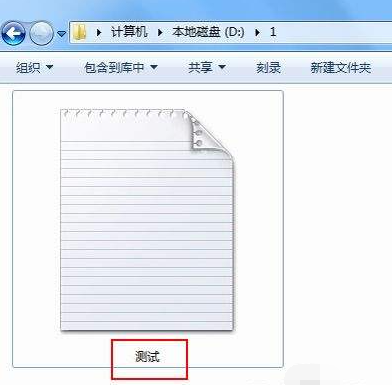
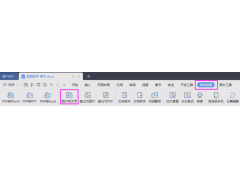

![RedHat服务器上[Errno 5] OSError: [Errno 2]的解决方法](https://img.pc-daily.com/uploads/allimg/4752/11135115c-0-lp.png)

