在JMeter安装教程中,主要讲的就是安装及配置方法,下面就由小编就来给大家进行详细介绍。

安装步骤:
安装环境:Windows XP
安装包准备:
JDK1.5.0_12 具体可在官方网站下载
jakarta-jmeter-2.3.4 具体下载
安装过程:
1. JDK安装
点击下载的jdk-1_5_0_12-windows-i586-p.exe,选择安装路径即可。
2. JDK环境配置
桌面上选择“我的电脑”(右键)/高级/环境变量, 在“系统变量”栏中点击“新建”, 在变量名中输入:CLASSPATH,变量值中输入:C:\JDK安装目录\lib\dt.JAR; C:\JDK安装目录\lib\TOOLS.JAR;点击确定即可。
再按“新建”,在变量名中输入:java_home,变量中输入:C:\JDK安装目录;修改PATH变量,添加% java_home %\bin;然后确定即可。
修改系统变量path的值,在前面增加%java_home%\bin;然后确定即可。
3. 检查JDK安装是否OK
具体是:点击“开始”/“运行”,输入命令cmd进入dos操作界面,输入命令:java –version 查看java版本,如果显示为:1.5.0_12,则安装OK
4. Jmeter安装
解压jakarta-jmeter-2.3.4文件至c盘,本文解压至C:\jmeter-2.3.4目录下。
桌面上选择“我的电脑”(右键)/高级/环境变量, 在“系统变量”栏中点击“新建”, 在变量名中输入:JMETER_HOME,变量值中输入:C:\ jmeter-2.3.4,点击确定即可。
再修改CLASSPATH变量,变量值中添加如下值:
%JMETER_HOME%\lib\ext\ApacheJMeter_core.jar;%JMETER_HOME%\lib\jorphan.jar;%JMETER_HOME%\lib\logkit-1.2.jar; 然后确定即可。
5. 检查jmeter安装是否OK
具体是:进入jmeter目录下的bin文件夹,点击jmeter.bat,查看页面显示,如果能显示jmeter操作页面则安装成功。
Java零基础视频教程
以上就是JMeter安装步骤及环境配置,大家可要牢记哦。要想学习更多Java知识,可以在Java技术文档中在线学习。


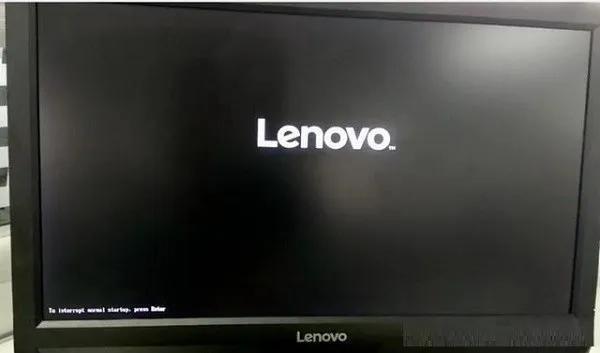

![RedHat服务器上[Errno 5] OSError: [Errno 2]的解决方法](https://img.pc-daily.com/uploads/allimg/4752/11135115c-0-lp.png)

