首先,为什么要安装windows?我使用的是13款15寸视网膜屏macbookpro,采用I7-3740MQ处理器,16G内存,500G固态和GT650M显卡;没错,这是一台独显版,即便其性能甚至不如今年新出的英特尔核显,但他仍然有着独显的骄傲。实测,在macos下,运行csgo卡到不知所措,而在win10下却能在同等设置流畅的rushB。诚然,在windows下很热,但那是完全发挥出硬件性能的热(也可能是我过期硅脂的问题,可以看我之前的整备文章),是显卡“打工人”澎湃的热情,毕竟单热管是苹果公司祖传的梦幻配置。macos下其实也很热,很多人觉得不热可能是使用了错误的温度查看软件,建议使用Macs Fan Control软件查看温度。
我们这里使用了老款来形容这款macbook,其定义来源于苹果官网的定义,从2018年开始苹果在旗下mac产品内加入了T2芯片,从而使之后的机型与没有T2的机型在各方面都产生了一些差异。如果你看到了本教程,注意查询机型是否有T2芯片。
为什么我推荐用BootCamp安装呢,用PE不是也可以直接安装?这个主要是两方面原因,一是BootCamp安装后方便管理,可以在macos下方便的删除和调整分区大小,二是不通过BootCamp,多次遇到安装系统后无法启动成功的问题,经测试用BootCamp引导就可以解决。
准备工作,老款与新款最主要的区别就是,老款只能通过U盘安装,并且BootCamp会把U盘格式化为FAT32格式,导致超过4G的镜像写入失败。
我这里使用8Gtf卡、读卡器和win10 1607 64位系统

启动BootCamp转换助理,macos内置了该程序。
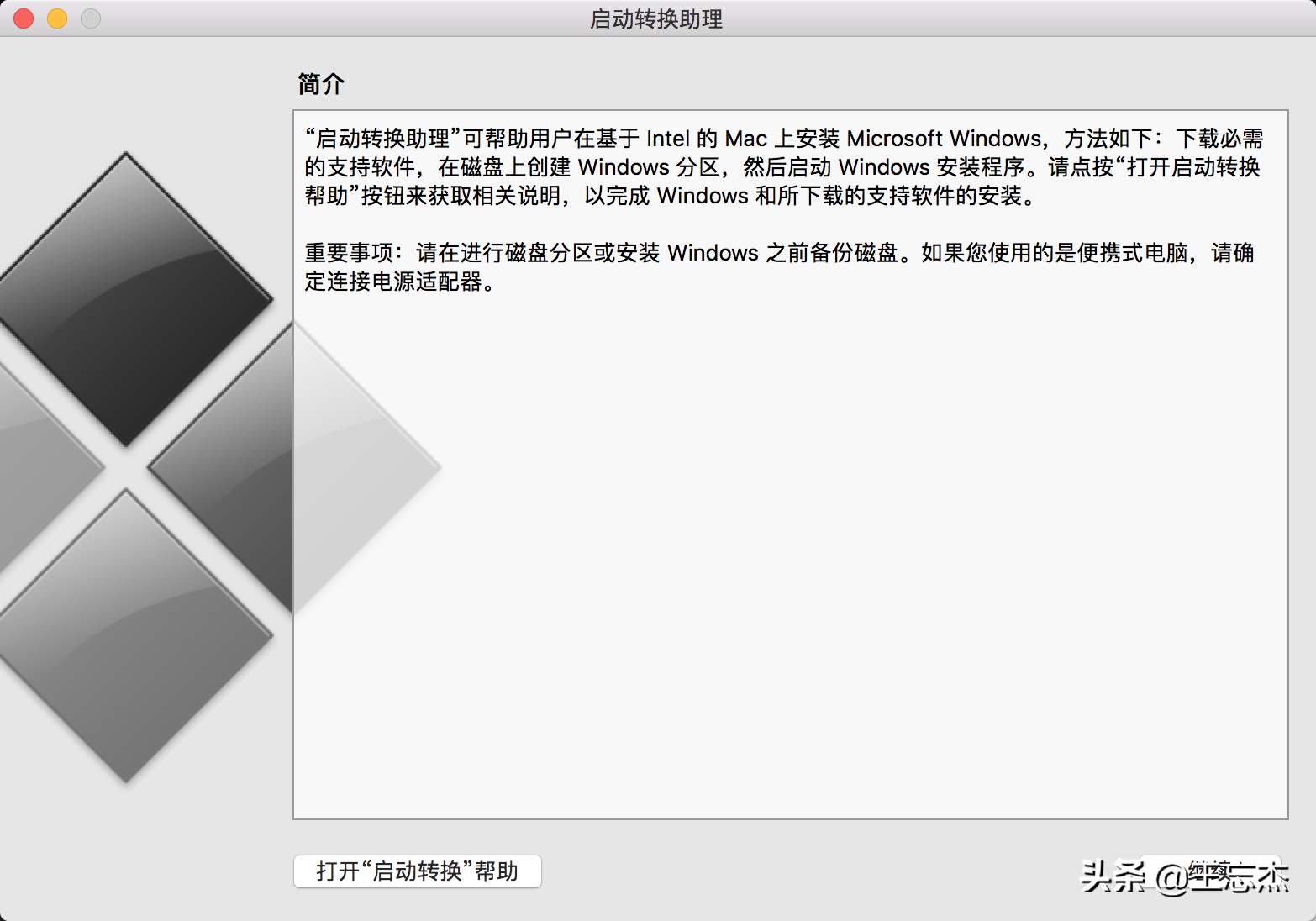
勾选全部选项
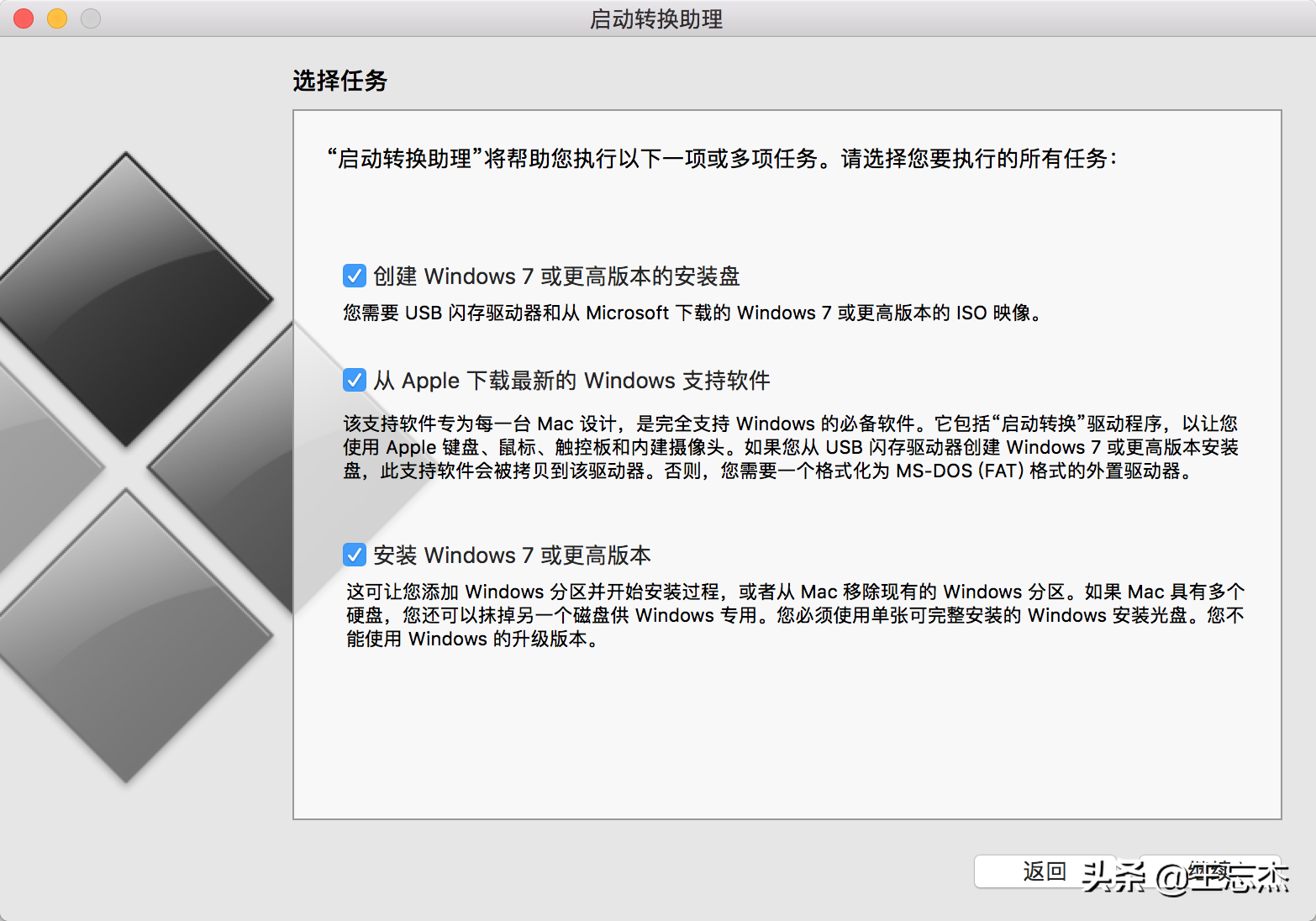
选择1607镜像,确认读取的U盘名称
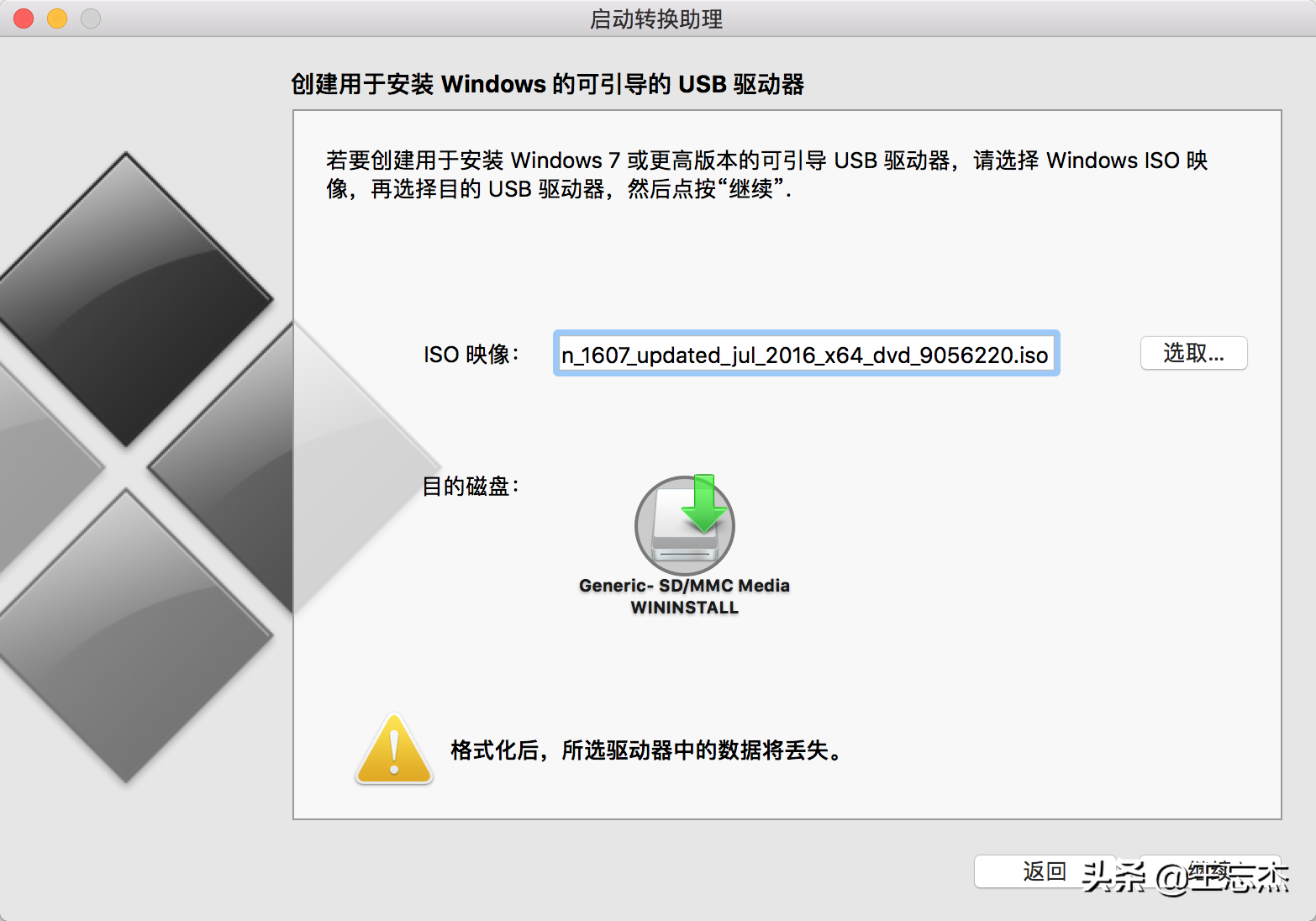
确认抹掉U盘数据
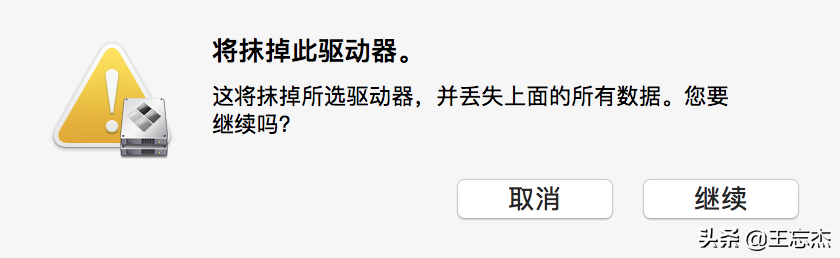
制作启动盘中,根据U盘速度,请等待10-30分钟
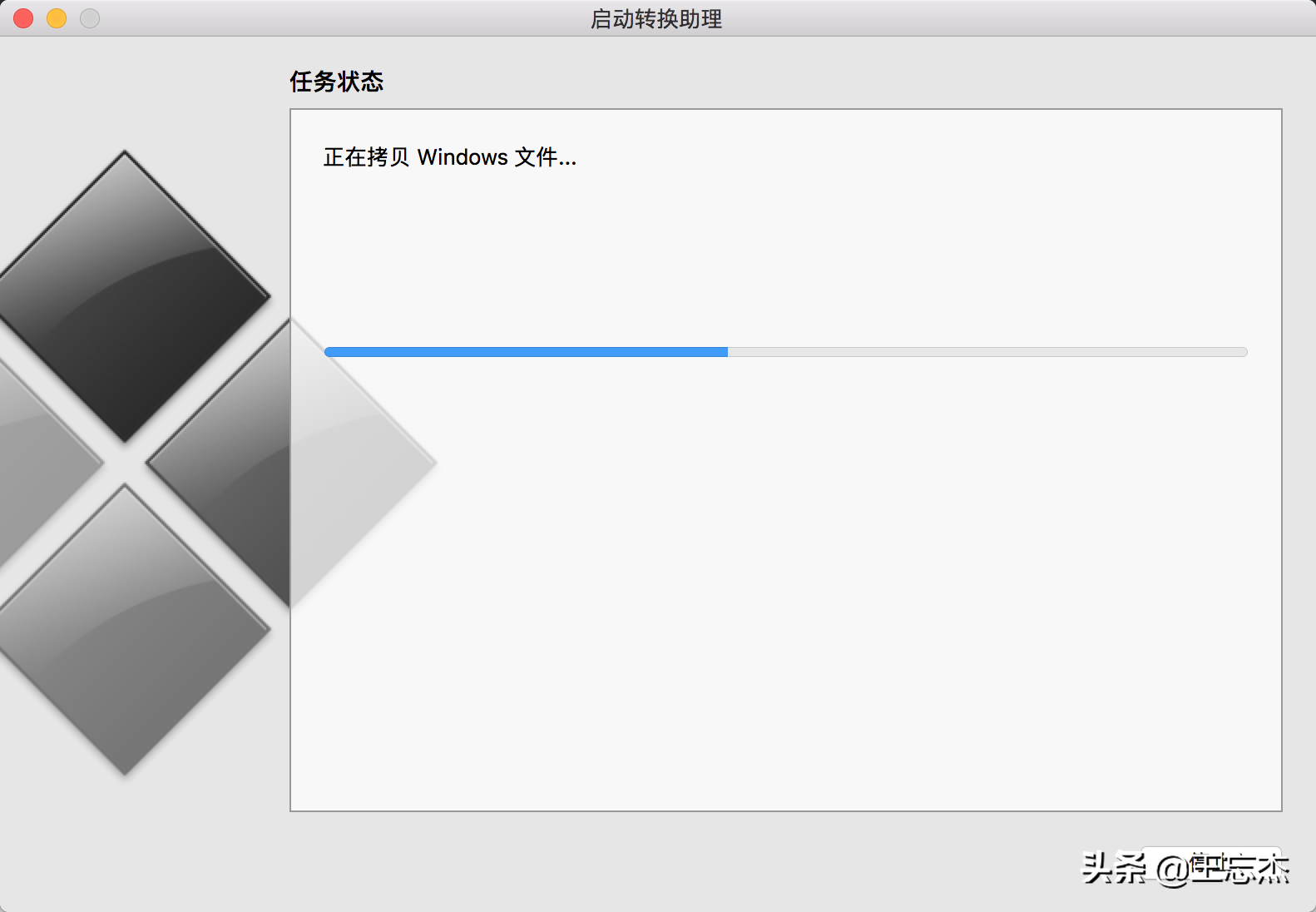
写入完成后,软件会自动下载BootCamp驱动,根据网速,请等待3-10分钟
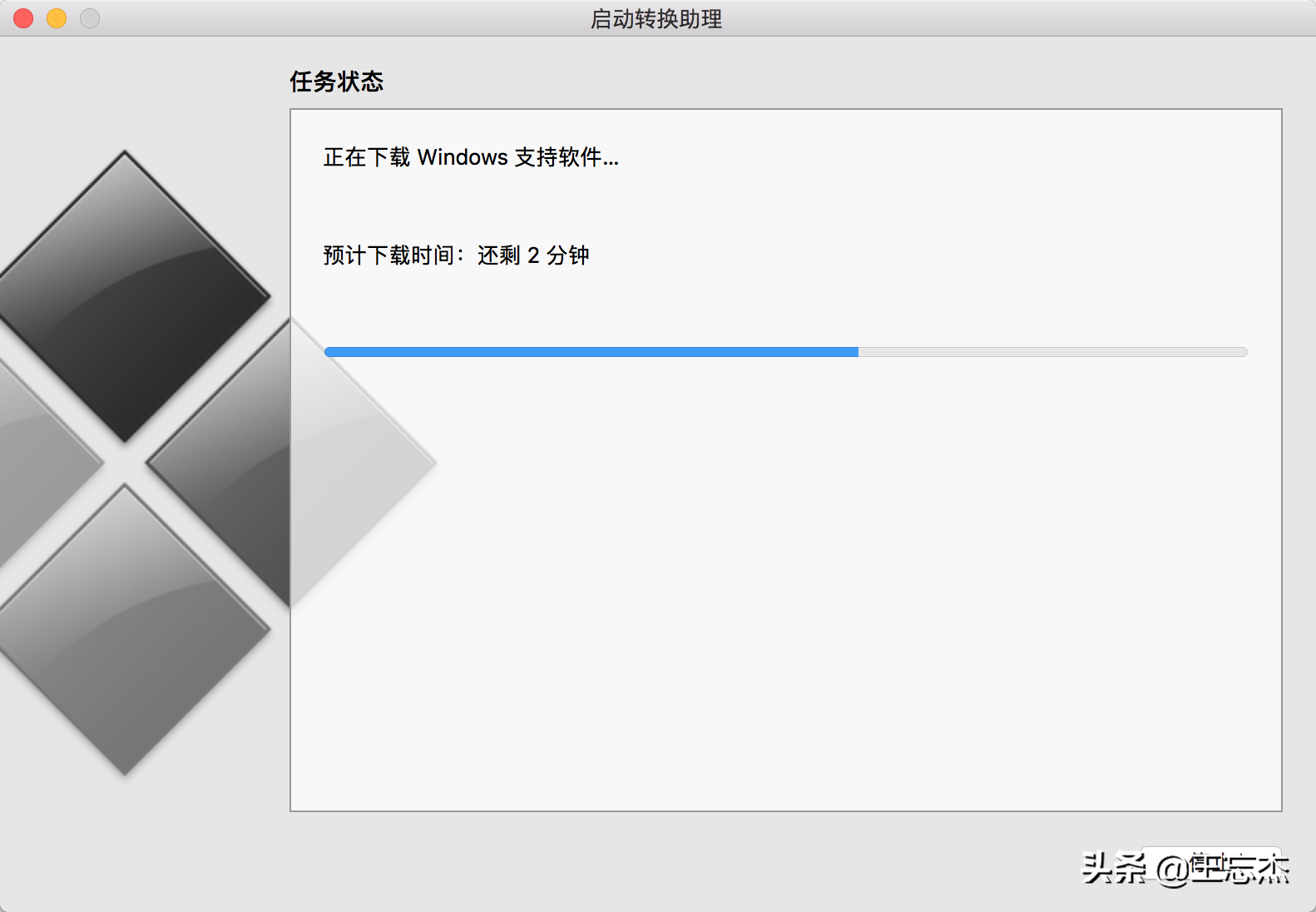
划分windows空间,建议100G,因为1607版本过低,更新到最新的2004会占用很大的空间。
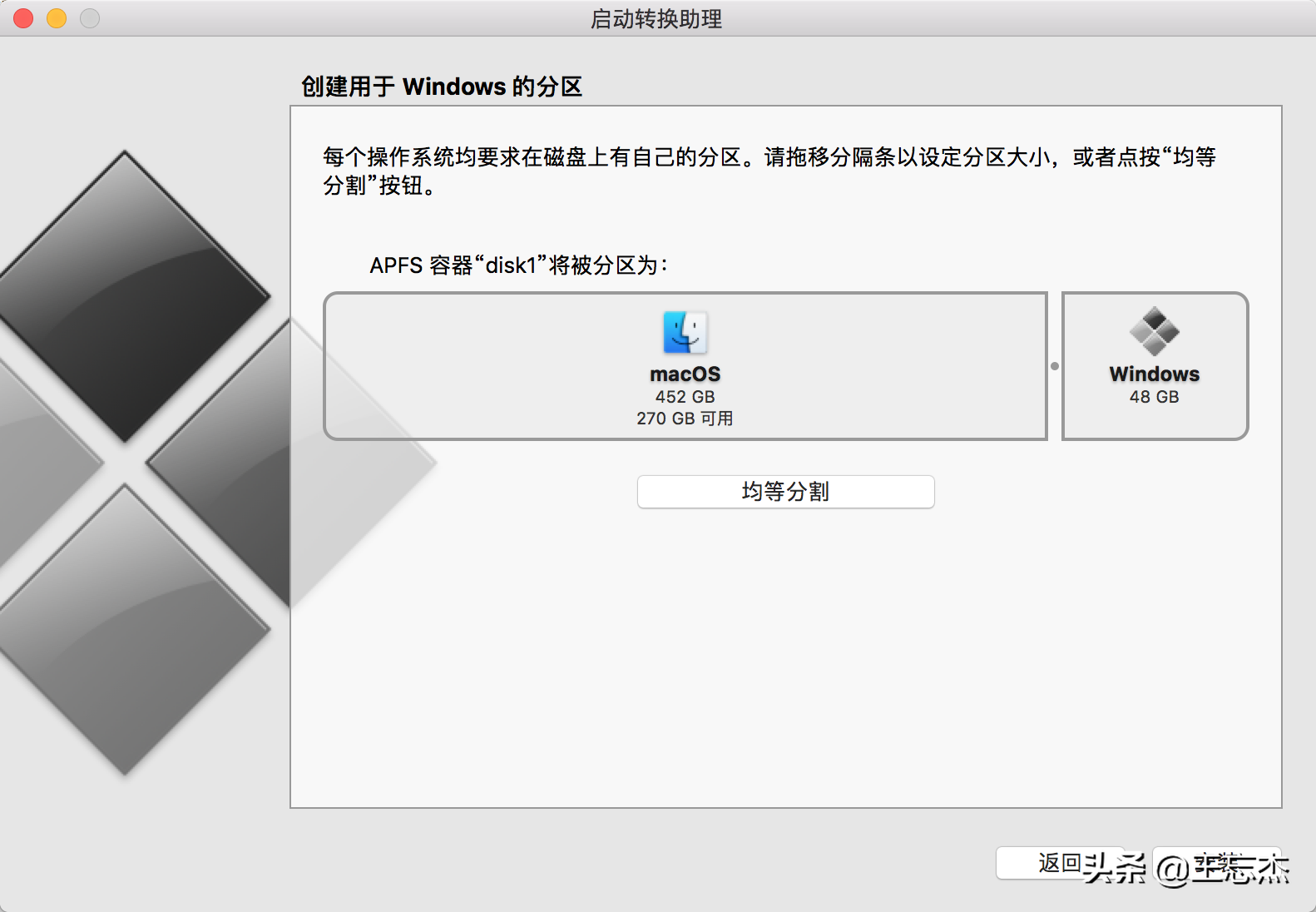
软件分区完成后会自动重启进入windows安装环境
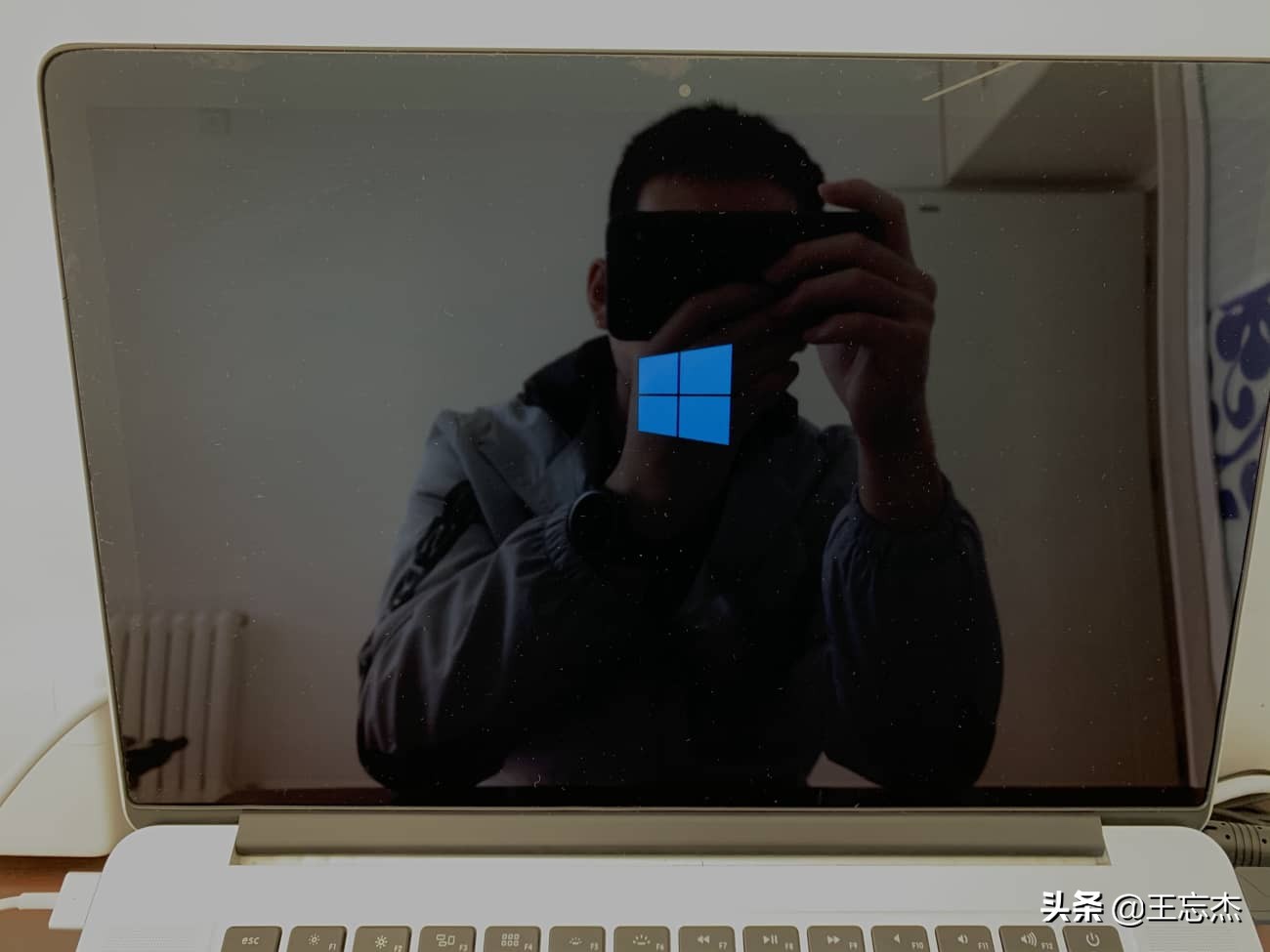
分区注意选择BootCamp分区,点格式化,下一步
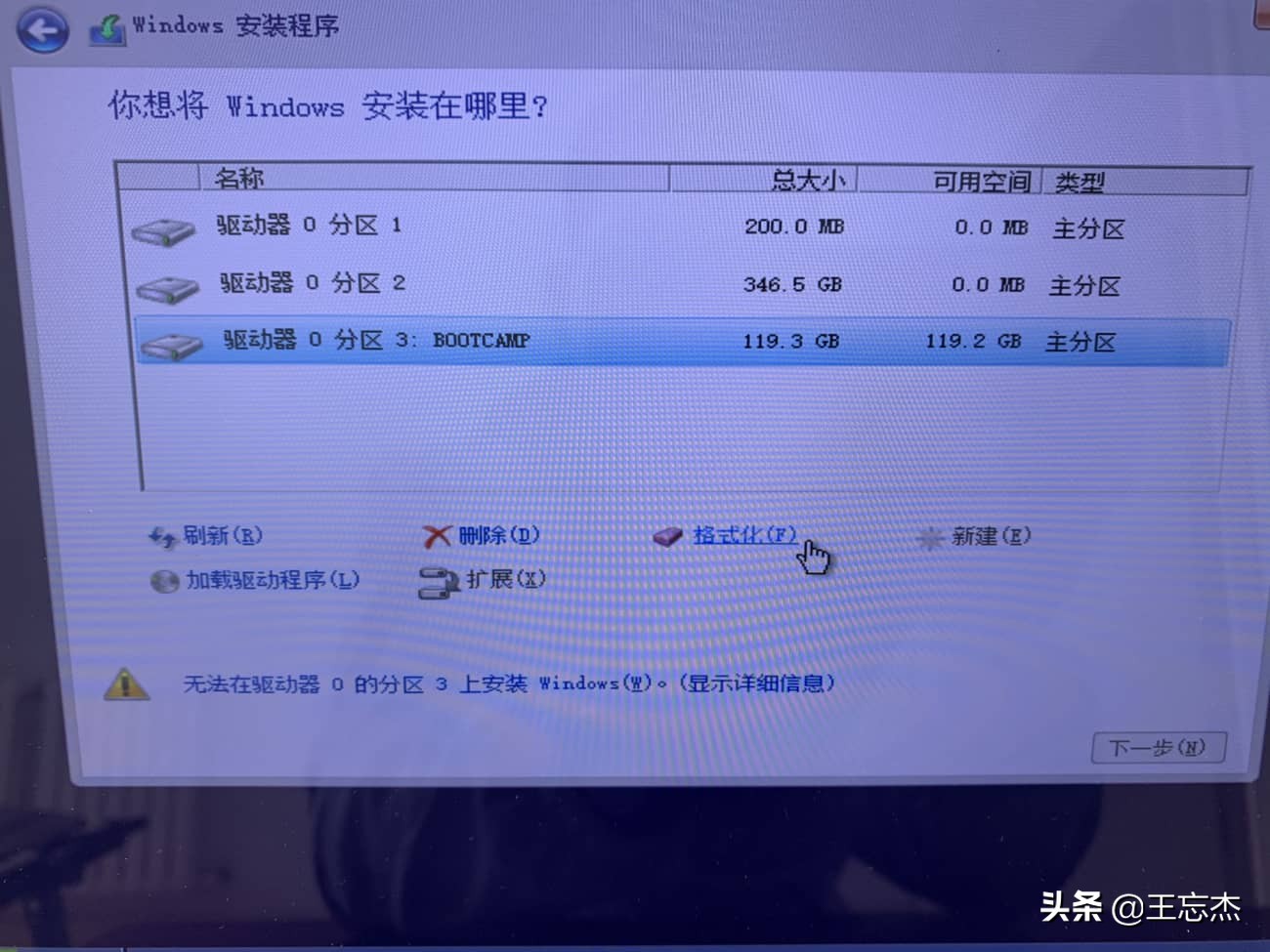
系统安装完成后,并没有基本的网卡、声卡、显卡驱动
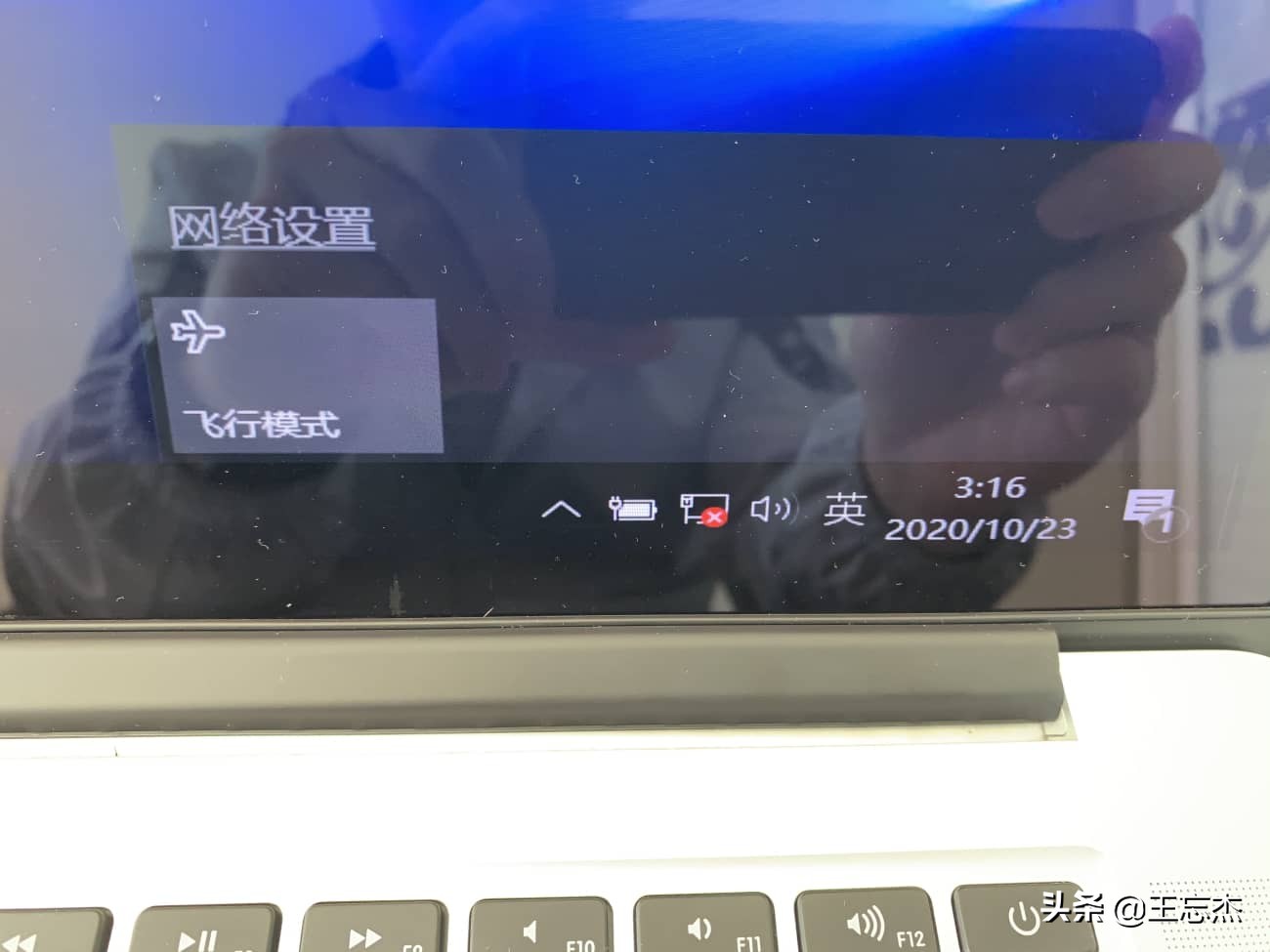
进入U盘,BootCamp目录,安装驱动程序即可,安装完成后所有控制按键跟macos完全相同
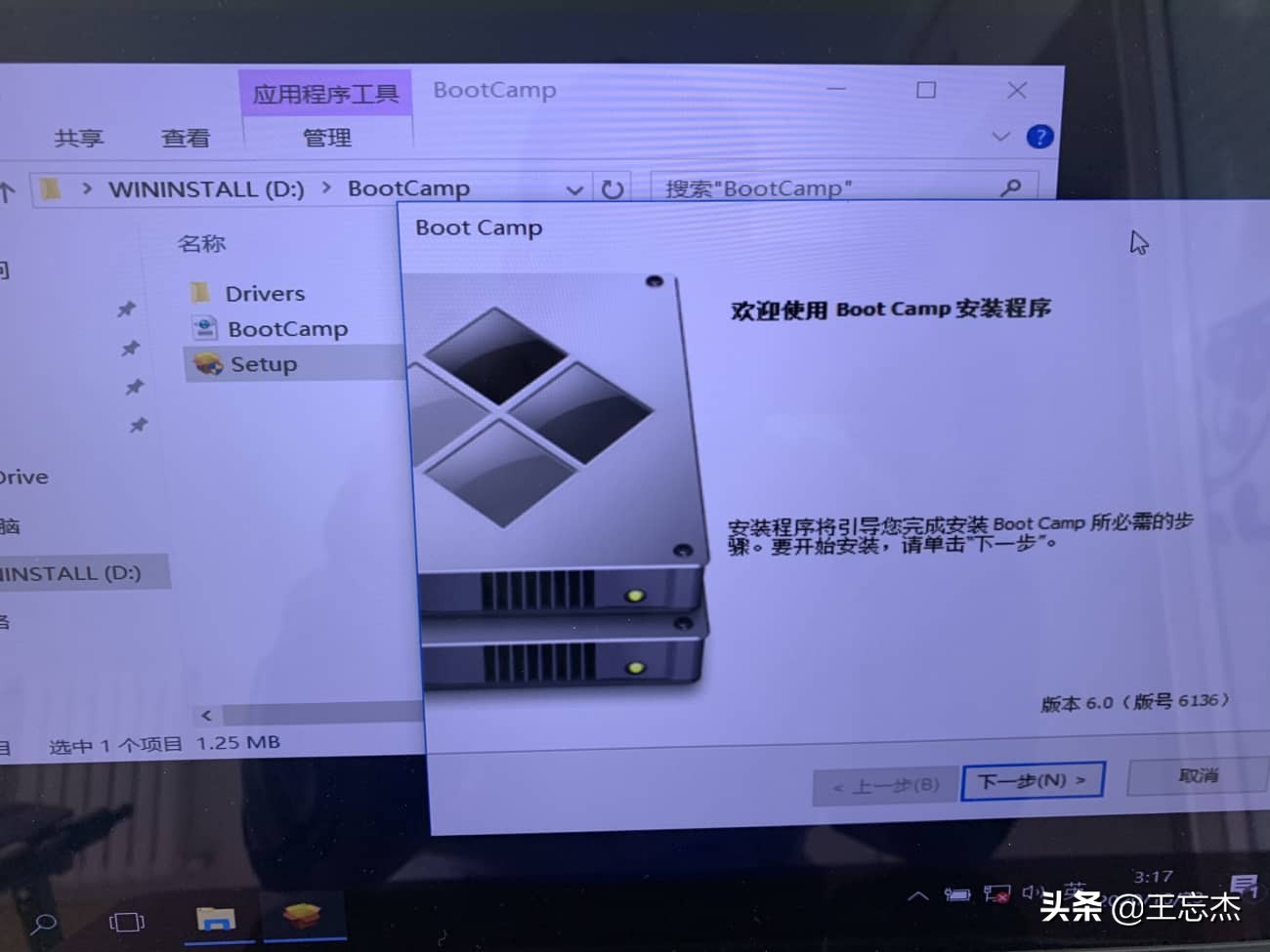
要回到macos,只需要在电脑开机的时候按住option按键即可,至此双系统安装完成。
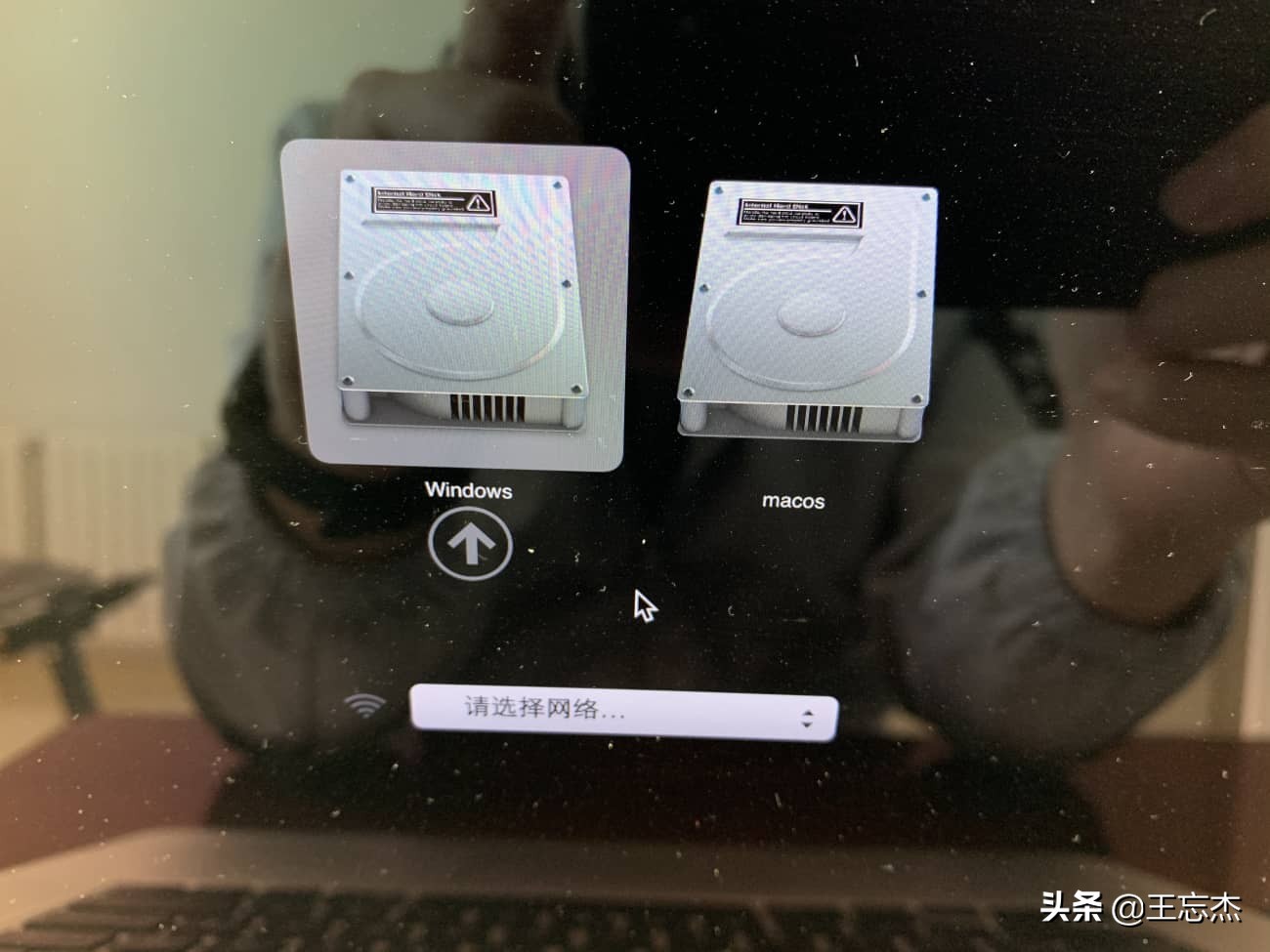
最后,如果我们要删除windows呢?这时候我们在macos下再启动BootCamp,选择第三项移除windows
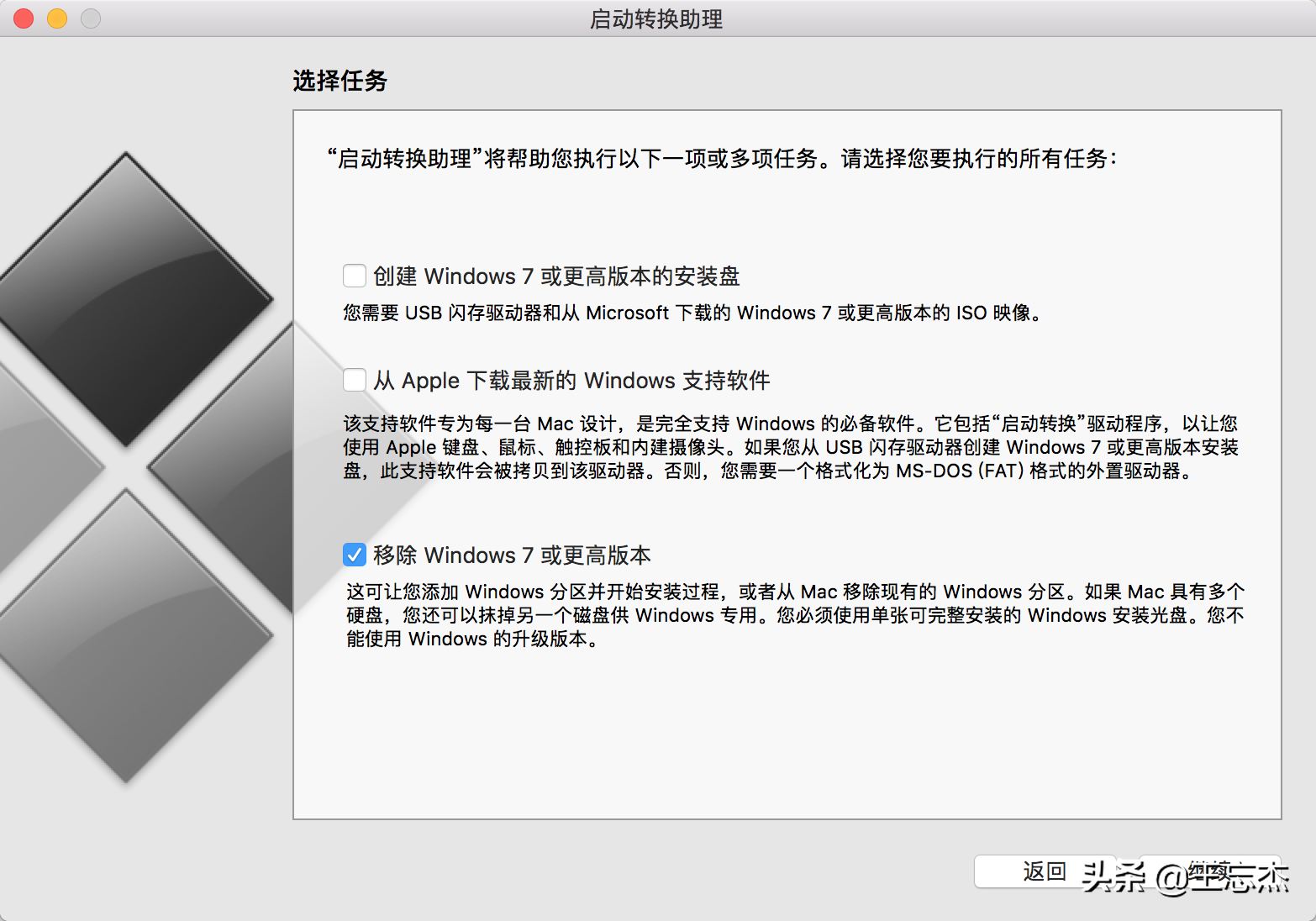
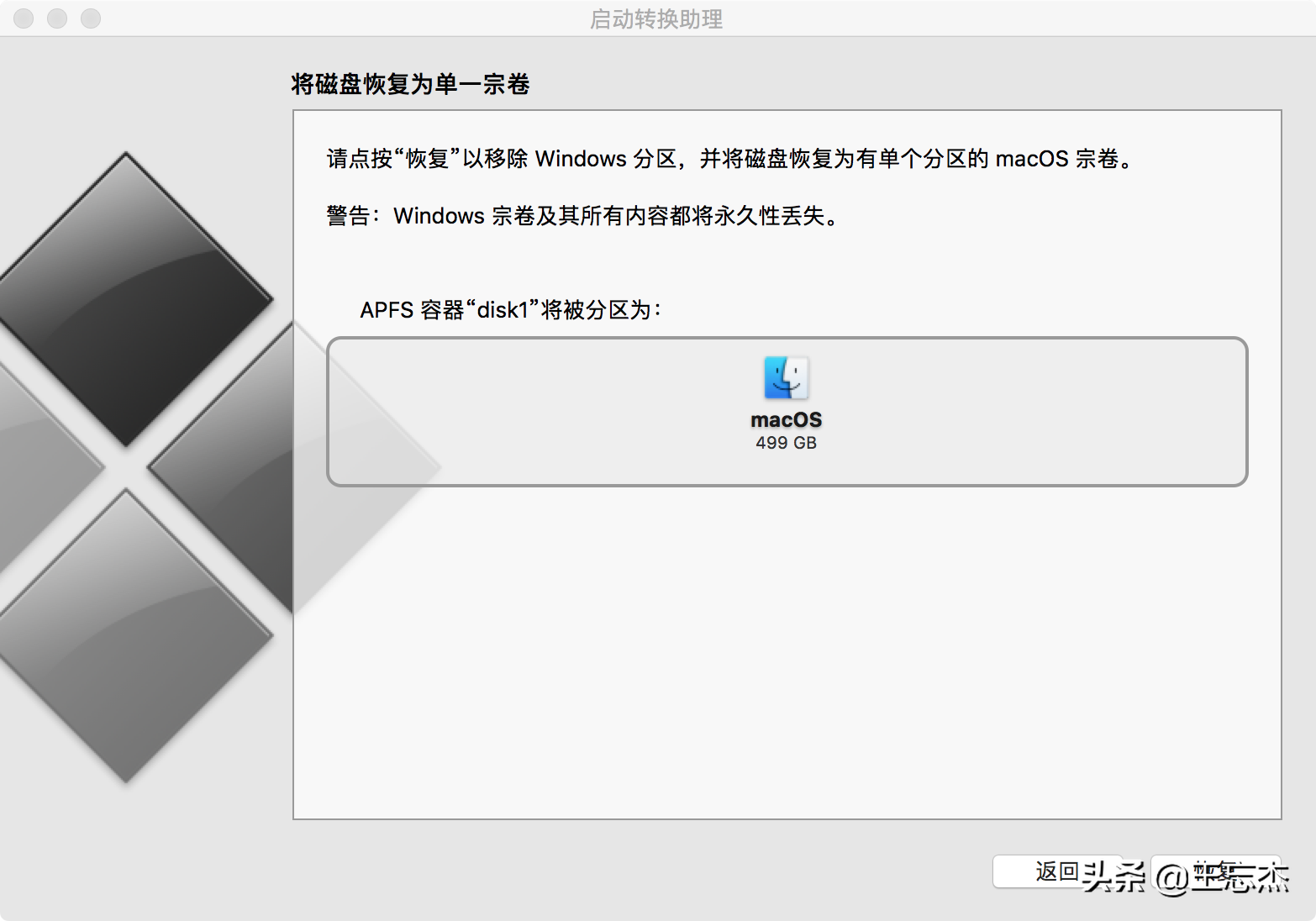
恢复完成,windows被彻底抹除
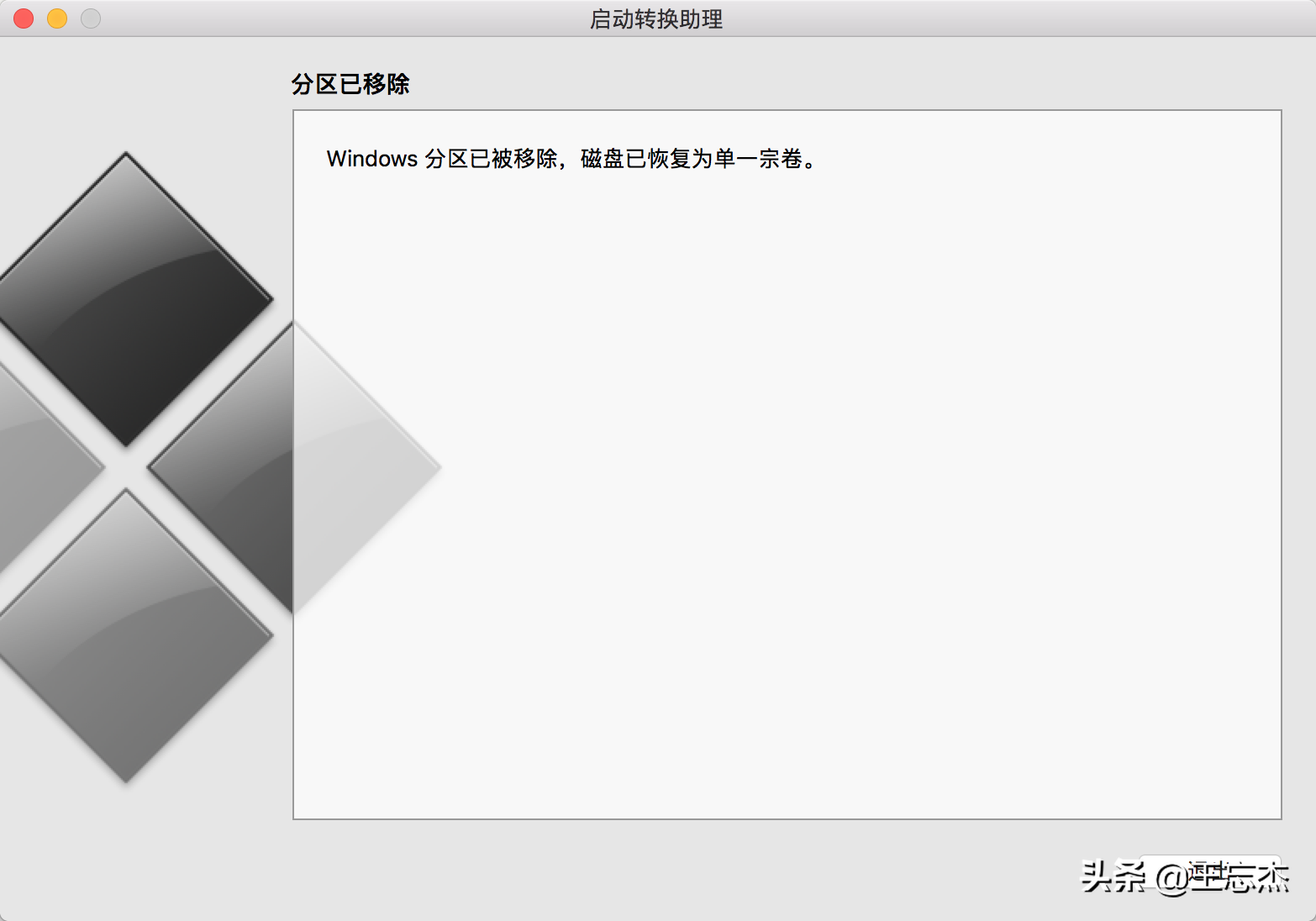
是不是很简单呢~


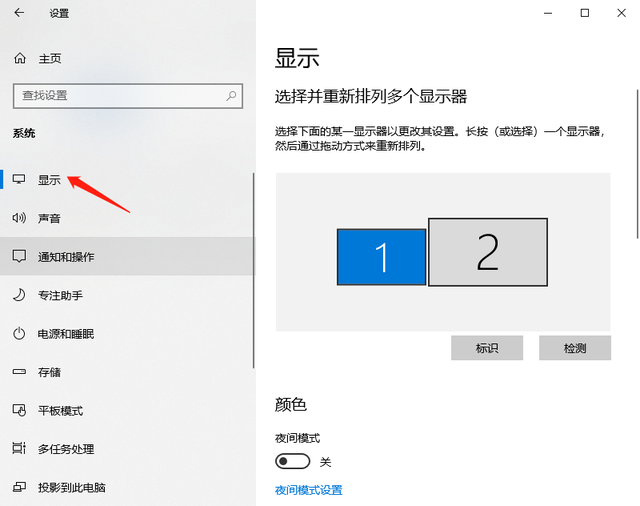

![RedHat服务器上[Errno 5] OSError: [Errno 2]的解决方法](https://img.pc-daily.com/uploads/allimg/4752/11135115c-0-lp.png)

