VirtualBox虚拟系统软件,早已不是当年那个弱不经风的虚拟机了!在日常生活中,如今的virtualbox已经完全具备了比肩parallels和vmware的实力,甚至某些方面还超越了两款收费软件!那我们下载这个软件之后怎么使用呢?往下看
VirtualBox是一款开源虚拟系统软件,使用它你可以多一个操作系统,而且还是唯一免费的虚拟机。那么问题来了,下载VirtualBox之后怎么使用呢?下面,小编就把具体操作步骤送给你们,赶紧来看看吧
1、首先,我们打开VirtualBox进入如下所示的虚拟机软件主界面
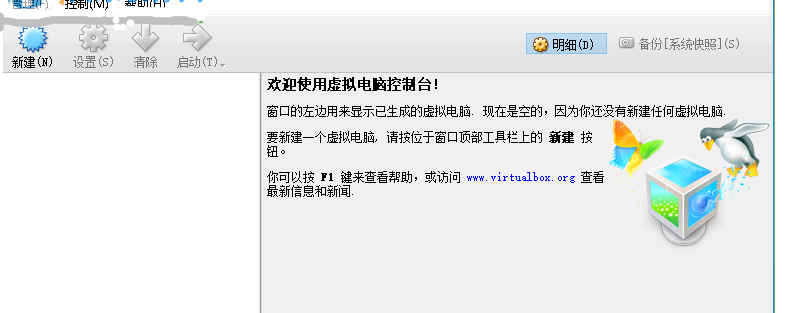
virtualbox使用教程示例1
2、我们点击“新建”按钮,弹出如下所示新建虚拟电脑向导
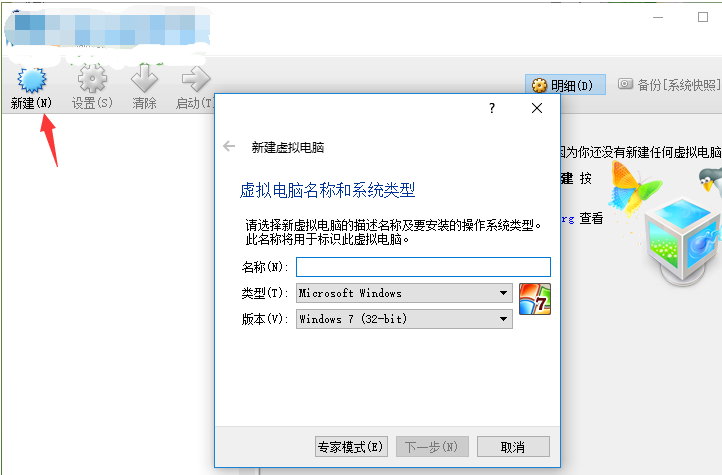
安装virtualbox示例2
3、我们输入虚拟电脑名称以及选中系统类型,然后点击下一步(对于新手用户可以点击下一步按照安装向导继续,若用户经常使用VirtualBox,可以点击专家模式)。
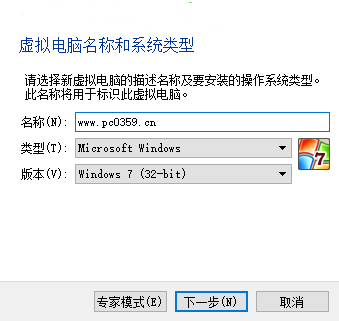
virtualbox怎么用示例3
4、内存大小,选择分配给虚拟电脑的内存大小,一般建议大小为1024M,用户可以根据自己的需要调整。
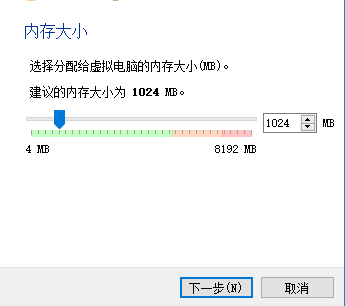
virtualbox使用教程示例4
5、虚拟硬盘,用户可以为您的虚拟电脑创建一个硬盘
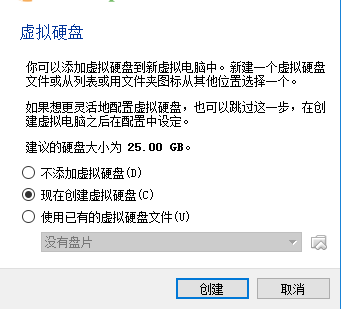
virtualbox怎么用示例5
6、虚拟硬盘文件类型,其支持CDI、VHD、VMDK三种不同的类型。
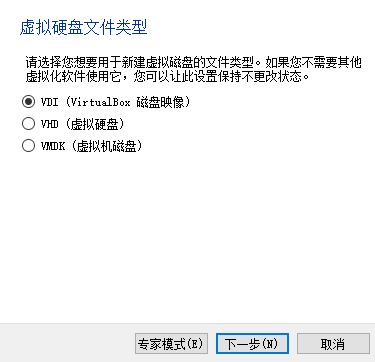
virtualbox怎么用示例6
7、存储在物理硬盘上,用户可以选择动态分配,也可以选择固定大小。
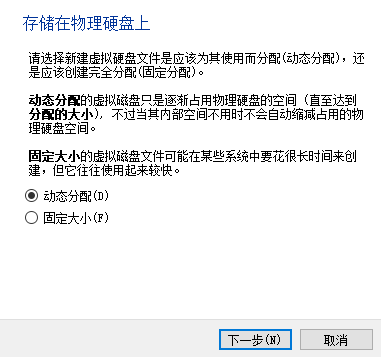
virtualbox怎么用示例7
8、文件位置和大小,我们选择创建虚拟硬盘的文件夹位置。
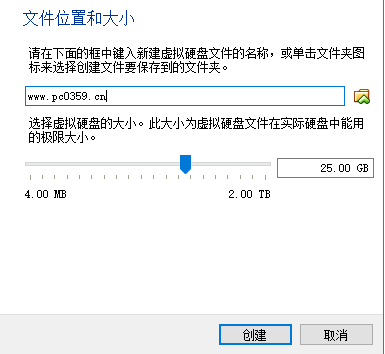
virtualbox使用教程示例8
9、随即,VirtualBox即可成功创建我们的虚拟电脑,我们点击“启动”按钮即可启动。
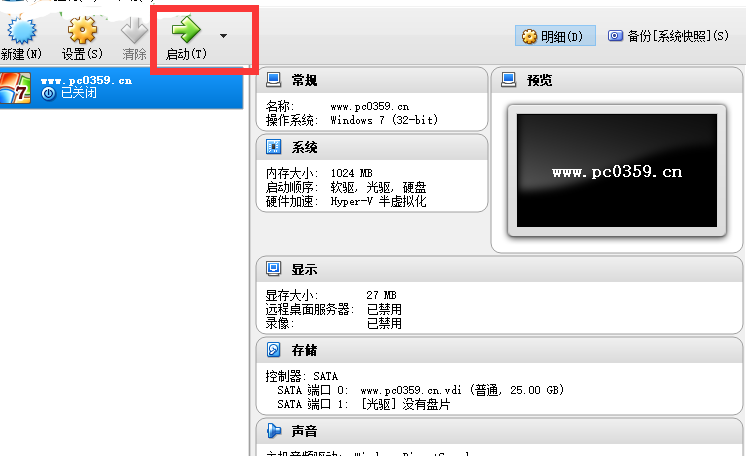
virtualbox示例9
10、您可以点击“设置”按钮,然后对系统、显示、存储、声音、网络等参数进行全面的设置。
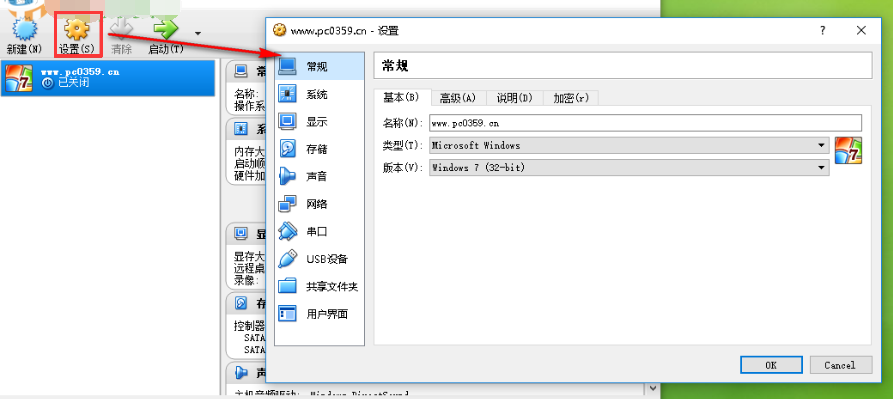
安装virtualbox示例10
11、管理,其提供了全局设定、导入虚拟电脑、导出虚拟电脑、虚拟介质管理等功能
控制,其为用户提供了新建、设置、复制、编组等多种功能,可根据自己需要来定
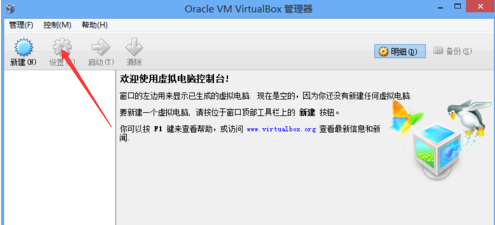
virtualbox怎么用示例11
以上,就是virtualbox的使用方法了,希望可以帮助到你

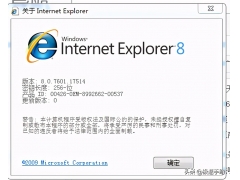


![RedHat服务器上[Errno 5] OSError: [Errno 2]的解决方法](https://img.pc-daily.com/uploads/allimg/4752/11135115c-0-lp.png)

