如果你用Python做开发,那么首选 Pycharm;但是如果你想用 Python做数据分析、数据挖掘,以及火热的机器学习和人工智能项目,Jupyter Notebook 注定是首选,因为 Jupyter Notebook 一直都是做数据科学的最佳利器。
即使现在出来了 Jupyter Lab,但也是基于 Jupyter Notebook 的基础上进行扩展的。本文将介绍继续 Jupyter Notebook 的多个使用技巧。
01 安装和启动Jupyter Notebook
安装Jupyter Notebook
笔者自己的 jupyter notebook 是通过 anaconda 自动安装的,非常建议使用 anaconda 来安装包含 Jupyter notebook 在内的各种 Python 工具和包,能够很好地解决各种环境问题。
通过 Anaconda 安装可以参考这篇文章:
- Anaconda安装
启动Jupyter notebook
在我们想启动的目录下直接输入如下命令(macOS系统):
$ jupyter notebook # 输入jupyter notebook,立马启动
如果是在Windows系统下面,我们现在D盘的/Download目录下启动:
1、现在搜索栏中输入CMD

2、进入该目录下的命令行中,再输入jupyter notebook,便可启动

安装和启动 Jupyter notebook 的教程可以在网上自行搜索,并不是难题,也不是本文的重点。
02 主题使用
安装不同主题
在 jupyter notebook 中安装并使用不同的主题
# 安装 pip install jupyterthemes pip install --upgrade jupyterthemes
切换不同主题
# 查看所有颜色主题 --list jt -l # 选择主题 --theme jt -t 主题名称 # 恢复默认主题 --recover jt -r
03 安装和使用插件
安装插件
为了更好的使用 Jupyter notebook,我们必须先安装好插件。
# 安装Jupyter的配置器 pip install jupyter_nbextensions_configurator # 启动配置器 jupyter nbextensions_configurator enable --user
使用插件
在安装好插件之后,我们启动 Jupyter Notebook 中,便可以看到安装好的扩展程序:
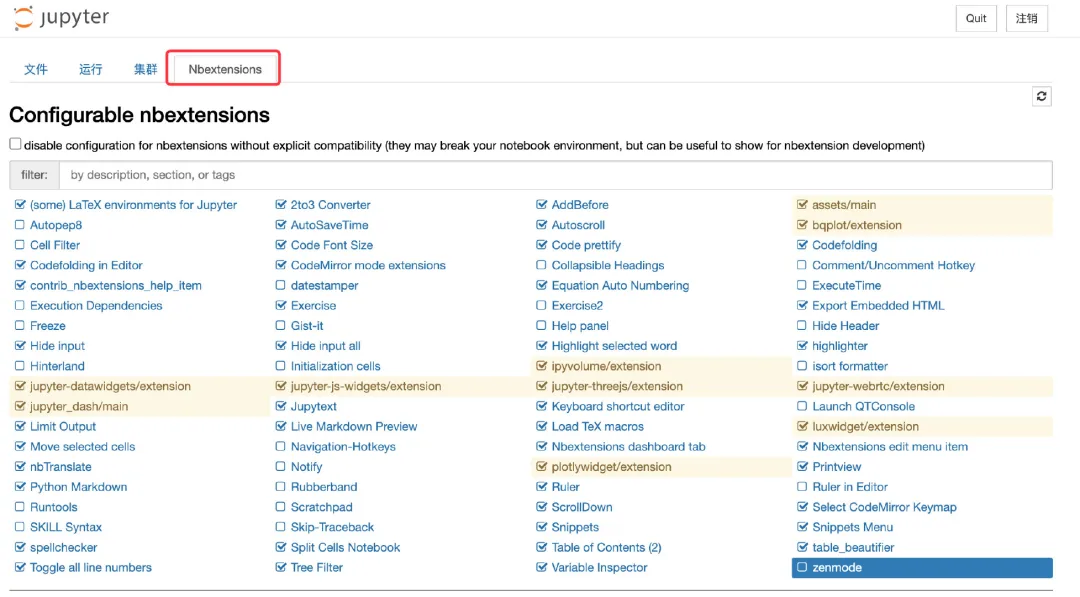
04 使用技巧
使用Markdown
在 Jupyter Notebook 中是可以直接使用 Markdown 的:
1、在编辑框中操作:鼠标箭头放在编辑框左边

左边的变成蓝色,按下快捷键 M(键盘上的),就变成了 Markdown 格式
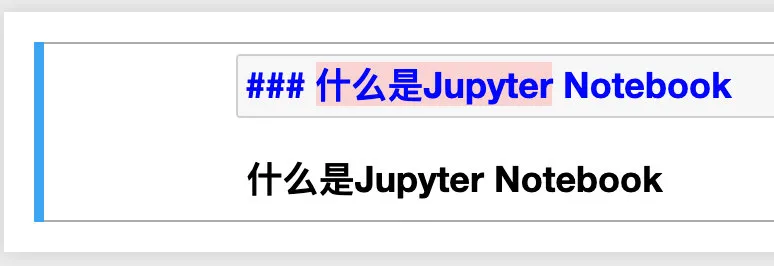
2、通过工具栏进行设置:
每个 cell 中默认是代码的格式
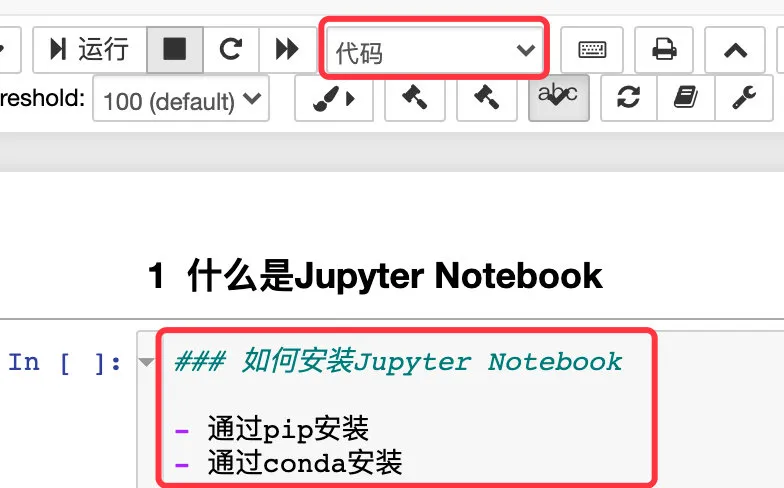
我们改变 cell 的格式:选择标记
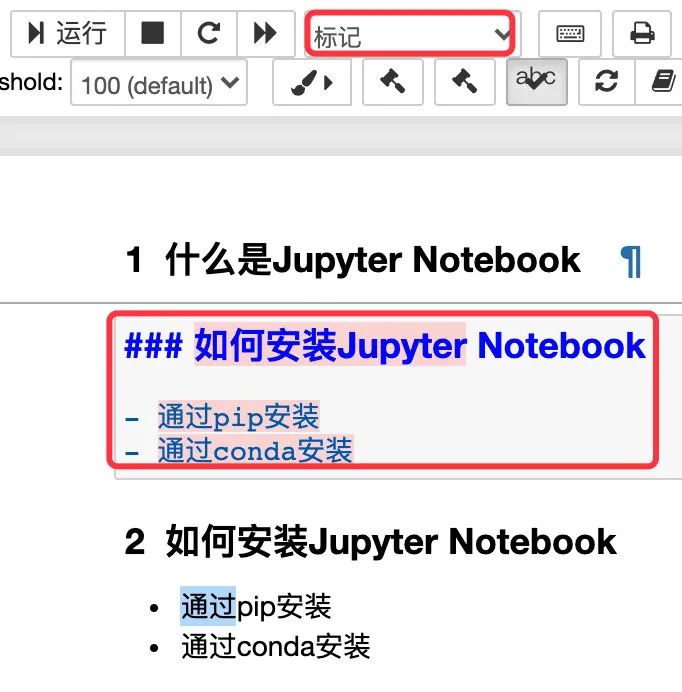
使用 Latex 公式
既然 Jupyter notebook 能够使用 Markdown ,那么我们可以是 Jupyter Notebook 中编辑 LaTex 公式,举一个例子:在 Markdown 格式下的 cell 中输入如下内容:
$$ P(A \mid B) = \frac{P(B \mid A) \, P(A)}{P(B)} $$
便会生成相应的 LaTeX 公式:
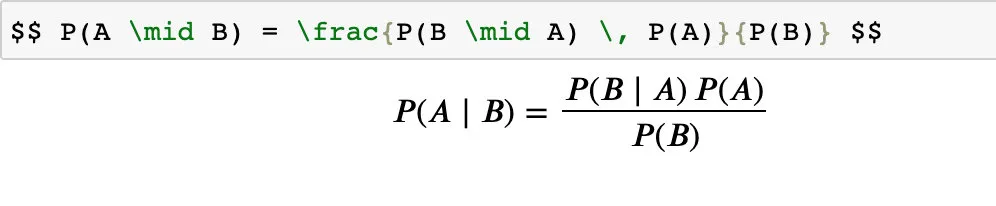
快速生成单元格
下图中显示没有第 3 个单元格,我们将光标放在第二个单元格的左边
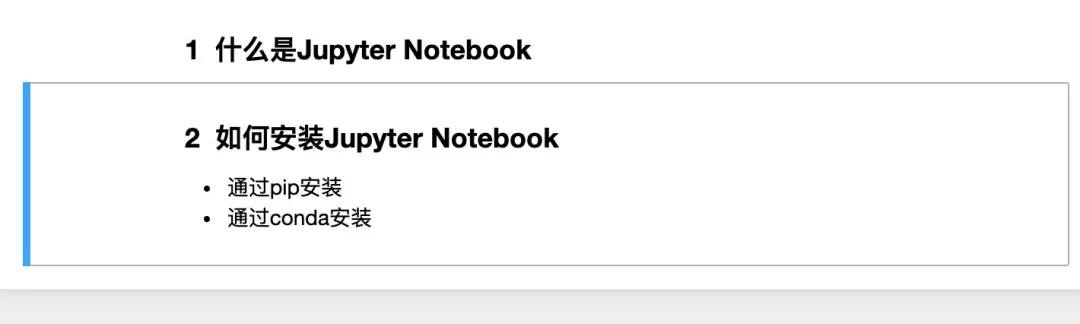
当编辑栏变成蓝色:按下键盘上的 A 键,在上面生成一个新的单元格,如果是按下 B 键,则在下面生成一个新的空白单元格:
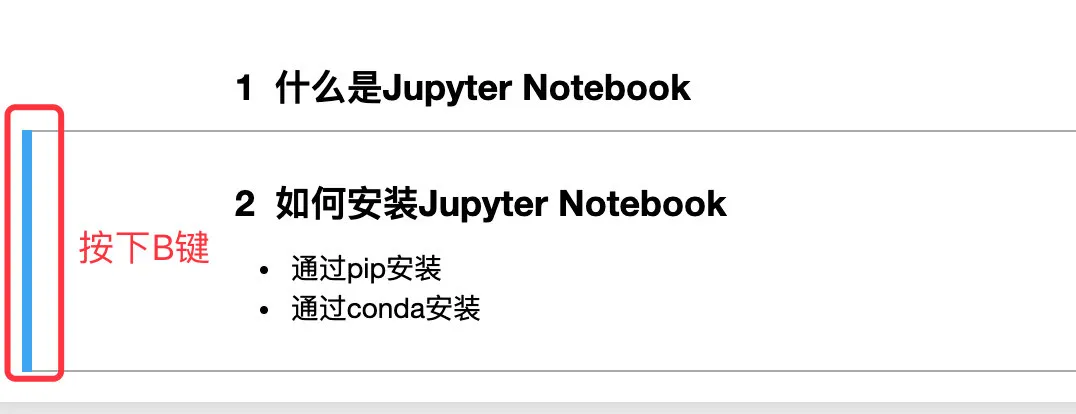
生成侧边栏目录
前面已经提过,在 Jupyter Notebook 中是可以使用 Markdown 的,Markdown 本身又是有目录层级的,所以在 Jupyter Notebook 中也可以使用目录层级。
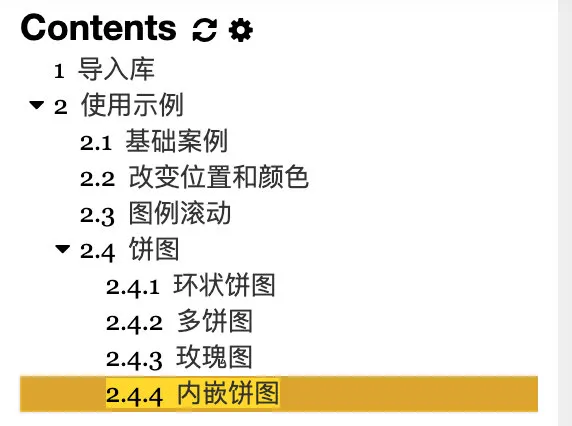
在上面的案例中,目录层级是从三级开始的:
### 导入库 ### 使用案例 #### 基础案例 #### 改变位置和颜色 #### 图例滚动 #### 饼图 ##### 环状饼图 ##### 多饼图 ##### 玫瑰图 ##### 内嵌饼图
如果我们的目录层级有更新操作,可以使用这个按钮更新:
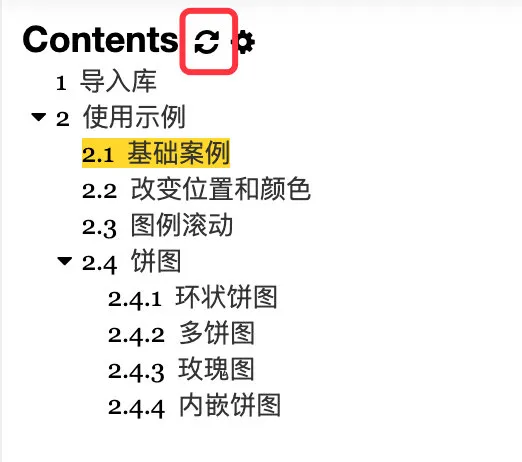
如果想改变目录的位置,想移动到右边,可以直接拖动:
将光标放置到这个高度,呈现出十字架,直接向右拖:
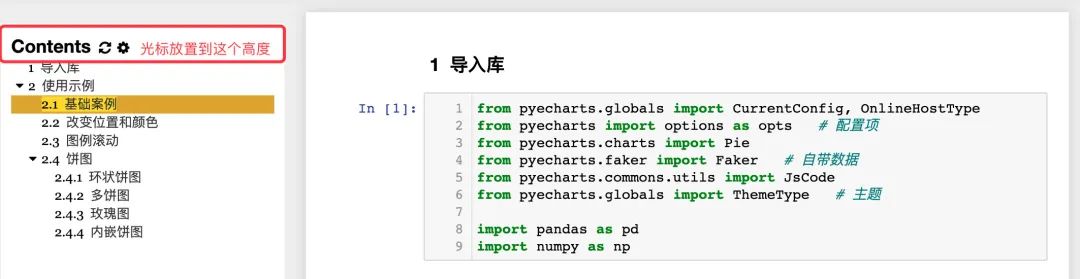
改变之后的样子:同时还可以发现右上角有了一个隐藏按钮
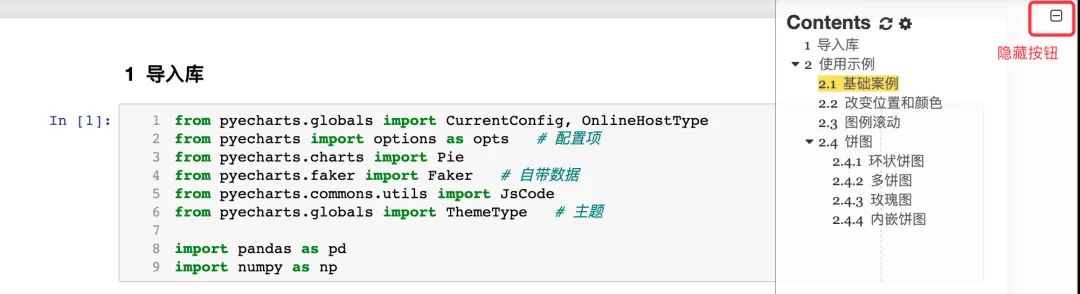
当我们设置了目录之后,我们点击任何一个目录层级,便会直接跳到相应的位置。
生成文章目录
如果把整个ipynb文件看成是一篇文章,我们还可以生成整个文章的目录:点击图中按钮
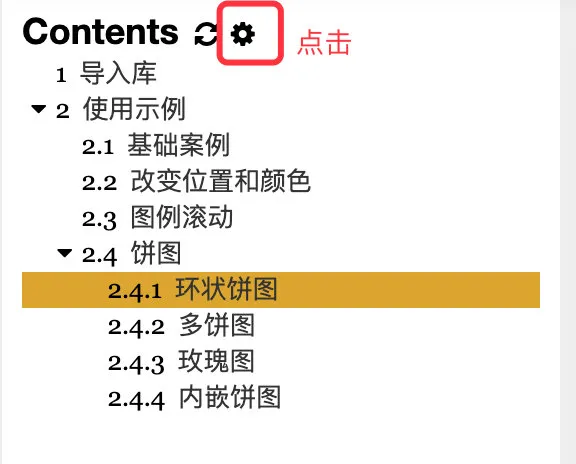
将 Add notebookToCcell 打钩即可,还可以自己拟定标题
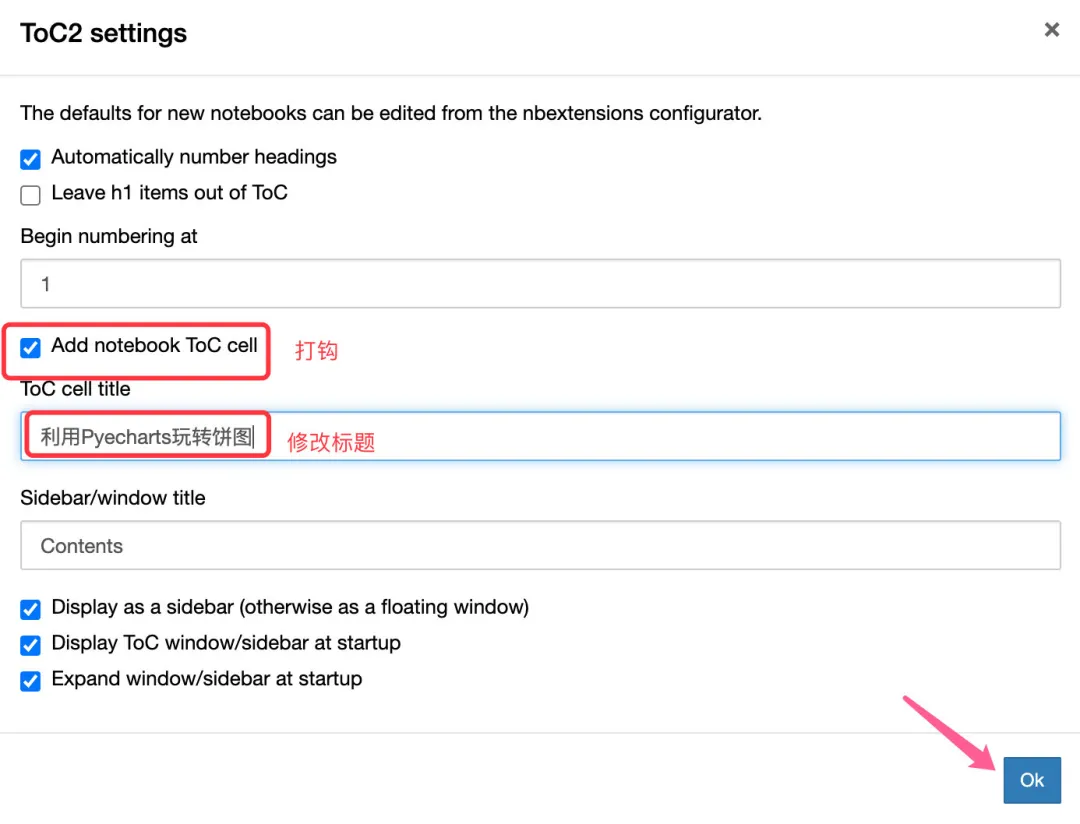
生成文章目录的样子,同样的点击某个目录便会相应地发生跳转:
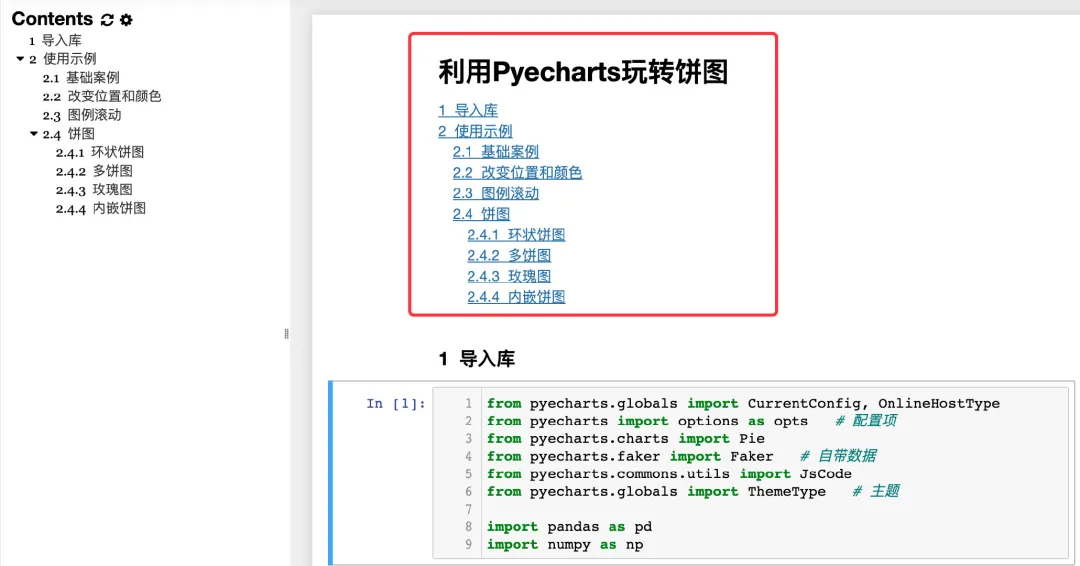
高亮显示
如果我们觉得目录中某层级的标题比较重要,自己想高亮显示,可以如下操作:
假设我们想高亮显示多饼图和内嵌饼图:
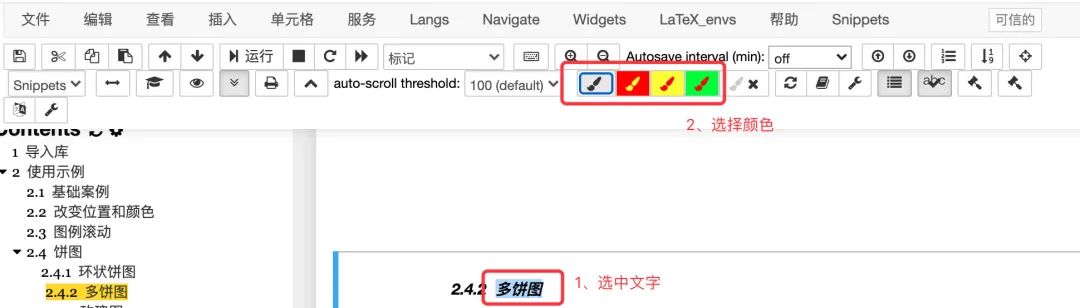
添加高亮之后的效果图:
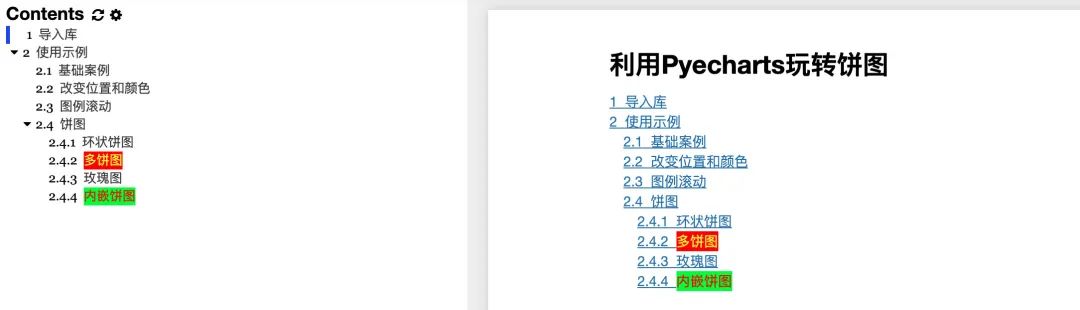
输出多个变量
在 notebook 中默认只会输出最后一个变量的结果,比如下面的例子中变量 a 就没有输出
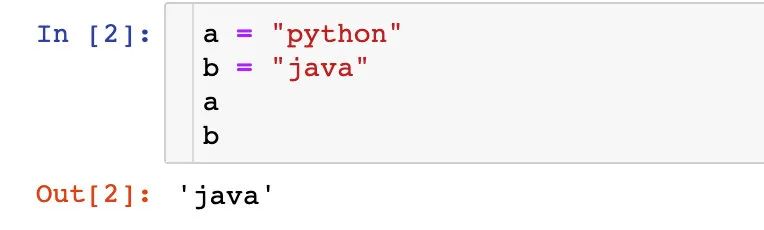
通过设置 InteractiveShell.astnodeinteractivity 参数为 all,就可以让所有的变量或者声明都能显示出来,添加两行代码便可实现输出多个变量的效果:
from IPython.core.interactiveshell import InteractiveShell InteractiveShell.ast_node_interactivity = 'all'
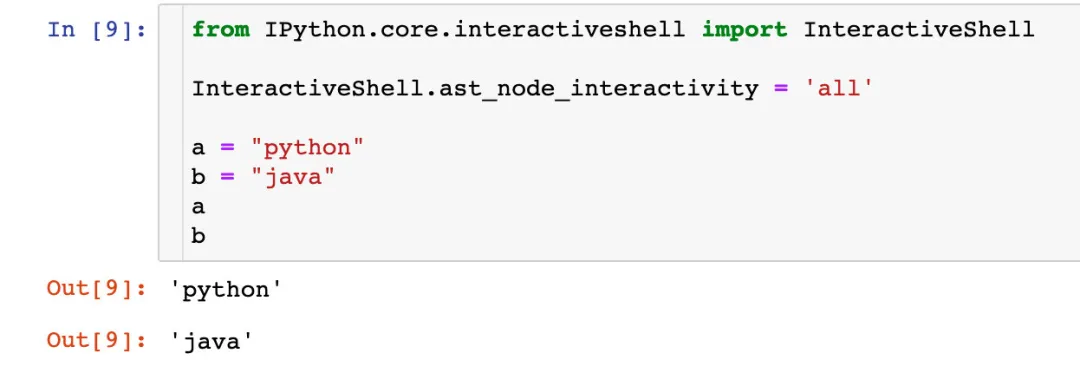
代码序号
有时候在一个单元格中会写太多的代码,我们可以给代码前面设置标号,这样如果有报错能够快速地定位问题:
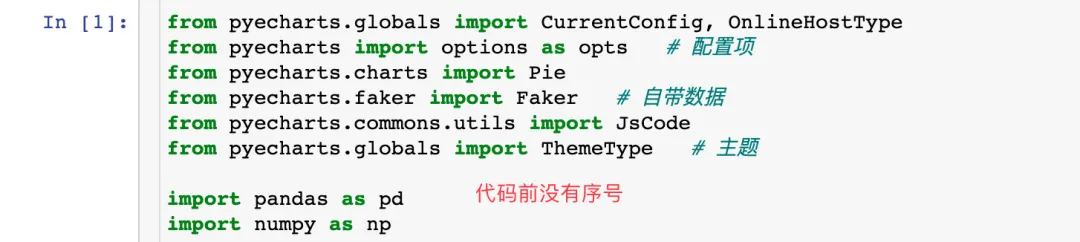
通过快捷键能够设置序号:

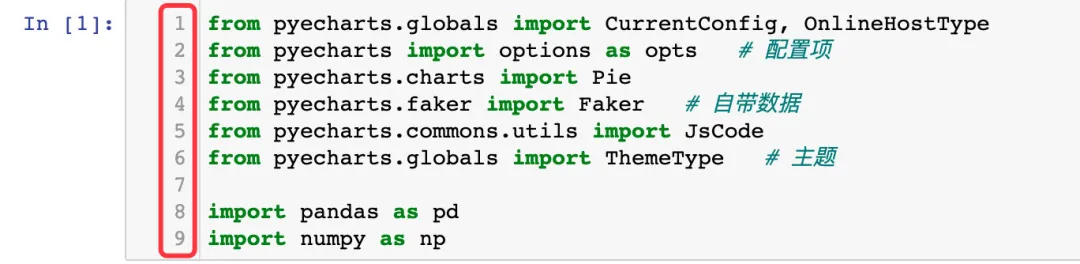
拼写检查 Spellchecker
这是检查拼写错误的一个扩展,能够快速的发现我们拼写中的错误。
需要主要的是这个插件是在 Markdown 格式下作用的:
本意表达的是:This is wrong question

变量检查 Variable Inspector
这是一个检查变量的插件,可以查看变量名、类型、大小、形状和值等。
其中变量的 shape (形状)这个参数在进行矩阵运算时,十分实用,并且这个窗口还可以调节大小,排序等功能,十分推荐
魔法命令
下面记录的是 IPython 的几个常用的魔法命令:
魔法命令作用%pwd查看当前的工作目录%cd更改当前的工作目录%ls查看目录文件列表%writefile写入文件%run运行脚本;%run可以从.py文件中执行python代码,也可以指定ipynb文件%whos查看当前变量%reset清楚当前变量%timeit测试单行代码运行时间
05 Jupyter Notebook两种模式
在 Jupyter Notebook 中有两种模式:
- 命令模式:键盘输入运行程序命令,此时单元格是蓝色的
- 编辑模式:允许你向单元格中输入代码或者文本内容,此时单元格是绿色的
命令模式
Esc将带你进入命令模式,你可以使用箭头键在笔记本上导航,命令行模式下的操作:
- 键盘上的A在当前单元格上方插入一个新单元格,B在下面插入一个新单元格。
- 键盘上的M将当前单元格更改为Markdown格式,Y将其更改回代码格式
- D+D:按键两次,删除当前的单元格
- Shift-Enter : 运行本单元,选中下个单元
- Ctrl-Enter : 运行本单元
- Alt-Enter : 运行本单元,在其下插入新单元
- Shift-K : 扩大选中上方单元
- Shift-J : 扩大选中下方单元
编辑模式
键盘上的 Enter 键会从命令模式转换回给定单元格的编辑模式。
- Shift + Tab:显示刚刚在代码单元中输入的对象的文档字符串(文档)
- Ctrl + Shift + - :将当前单元格从光标所在的位置分成两部分
- Esc + F:查找并替换代码,而不是输出
- Esc + O:切换单元格输出
- Shift + J或Shift + Down:选择向下的下一个cell
- Shift + K或Shift + Up:选择向上cell
- Shift + M:合并多个单元格
- Ctrl-M : 进入命令模式
- Shift-Enter : 运行本单元,选中下一单元
- Ctrl-Enter : 运行本单元
- Alt-Enter : 运行本单元,在下面插入一单元
06 总结
本文从 Jupyter Notebook 的安装开始,简单地介绍了它的安装与启动、不同主题的安装与切换,后续详细介绍了扩展的安装和使用,最后总结了 Jupyter Notebook 中的两种模式。希望通过本文能够帮助读者快速地掌握 Notebook 的使用,更快上手这个数据分析神器!
-End-

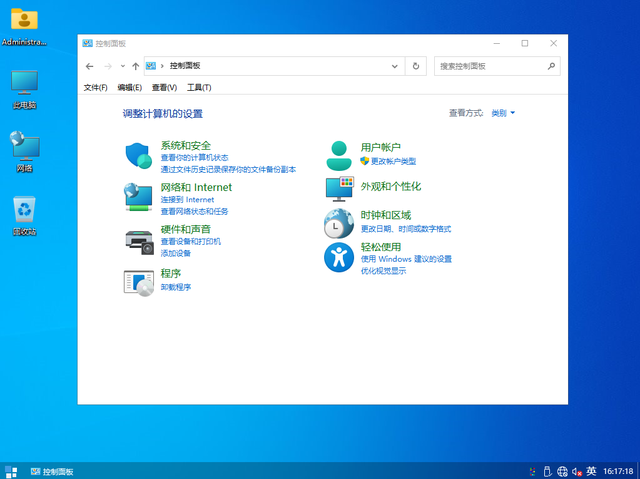
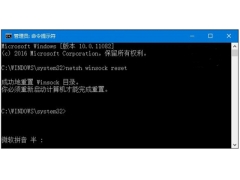

![RedHat服务器上[Errno 5] OSError: [Errno 2]的解决方法](https://img.pc-daily.com/uploads/allimg/4752/11135115c-0-lp.png)

