当通过数据关联实现匹配的数据量偏大,或者数据来源于不同文件时,工作表函数的表现往往不尽如人意,使用 Power Query 效率更高,操作也较为简单。
如图 4-126 所示,一个文件夹内存在多个工作簿,其中包含“商品销售数据表”“商品价格表”等。
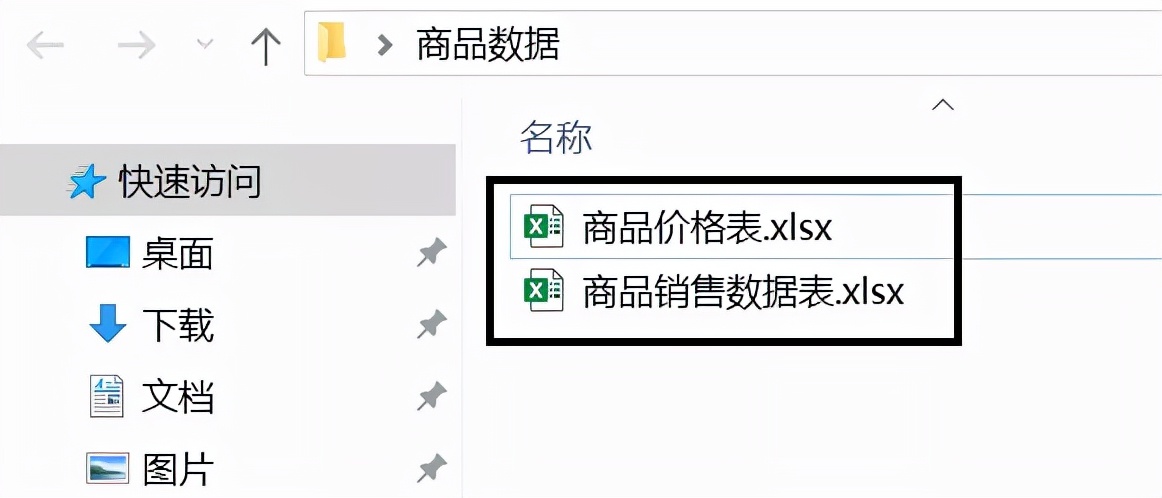
图 4-126 一个文件夹内两个工作簿
使用 Power Query 实现数据关联并匹配操作步骤如下。
步骤 1:新建一个工作簿并打开。在【数据】选项卡下依次单击【获取数据】下拉按钮→【自文件】→【从工作簿】命令,如图 4-127 所示。
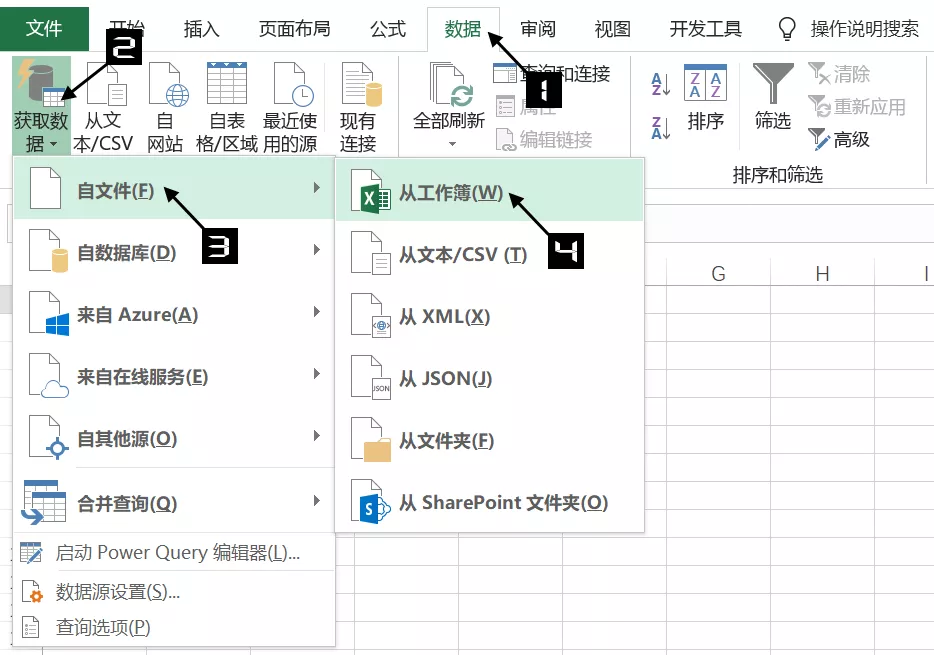
图 4-127 从文件夹获取数据
步骤 2:在弹出的【导入数据】对话框中,选择目标工作簿,如“商品价格表 .xlsx”,并单击【导入】按钮。在弹出的【导航器】对话框中,单击目标工作表,如“商品价格表”,单击【转换数据】按钮,如图 4-128 所示。
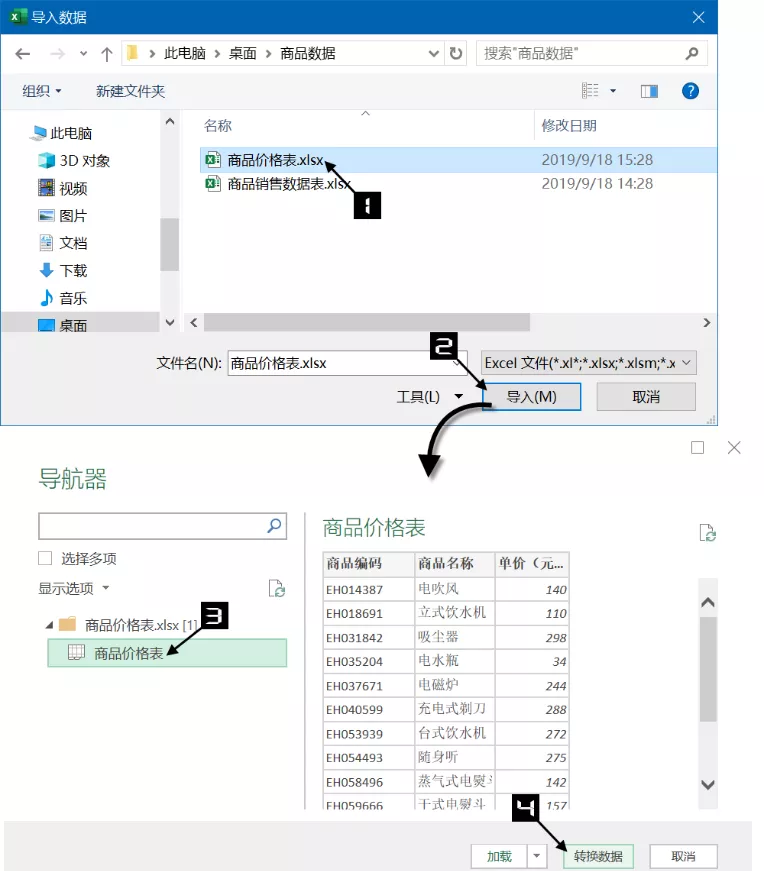
图 4-128 导入商品价格表
步骤 3:在 Power Query 编辑器左侧的【查询】窗格空白处,单击右键,在弹出的快捷菜单中依次单击【新建查询】→【文件】→【Excel】命令。在弹出的【导入数据】对话框中,重复步骤 2,选取目标工作簿,单击【导入】按钮,在弹出的【导航器】对话框中,选中目标工作表,如“商品销售数据表”,并单击【转换数据】按钮,如图 4-129所示。
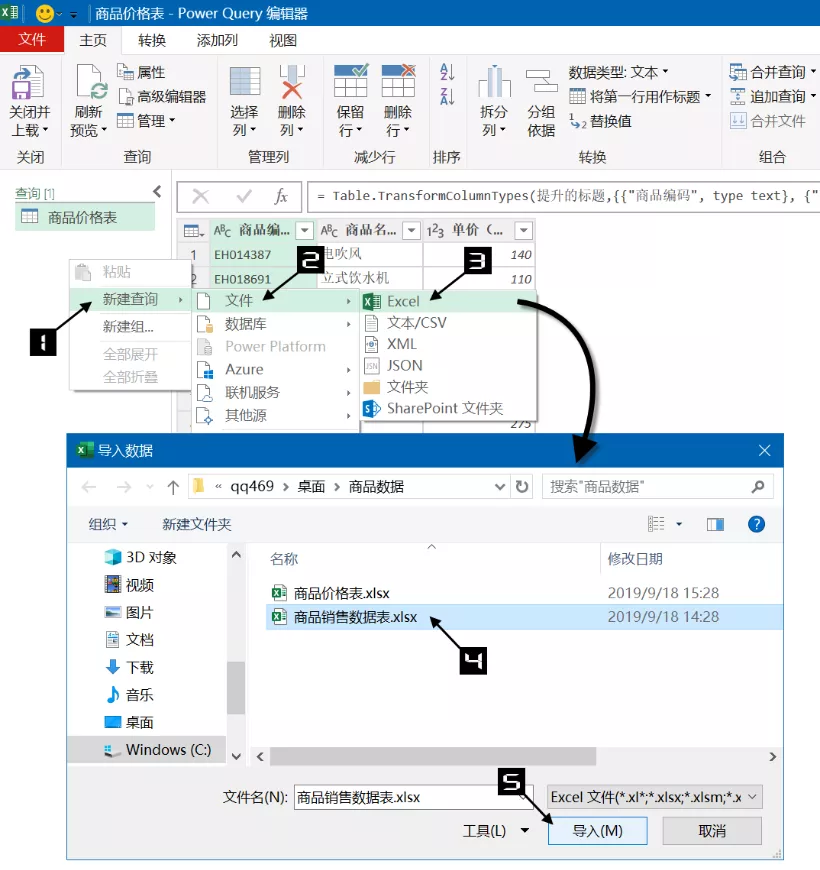
图4-129 导入商品销售数据表
步骤 4:在 Power Query 编辑器的【主页】选项卡下,单击【合并查询】右侧的下拉按钮,在弹出的下拉菜单中单击【将查询合并为新查询】按钮。

图 4-130 将查询合并为新查询
步骤 5:在弹出的【合并】对话框中,将主要表设置为【商品销售数据表】,匹配表设置为【商品价格表】。联接种类保持默认选项【左外部(第一个中的所有行,第二个中的匹配行)】。先后单击主要表和匹配表的“商品编码”字段,也就是将该字段作为匹配列。单击【确定】按钮,如图 4-131 所示。
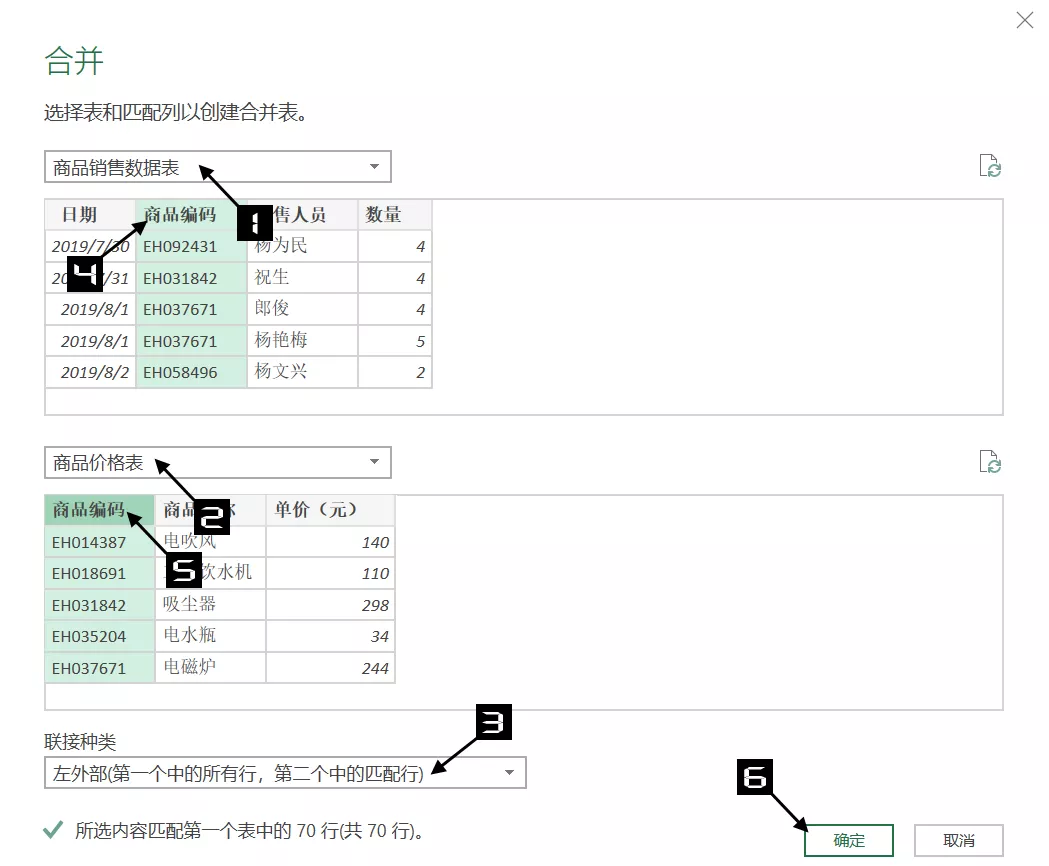
图 4-131 设置【合并】对话框
步骤 6:系统会自动生成一个名为“Merge1”的查询,在该查询的数据预览窗口,单击【商品价格表】字段右侧的扩展按钮,在弹出的选项菜单中取消选中【商品编码】复选框,取消选中【使用原始列名作为前缀】复选框,单击【确定】按钮,如图 4-132 所示。
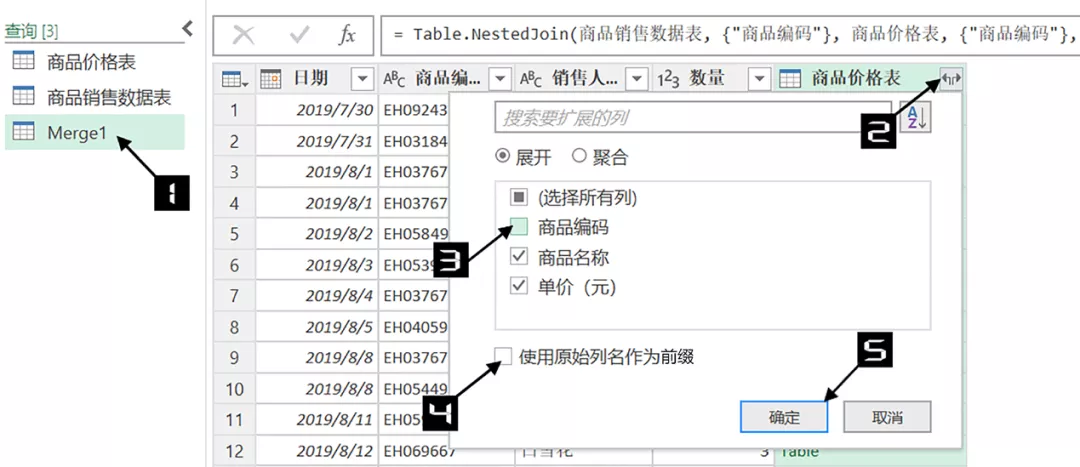
图 4-132 扩展“商品价格表”字段
步骤 7:在 Power Query 编辑器的【主页】选项卡下,依次单击【开始】选项卡的【关闭并上载】下拉按钮→【关闭并上载至 ...】命令,在弹出的【导入数据】对话框中,选中【仅创建连接】单选按钮,单击【确定】按钮关闭对话框。如图 4-133 所示。
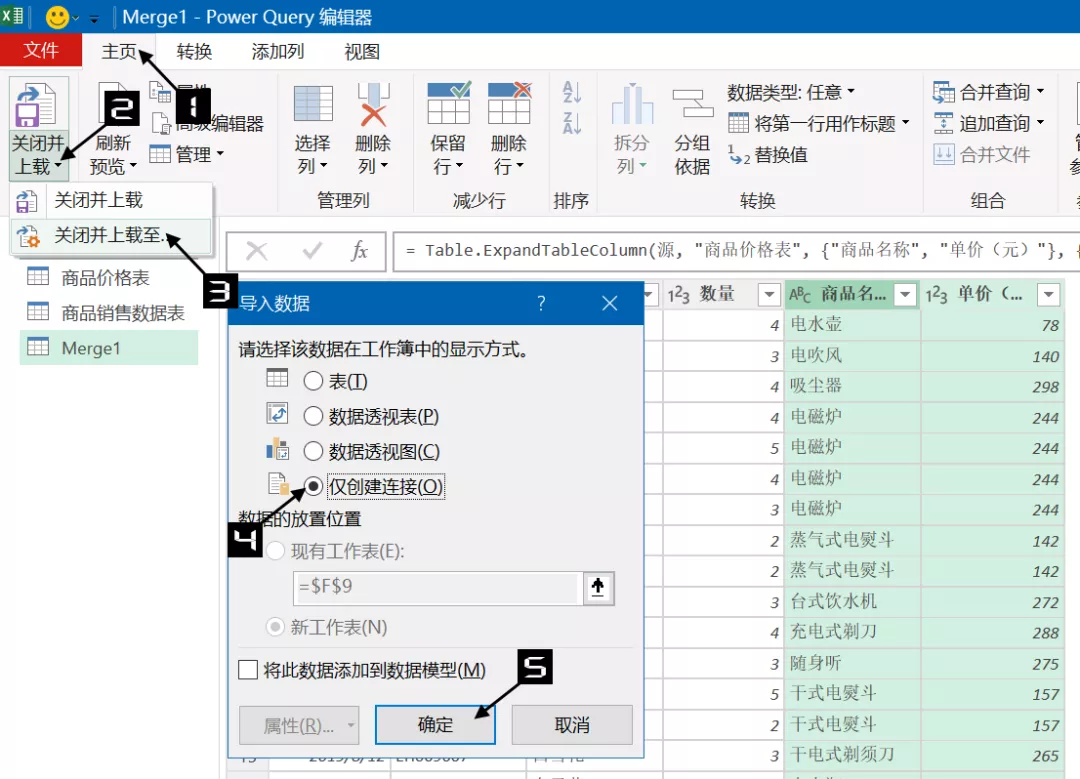
图 4-133 导入数据仅创建连接
步骤 8:在当前工作表的【查询 & 连接】窗格,右击名为【Merge1 仅限连接】选项,在弹出的快捷菜单中单击【加载到 ...】命令,在弹出的【导入数据】对话框中选中【表】单选按钮,在【数据的放置位置】区域选中【现有工作表】单选按钮,在【现有工作表】编辑框中输入“=A1”,最后单击【确定】按钮关闭对话框,如图 4-134 所示。
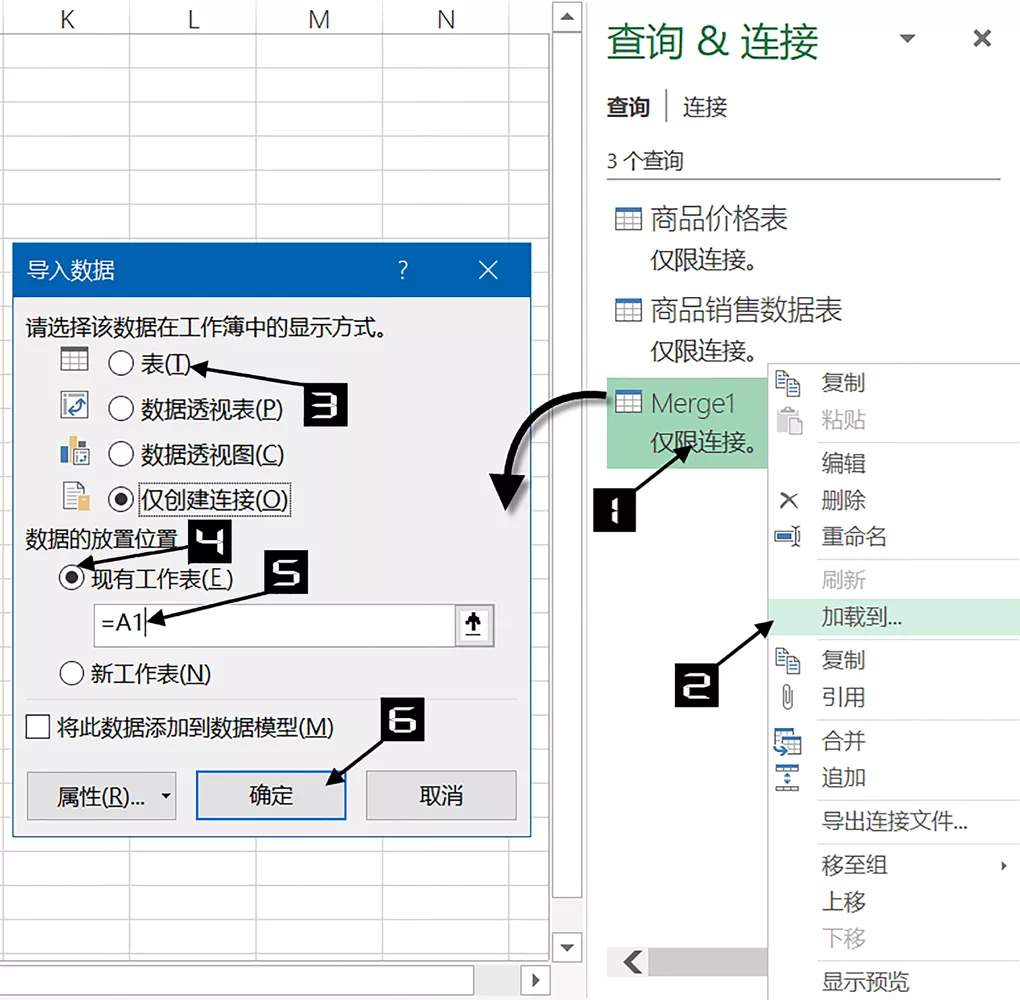
图 4-134 设置导入数据对话框
数据导入当前工作表后,如图 4-135 所示。
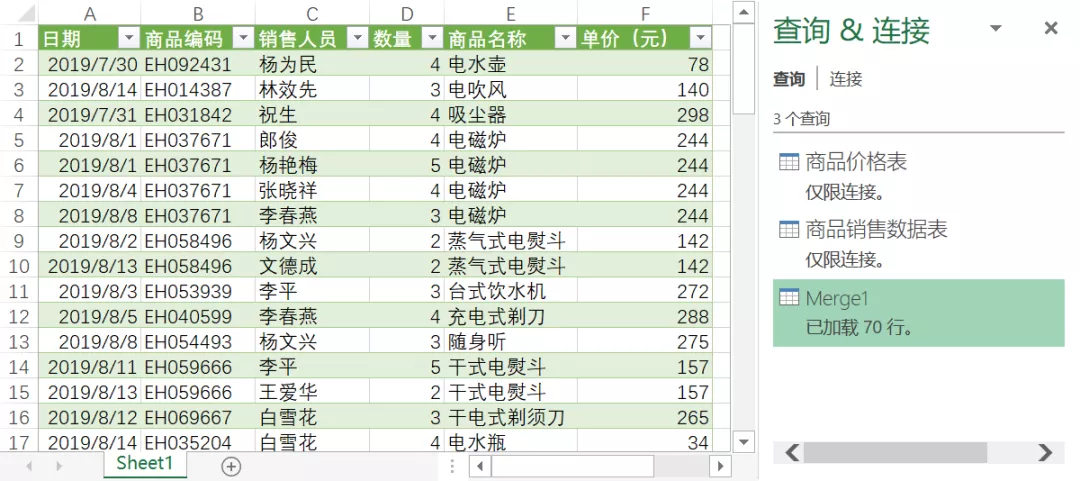
图 4-135 数据导入工作表


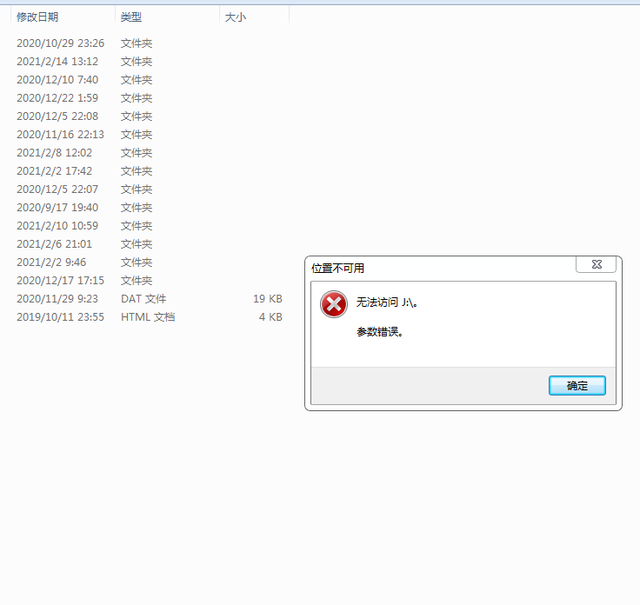

![RedHat服务器上[Errno 5] OSError: [Errno 2]的解决方法](https://img.pc-daily.com/uploads/allimg/4752/11135115c-0-lp.png)

