在vmware搭建好的虚拟机上安装正式版ubuntu linux系统
在前几天发布的文章《如何使用vmware搭建linux系统的虚拟机》中,最后一步完成后,就完成了ubuntu linux系统环境的配置,但是,当我们进入虚拟机时,会弹出下图界面,
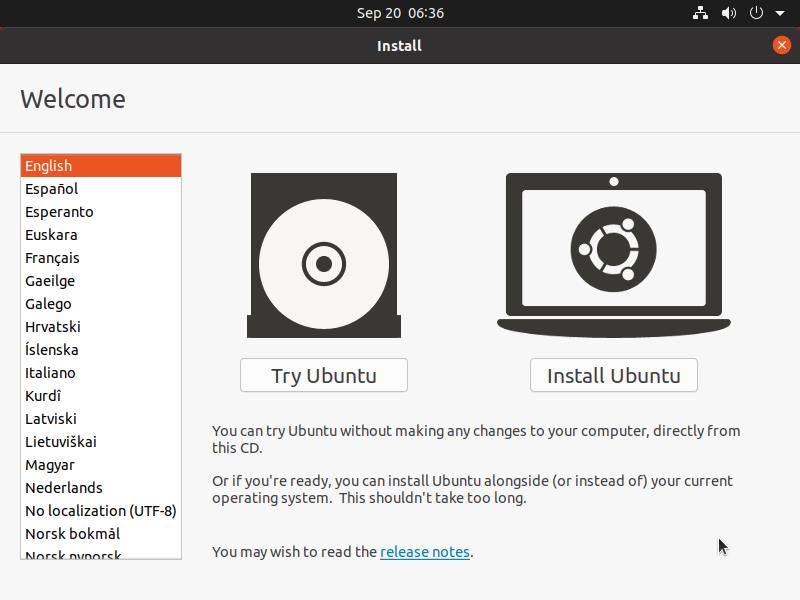
实际上,此界面是告诉我们,我们可以选择“Try Ubuntu”或者“Install Ubuntu”,前者的意思是我们可以体验Ubuntu系统而不需要安装,原理是,虚拟机直接调取前文中我们配置的iso文件,形成一个临时的Ubuntu系统,供我们体验用,在该系统我们做的很多设置是无法保存的;后者的意思是我们直接安装正式版Ubuntu linux系统,以获得更稳定的体验。
我们当然要选择“Install Ubuntu”了,但是在选择之前,我们需要先做一点点设置再去选择“Install Ubuntu”。
我们首先点击右上角的红色叉号关闭按钮,关闭当前界面,请不用担心,此界面我们可以以其它方式重新唤醒。点击关闭后,会弹出下图提示,我们点击“Quit”即可。
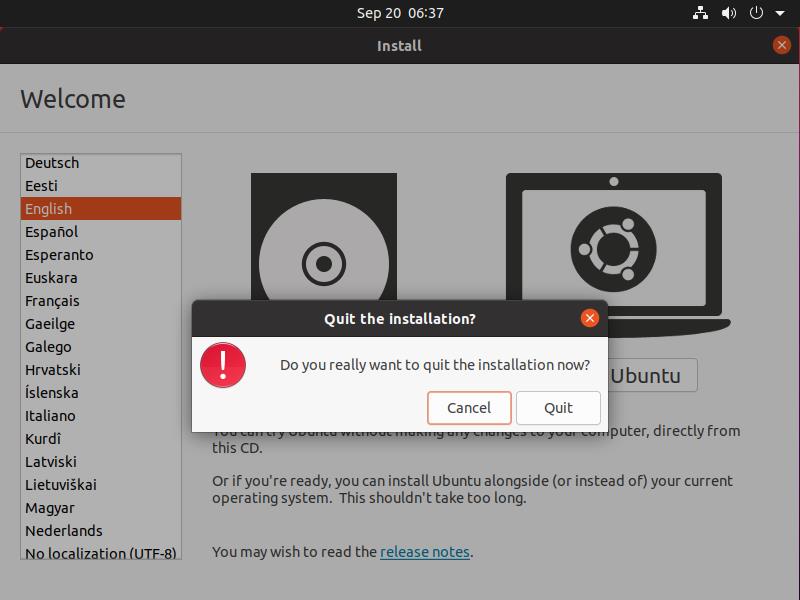
关闭之后,虚拟机就开启了前面我们说的临时Ubuntu系统,可以看到桌面上有个“Install Ubuntu 20.04.3 LTS”,双击此图标就会在此调出上文我们关闭的界面。
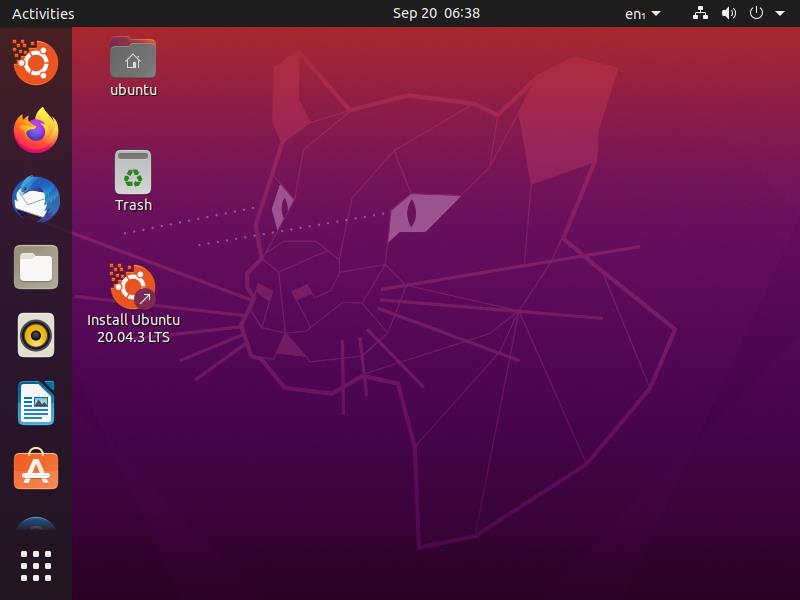
我们需要点击右上角的四个图标区域,点哪一个都会弹出设置界面的,
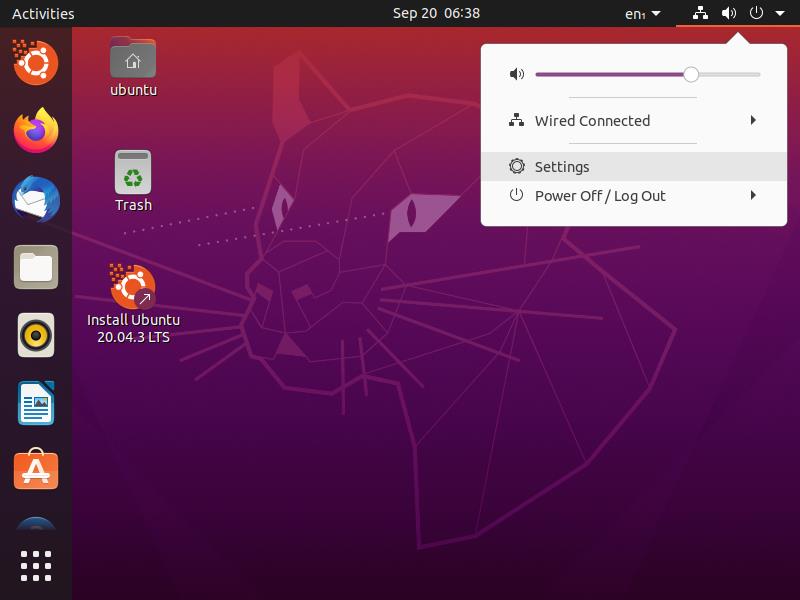
我们点击“settings”选项,并在弹出的对话框中往下找到“Displays”选项,点击该选项之后在右侧“resolution”区域将分辨率调整一下,我本地电脑是1920*1080的分辨率,所以我选择了一个适中的分辨率,(之所以调整该分辨率,是因为默认的显示区域太小,在之后的安装界面中无法显示全部按钮,导致安装无法顺利进行,就挺无语的),然后我们点击右上角的“apply”按钮应用一下,
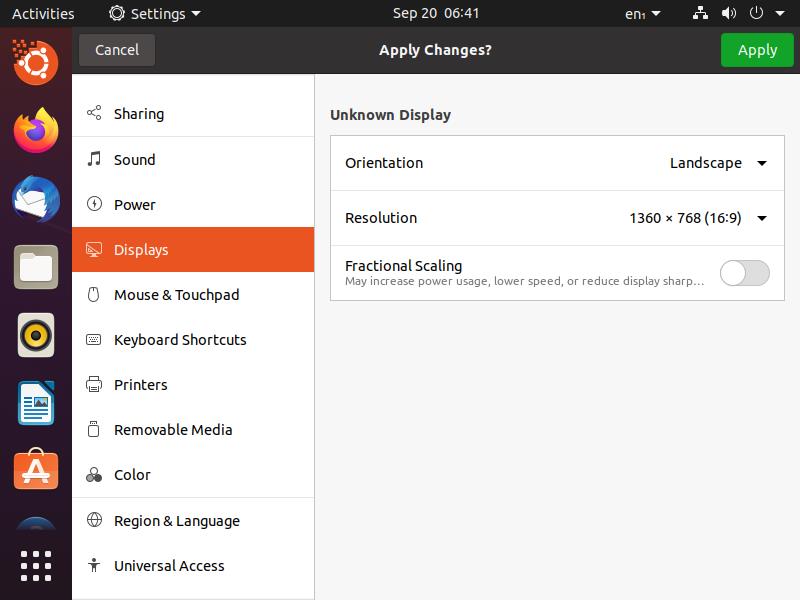
在弹出的提示框中我们选择“keep changes”,就跟我们本地计算机设置分辨率是一样的,这是个确认界面,
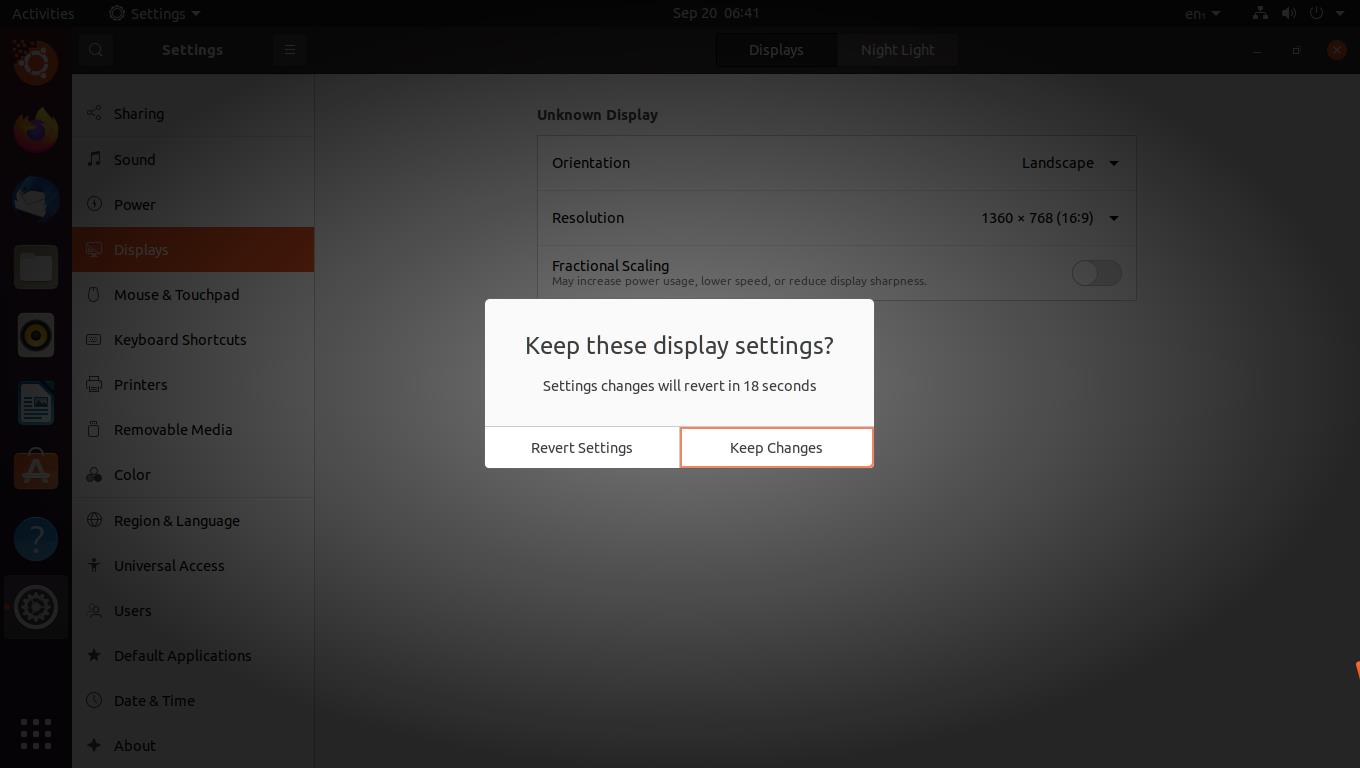
设置完成后,我们看到的虚拟机显示界面会大一些,我们在点击右上角的红色叉号关闭按钮,
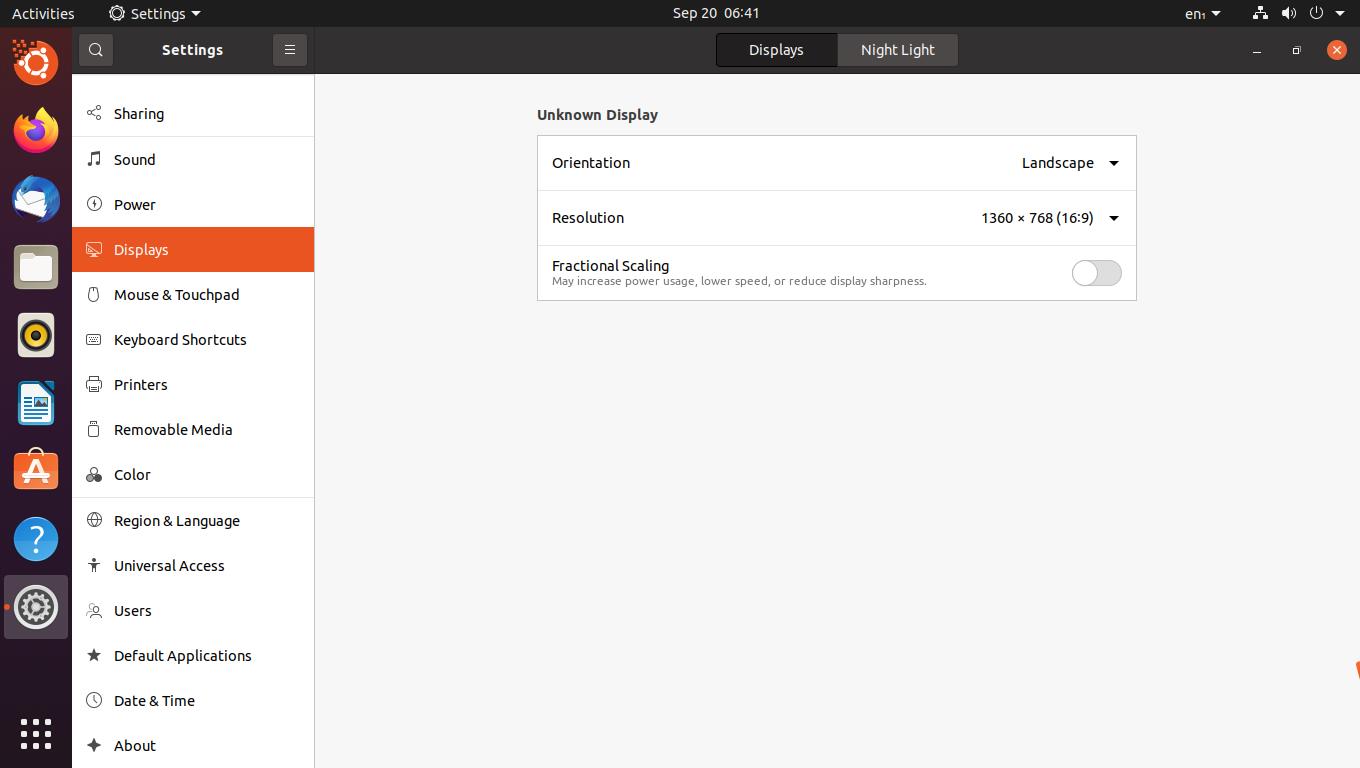
我们点击桌面上的“Install Ubuntu 20.04.3 LTS”图标,正式开始安装ubuntu linux系统。
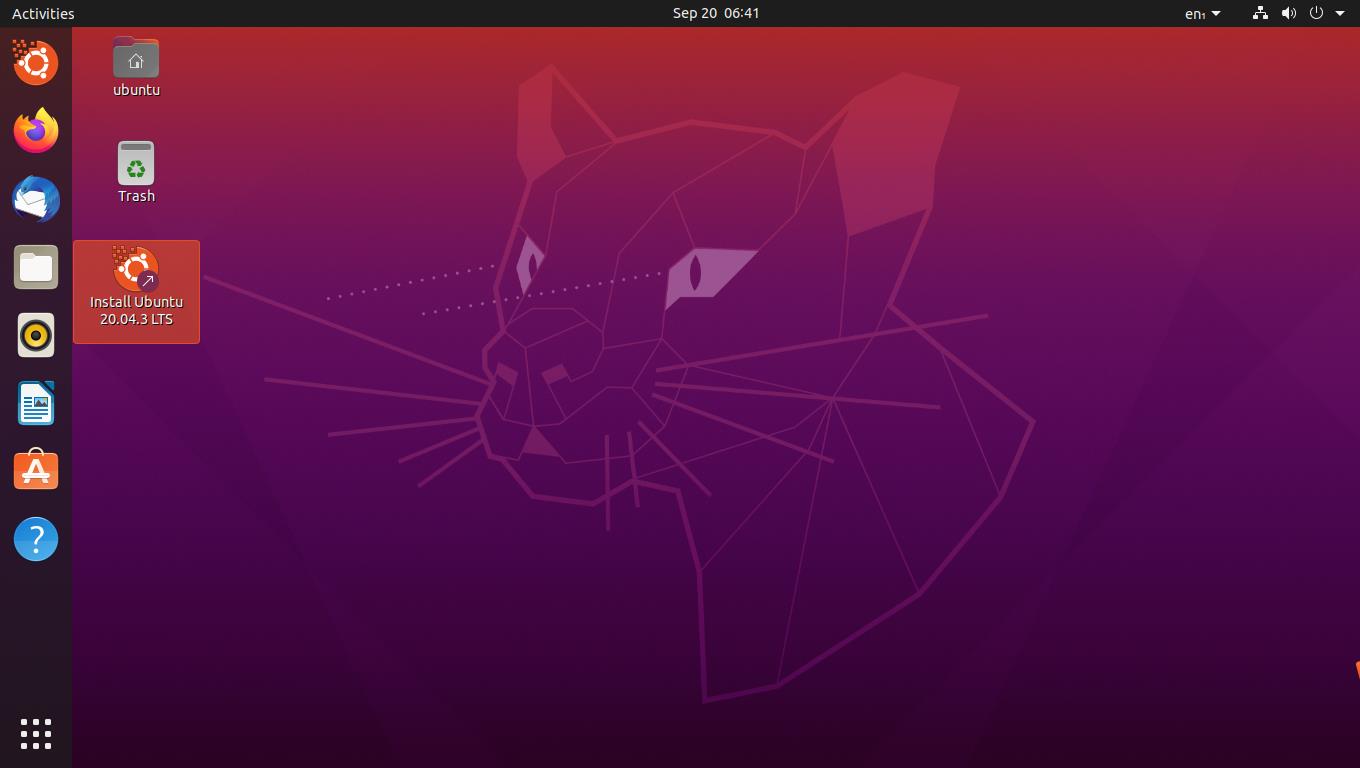
设置比较简单,第一步,选择中文(简体),点击继续,
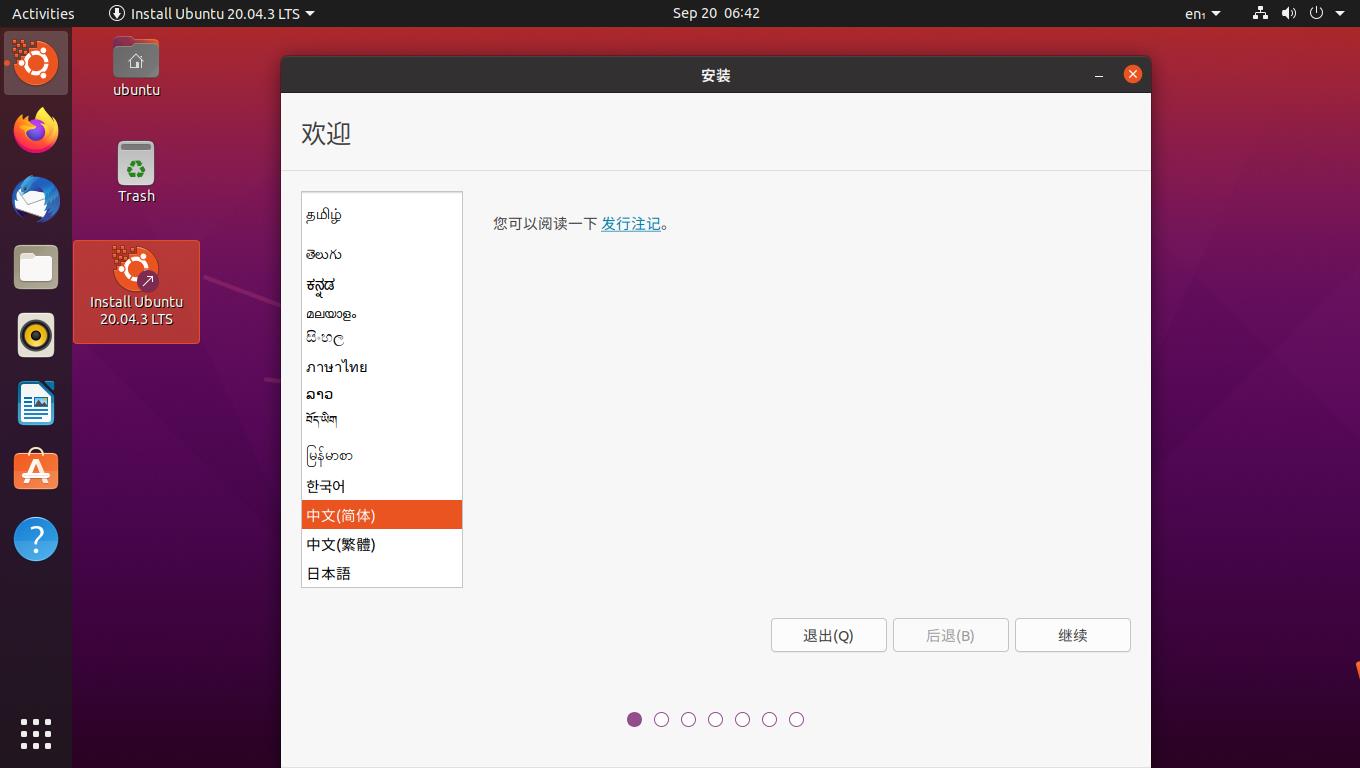
第二步,键盘布局,我也不知道选哪个好,就选了默认的英语键盘布局,
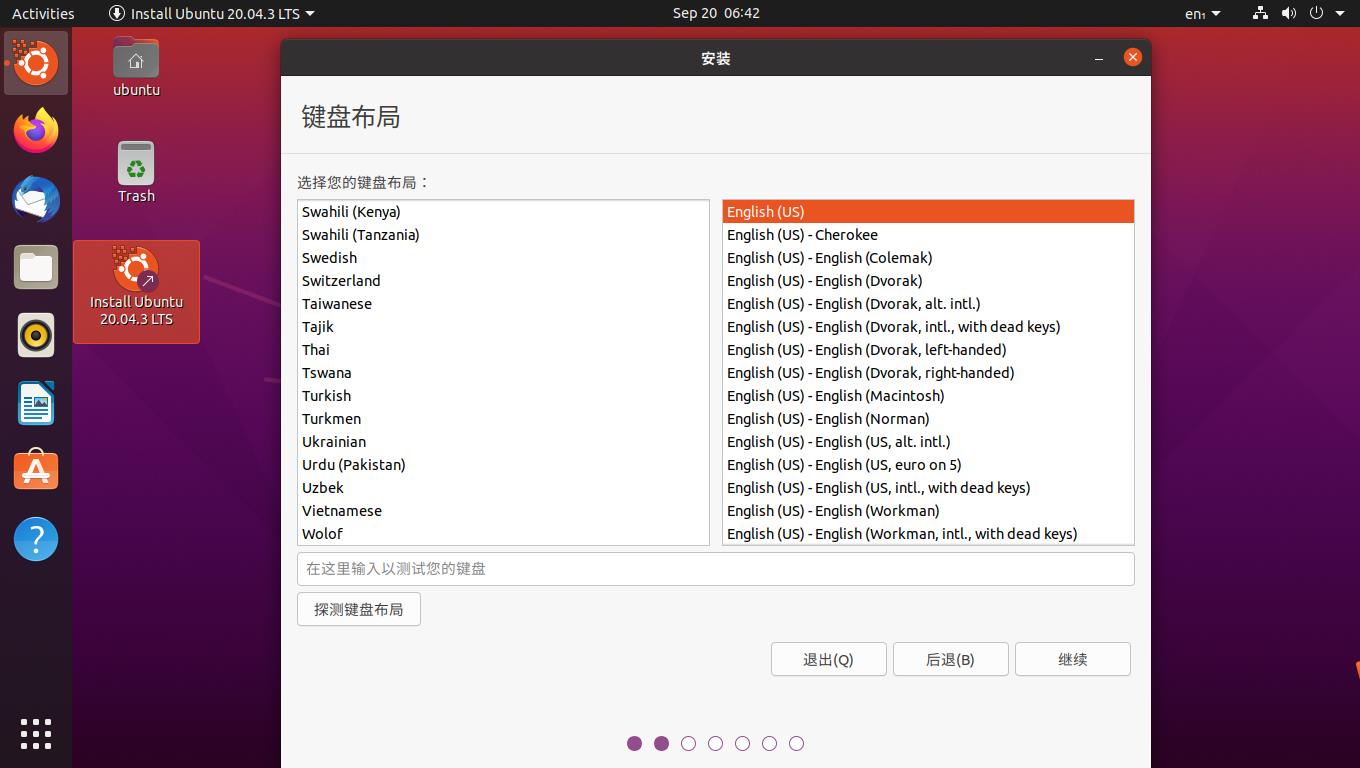
第三步,这一步比较关键,建议跟我一样的初学者按下图勾选选项,我尝试过“最小安装”选项,而且没有选择其它选项的那两项,系统是正常安装了,但是相当多的软件没有,对于初学者来说,去选择这些软件略微有一点点困难,
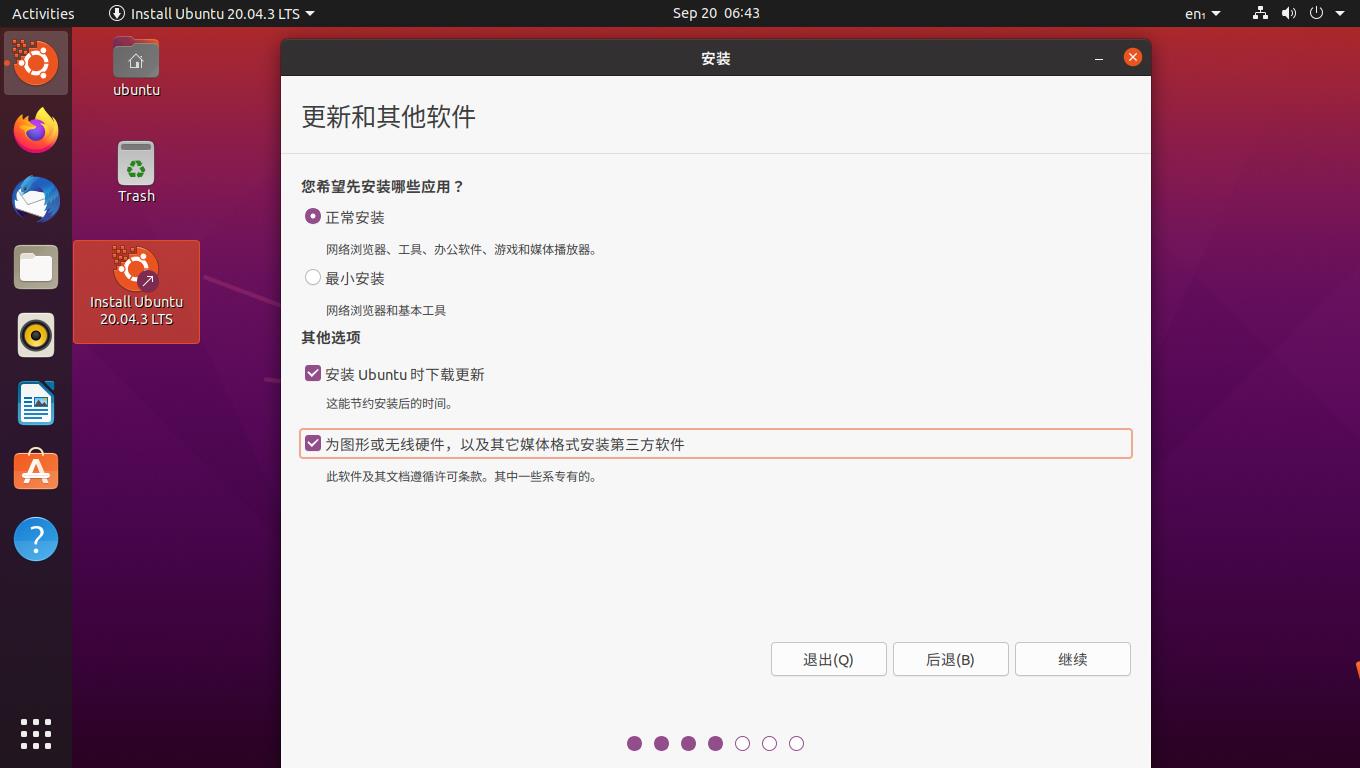
第四步,还是那句话,初学者建议选择“清除整个磁盘并安装ubuntu”,下面那个选项留给熟练使用虚拟机后的自己吧,哈哈。需要了解的是,“清除整个磁盘并安装ubuntu”此选项仅仅会清除你这个虚拟机分配的磁盘,不会影响你电脑上的其它虚拟机,哪怕你多个虚拟机都在一个磁盘里,
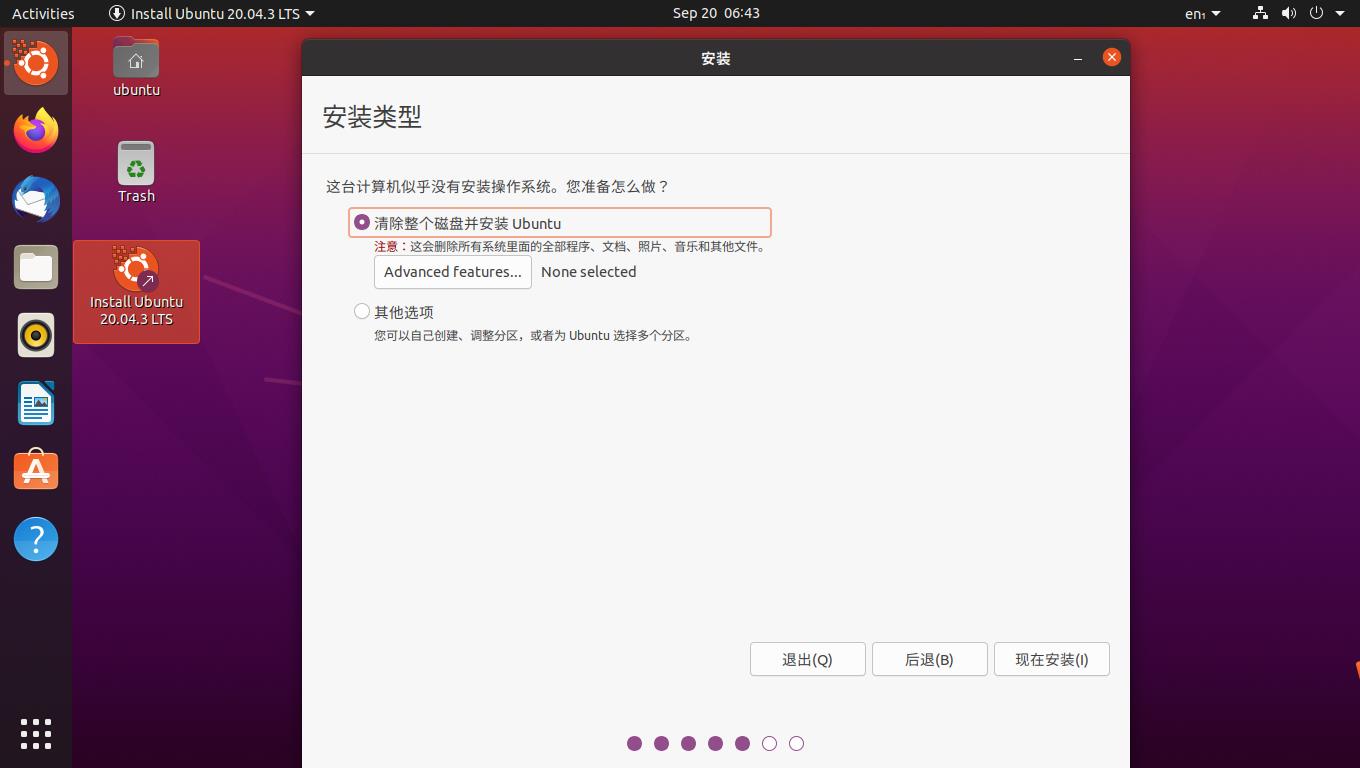
最后就是分区表的设置,默认即可,只有上一步选择了第二个选项的才需要对此页面进行设置,
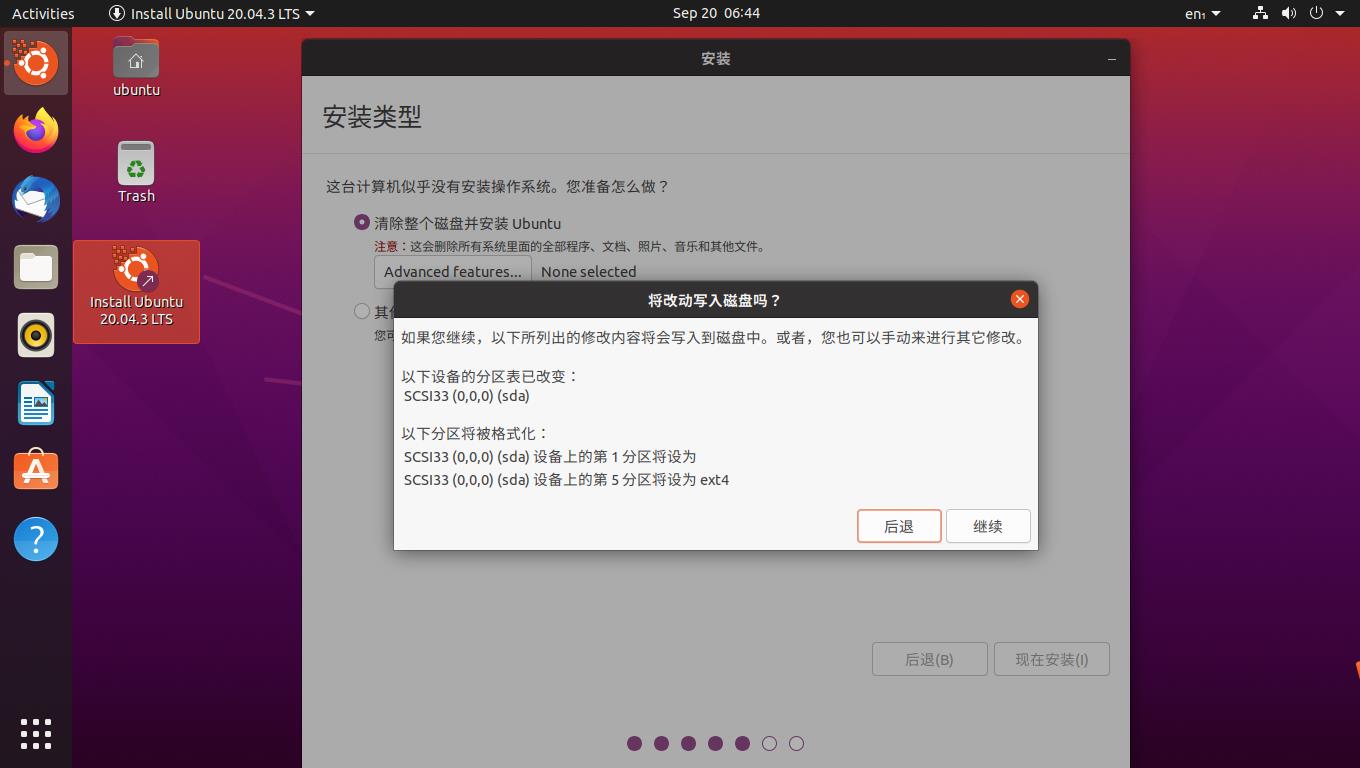
时区的选择,根据个人情况自己选吧,我在中国,选了上海时区,这是我之前做建站工作时留下的习惯。。
然后就是设置系统账户了,貌似这一步跳不过去,所以起个简单的用户名密码吧,计算机名不能用数字开头,没有尝试过用中文。选择“自动登录”后,默认开启虚拟机是不需要输入账户名密码的,只有在注销当前虚拟机并再次进入时才需要输入密码。
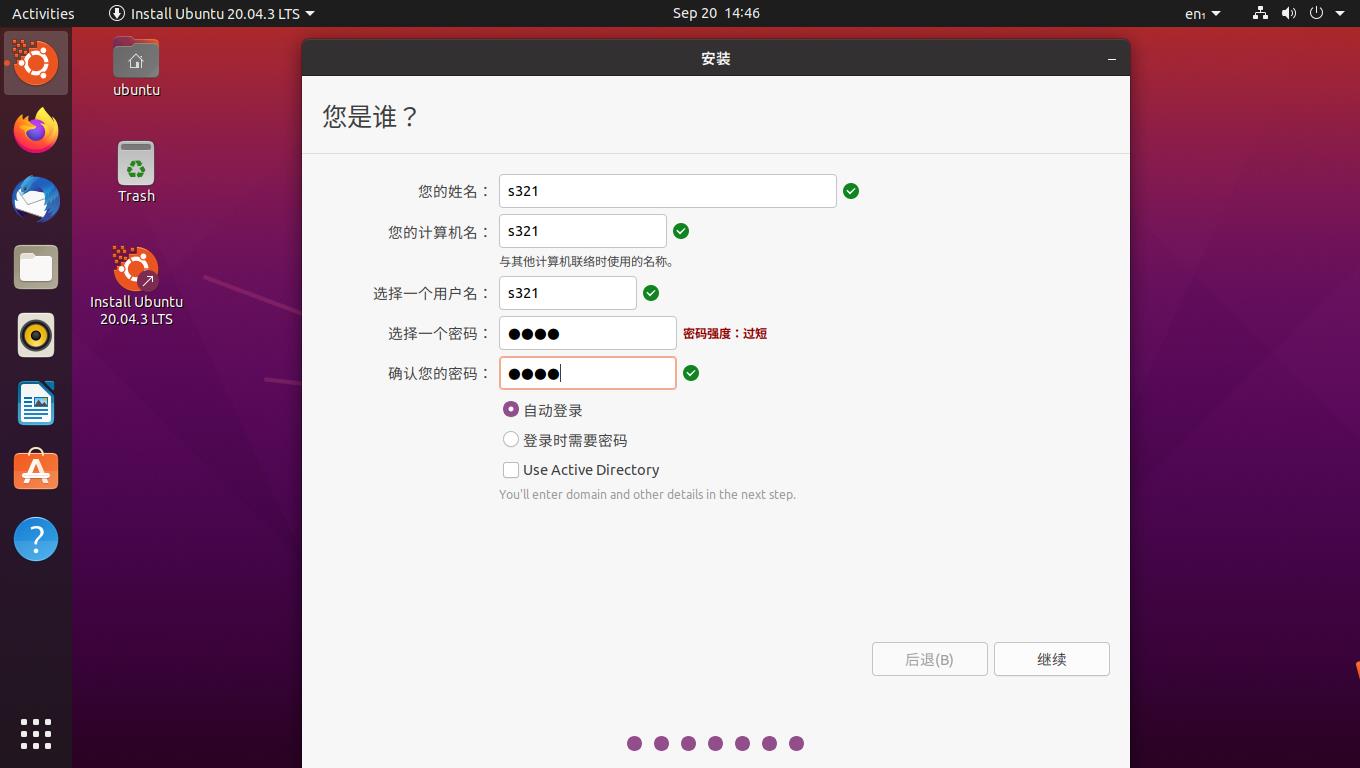
下面是安装等待时间。
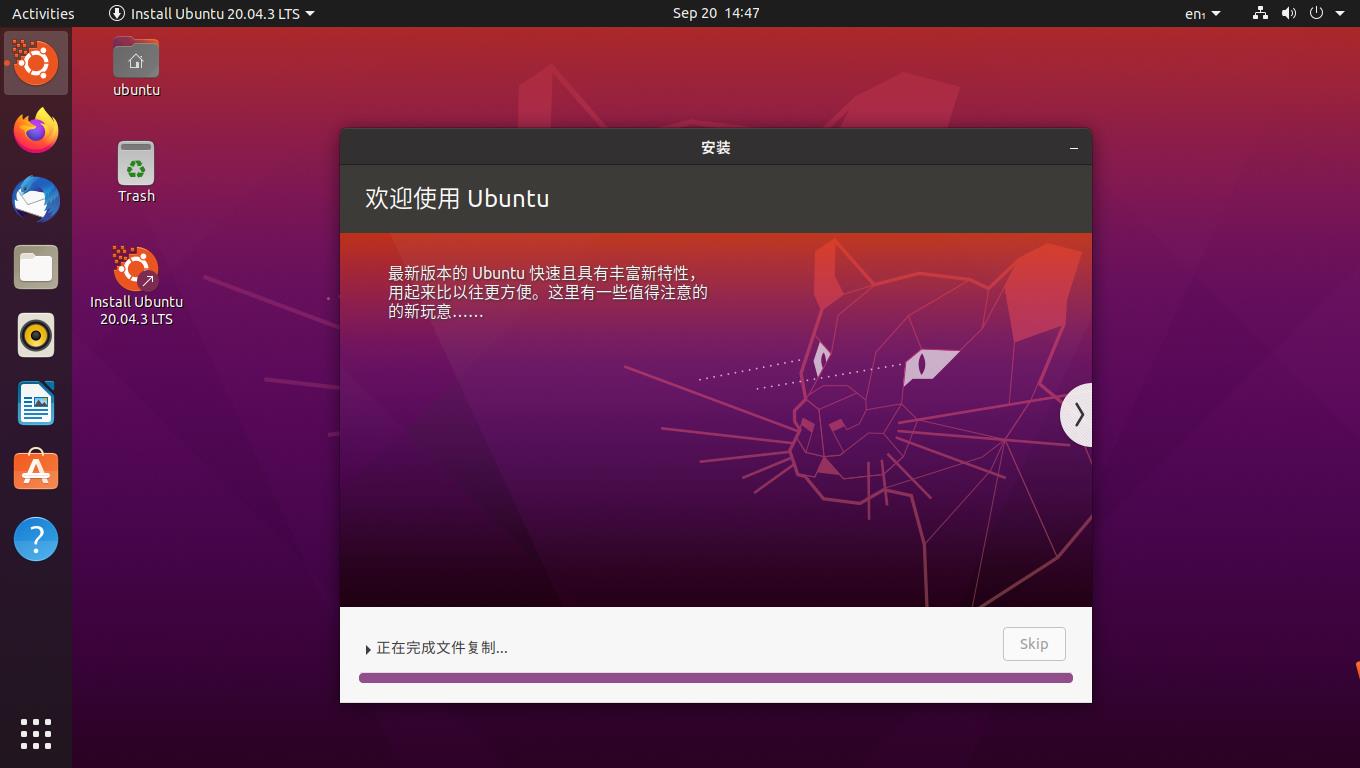
安装完成后需要重新启动该虚拟机,点击“现在重启”让系统自动执行即可。
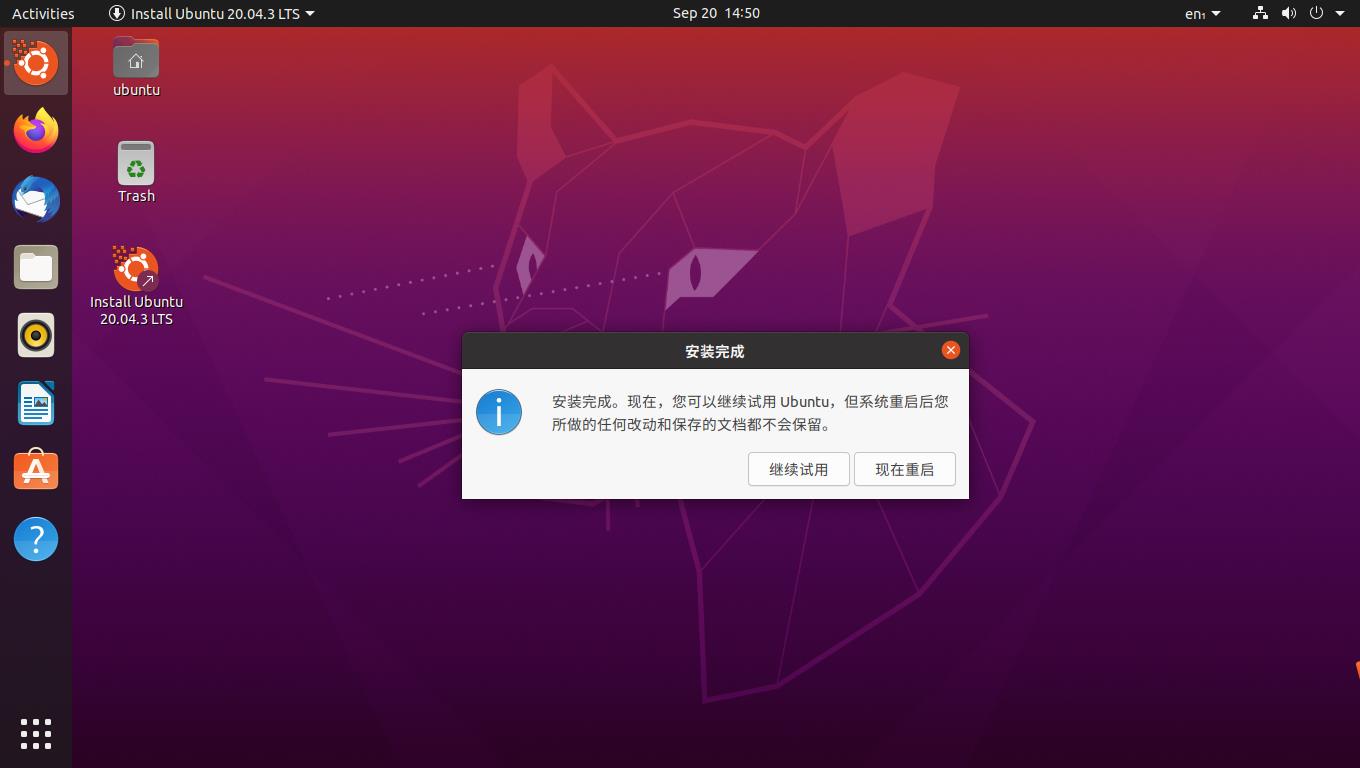
重新进入虚拟机系统后,也是需要做一点点个性化设置,对目前的我这些设置都没用,所以我都是选择跳过,
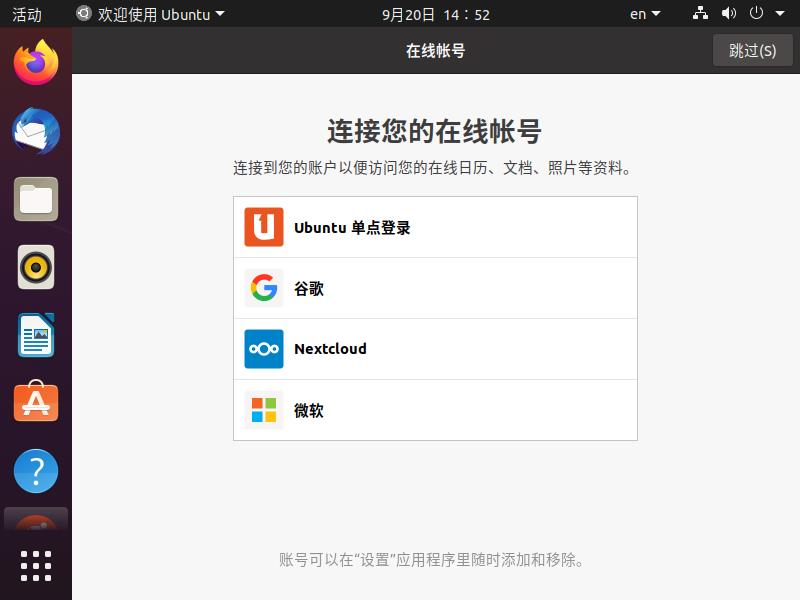
livepatch功能是可以在不重启虚拟机的情况下进行大部分安全更新,对于企业级或者用户数量较多的应用来说这很重要,当然对目前的我来说完全用不到,所以“前进”。
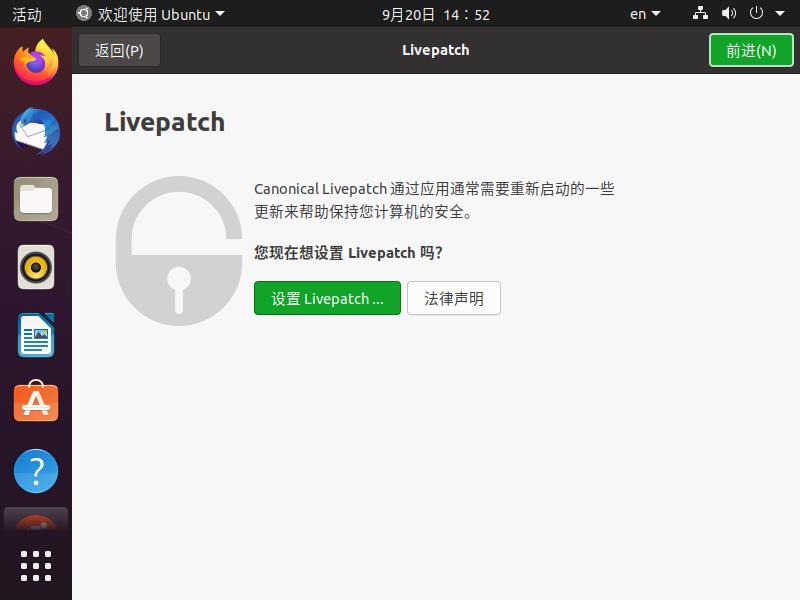
目前的我对ubuntu确实没价值,所以暂时我选择不参与改进ubuntu选项。
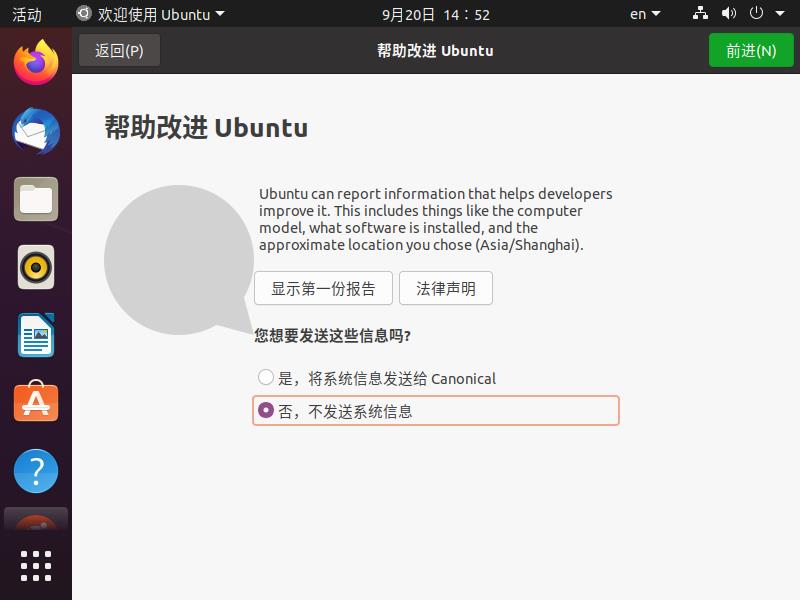
国外的软件还是很讲究的,隐私选项中位置服务默认是不共享给系统的,不像国内的软件,非得调取他想要的资料才给你用。(手动白眼)
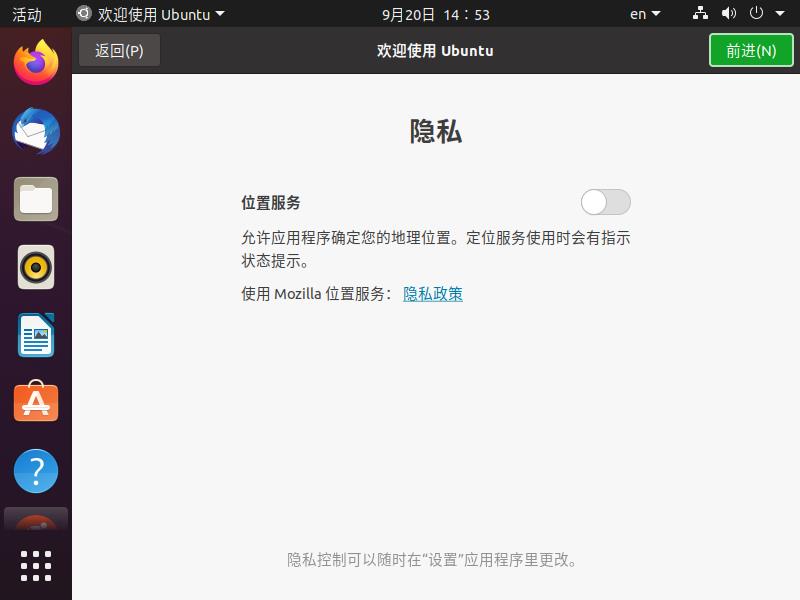
终于完成了,点击右上角“完成”按钮,ubuntu linux系统就安装完成了。
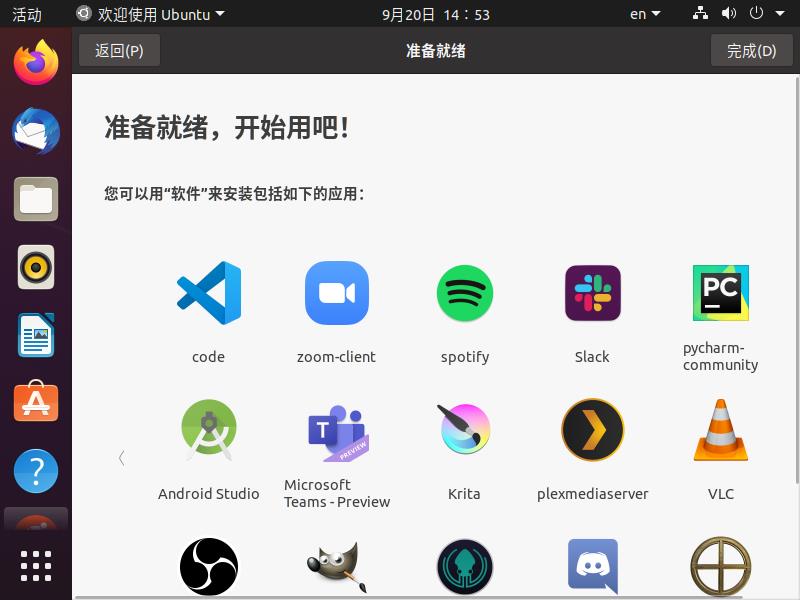
完成之后,我遇到了下图的问题,我直接关闭了,因为点击“现在执行动作”也没有解决问题,可能是我还没了解这个问题是什么,后期解决问题后,再附文。
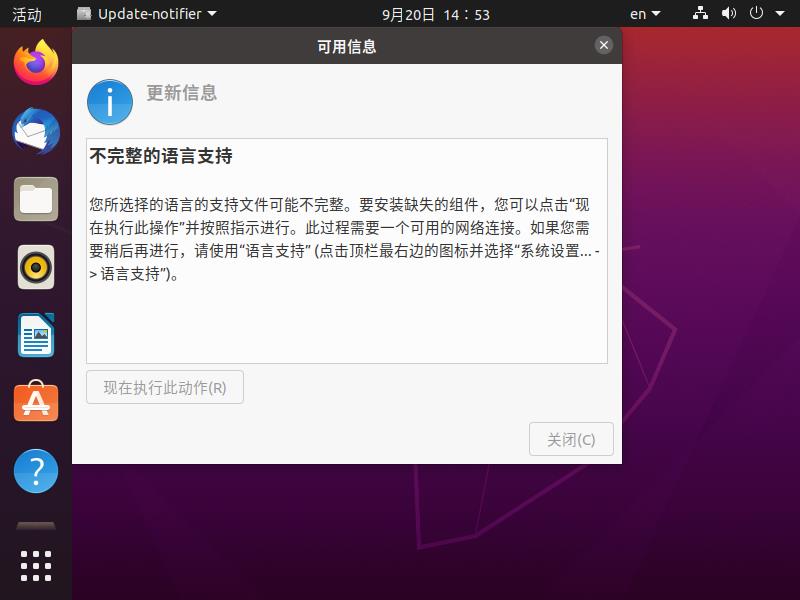
再做一点点设置吧,点击右上角“en”按钮,在下拉中选择“中文(智能拼音)”,将系统多数项目调整为舒服的中文显示,嘿嘿,
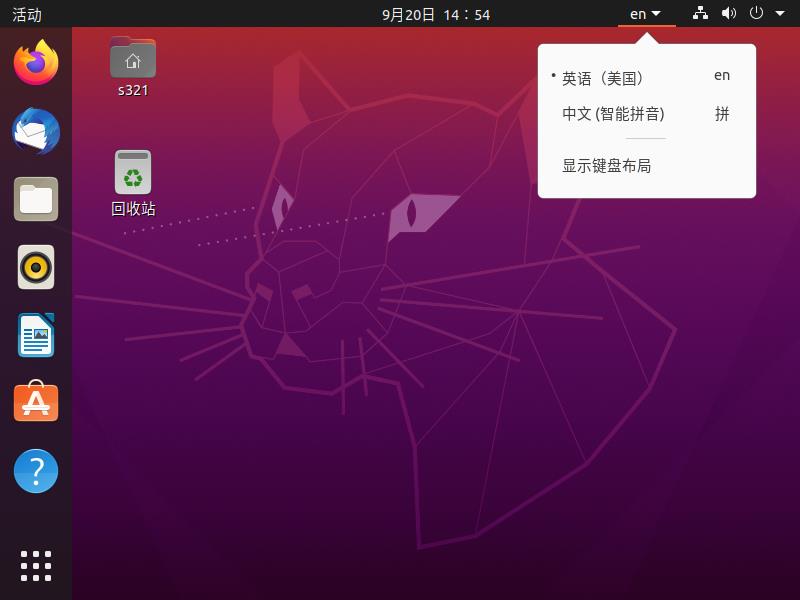
再点击右上角的四个图标区域,在弹出的选项卡中选择“设置”,
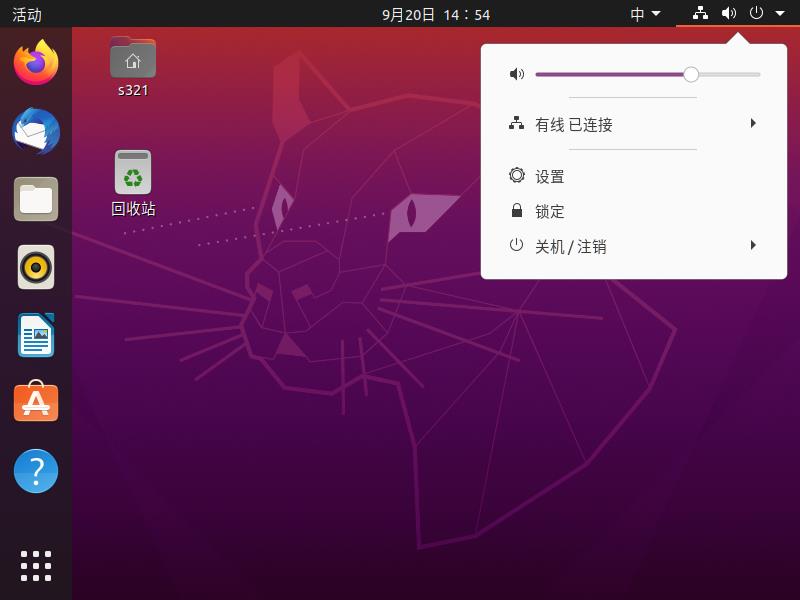
重复一下前文的“显示器(Displays)”的设置,并应用,
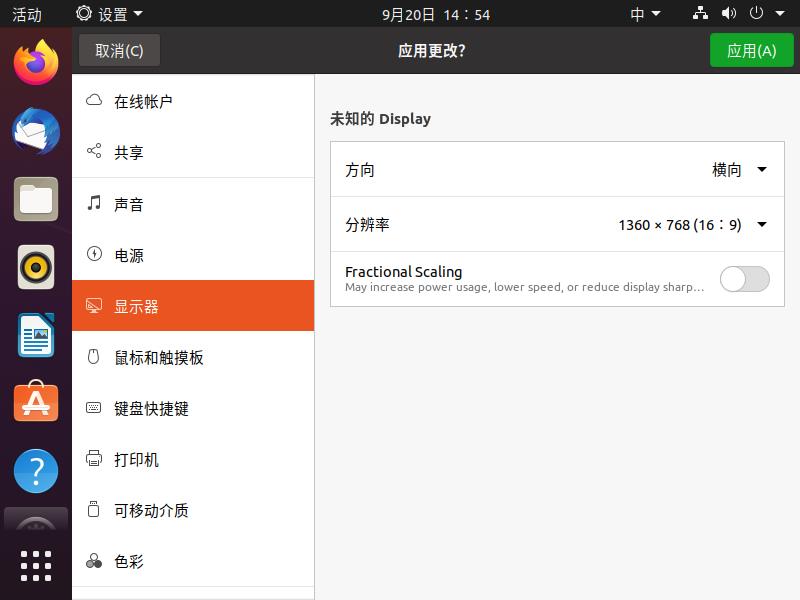
然后我们就可以愉快的跟ubuntu linux系统玩耍了~~
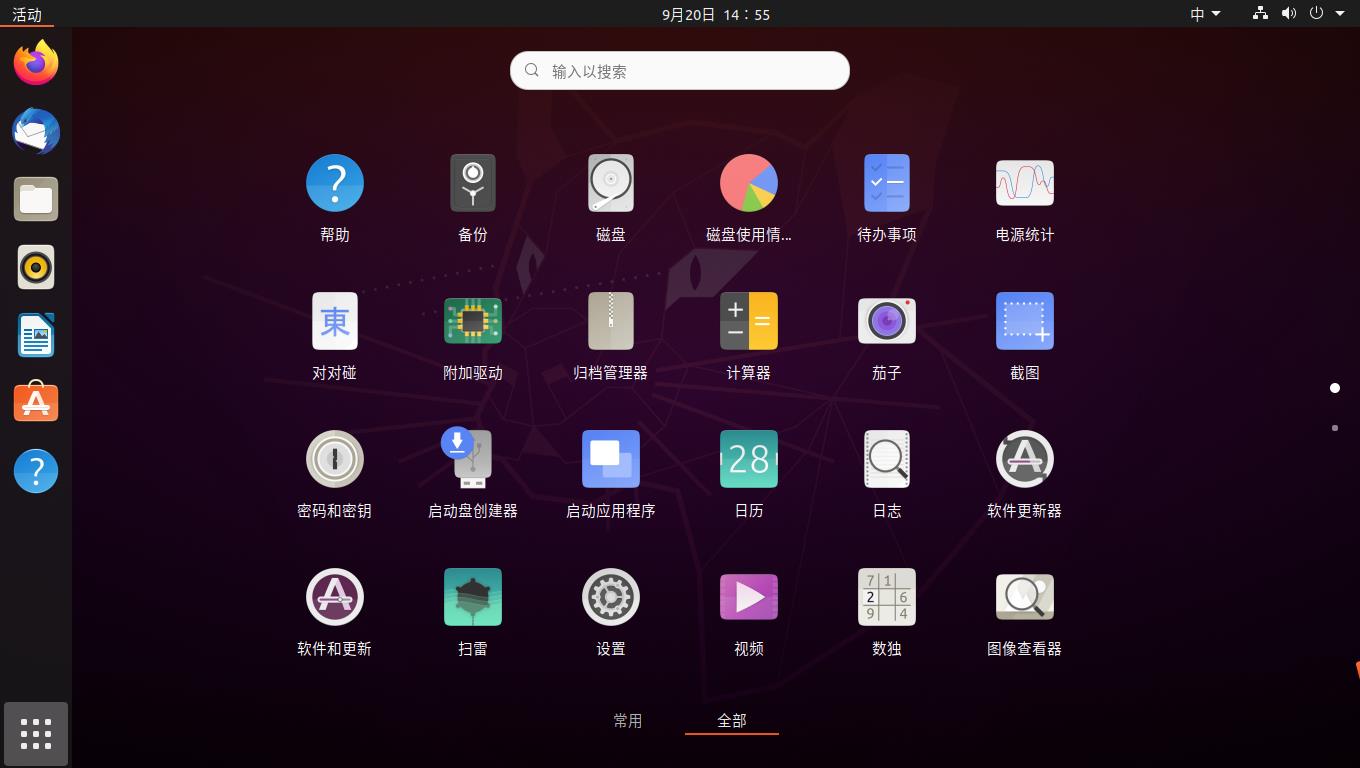
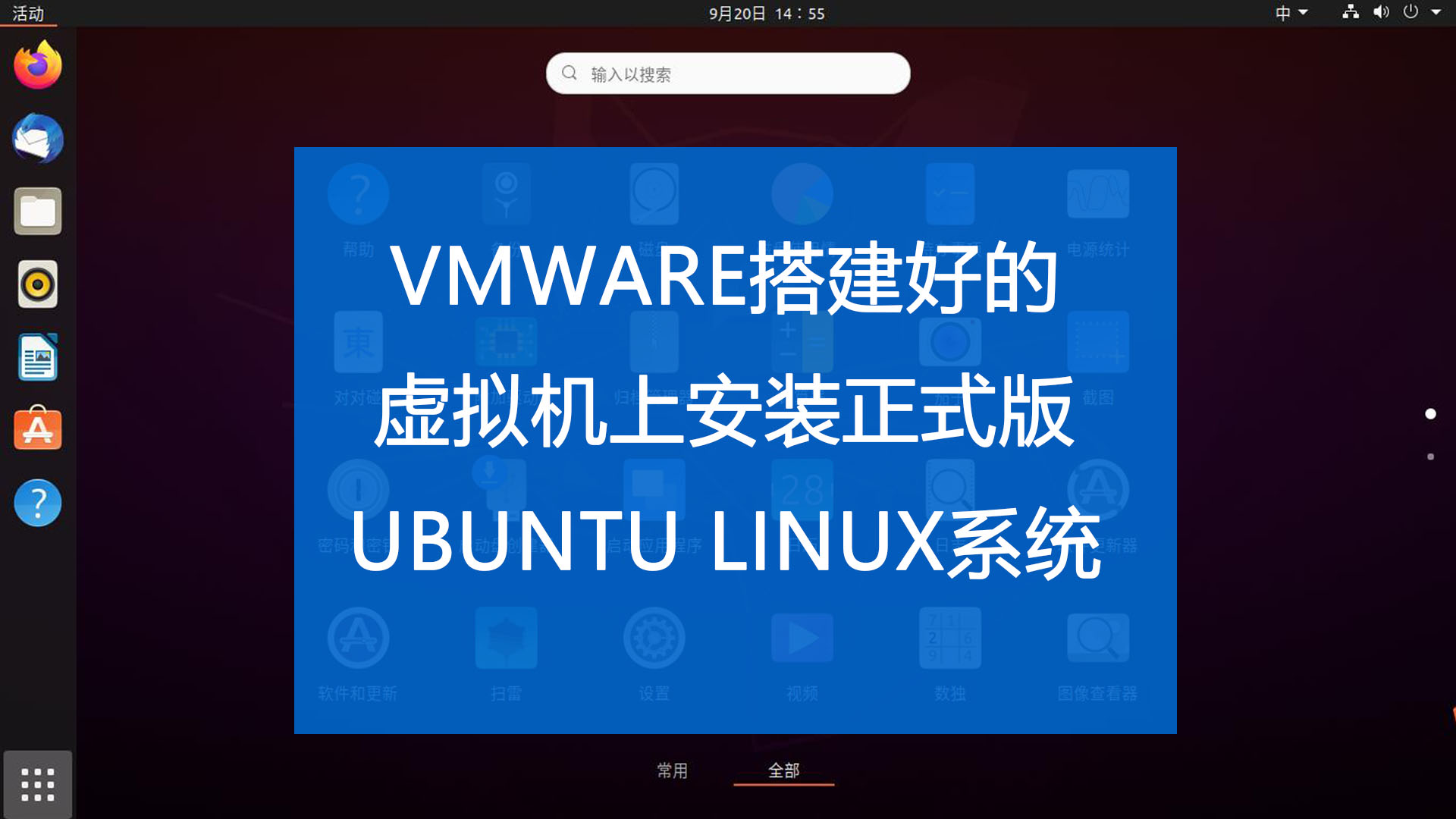

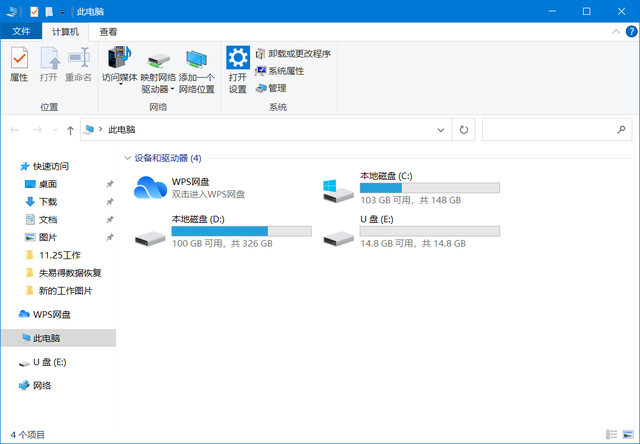
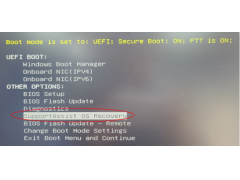

![RedHat服务器上[Errno 5] OSError: [Errno 2]的解决方法](https://img.pc-daily.com/uploads/allimg/4752/11135115c-0-lp.png)

