第一种、hosts文件修改完不是直接保存而是弹出另存为窗口
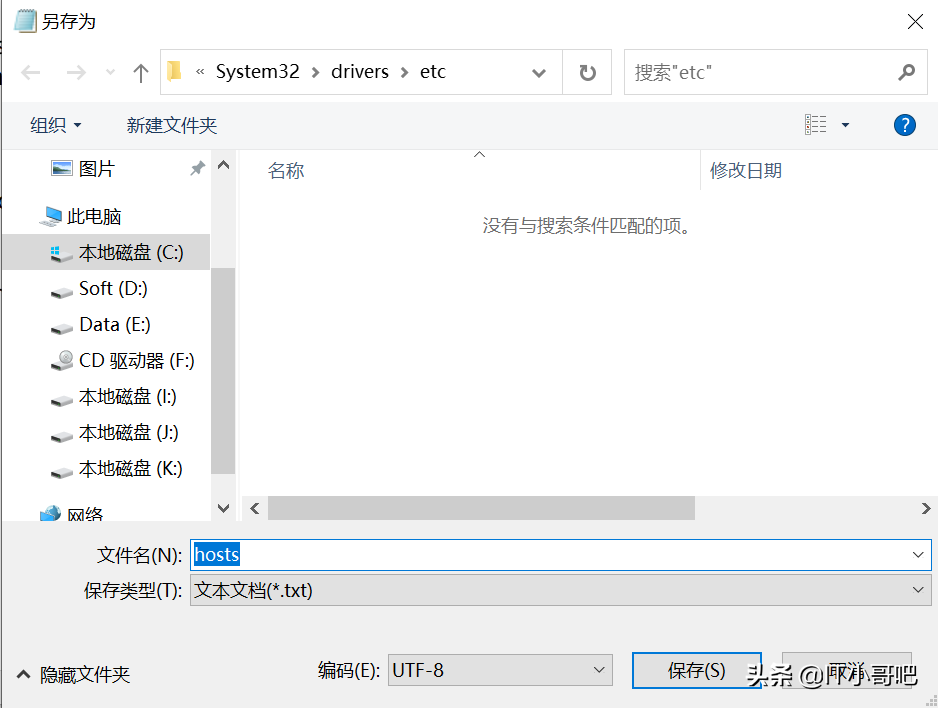
解决:
1、右击hosts文件——属性——把“只读”前面勾去掉。
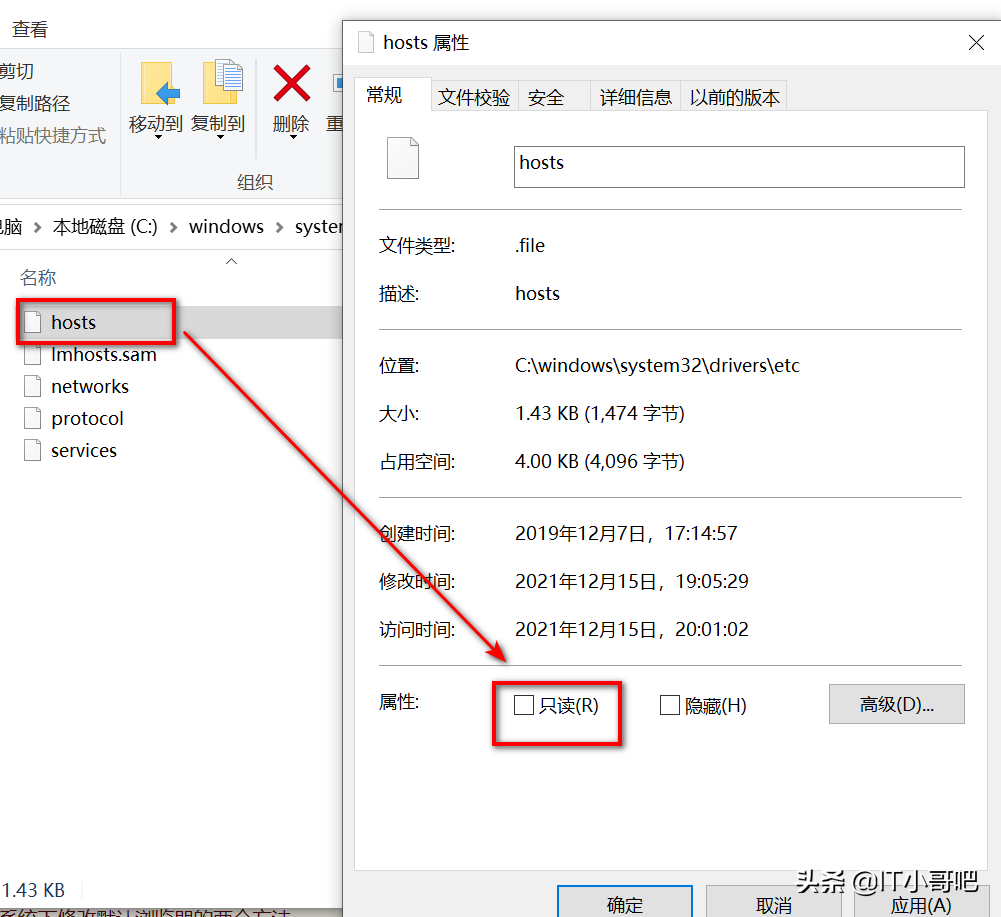
第二种、打开hosts文件时提示“你没有权限打开该文件,请向文件的所有者或管理员申请权限”
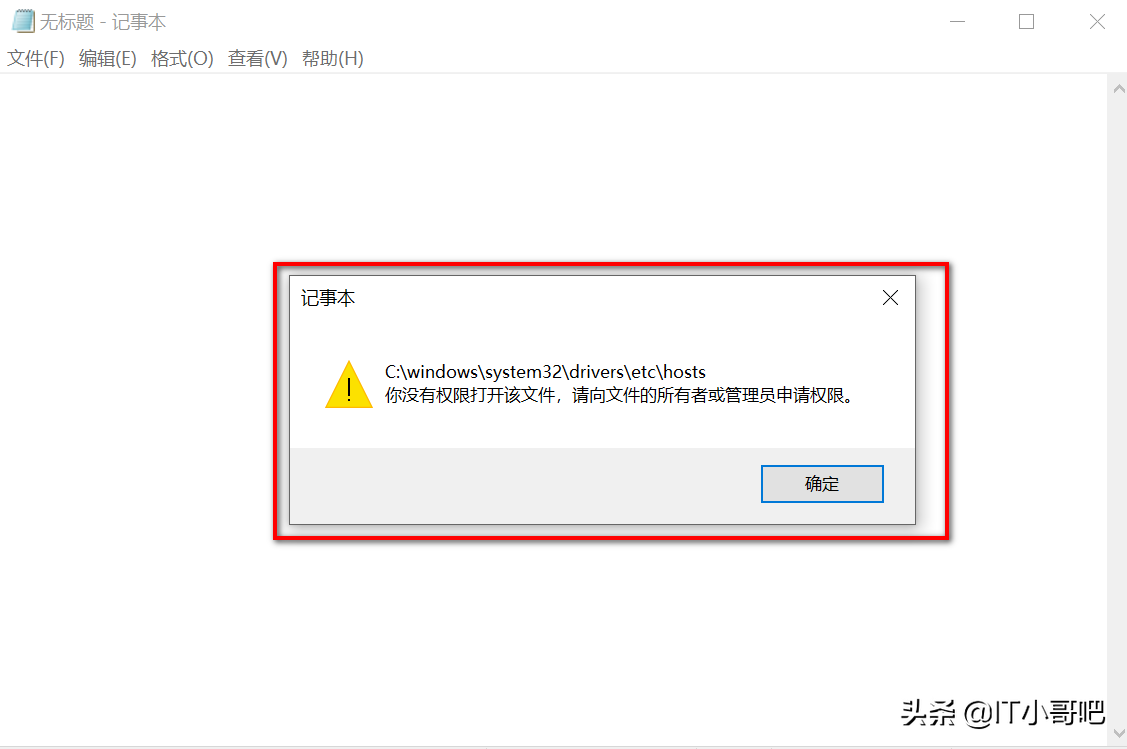
解决:
1、右击hosts——属性
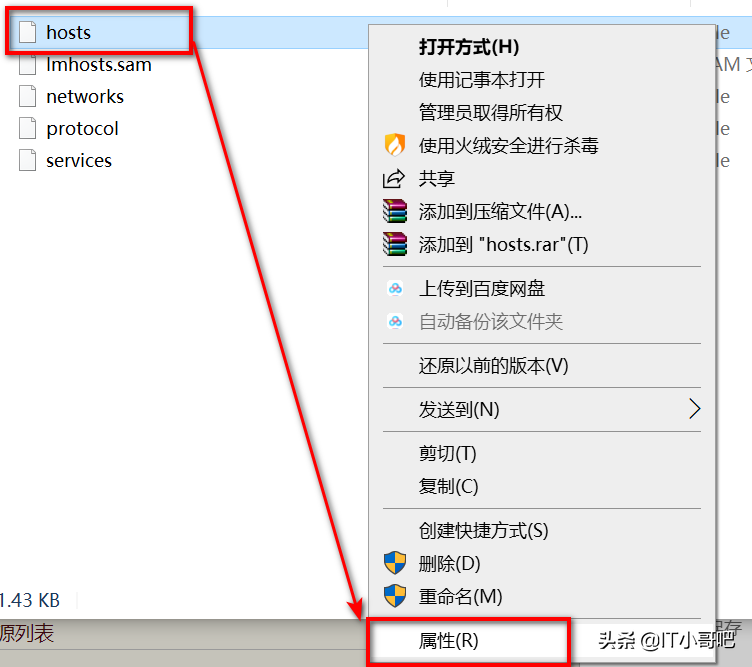
2、点击"安全"
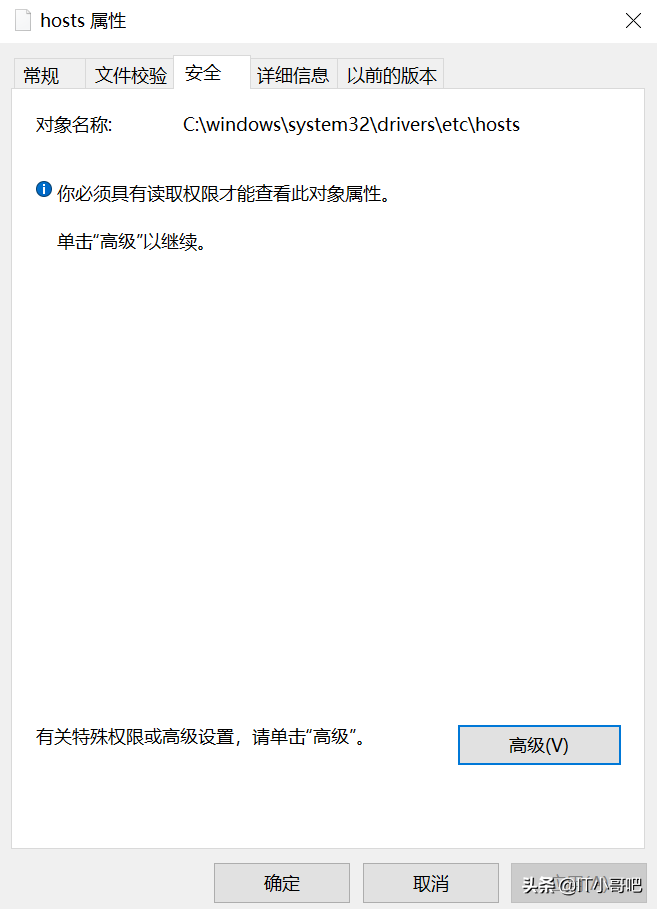
3、点击“高级”——进入hosts高级安全设置
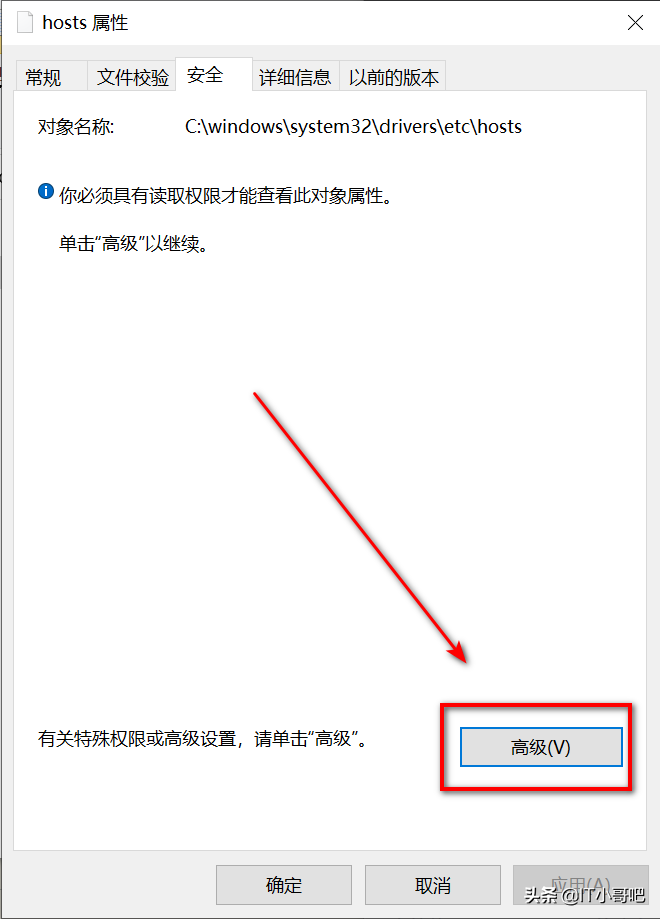
4、点击“更改”进入选择用户和组
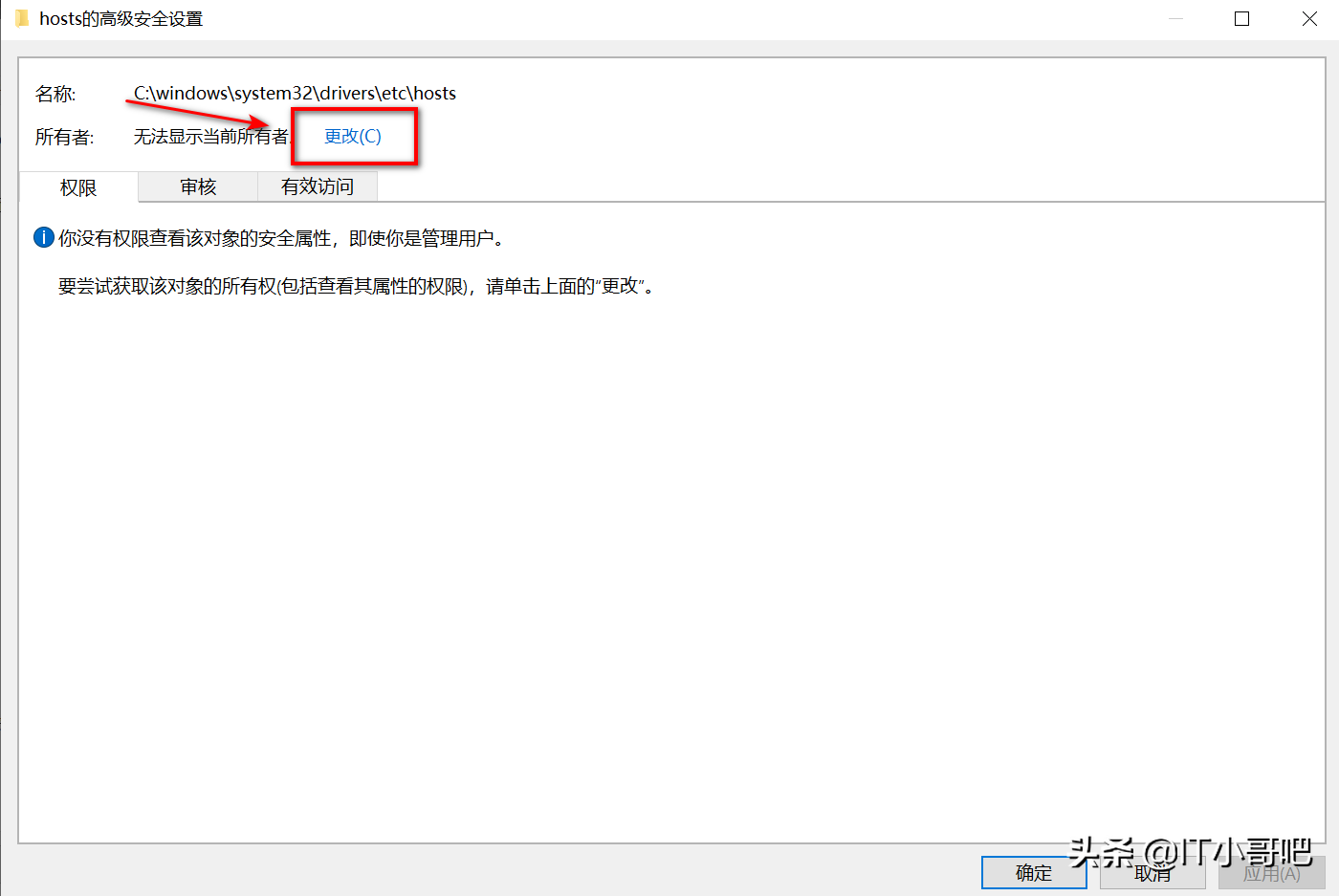
5、输入要选择的对象名称——白框中输入administrator——点确定
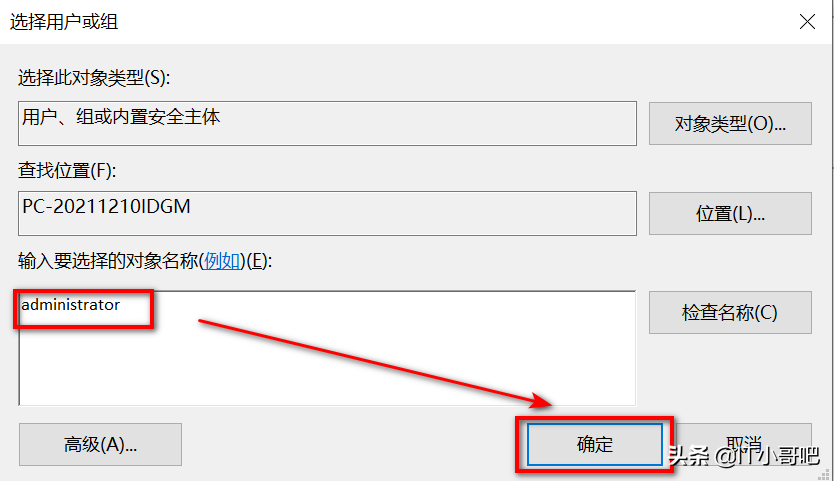
6、再次点击"确定"
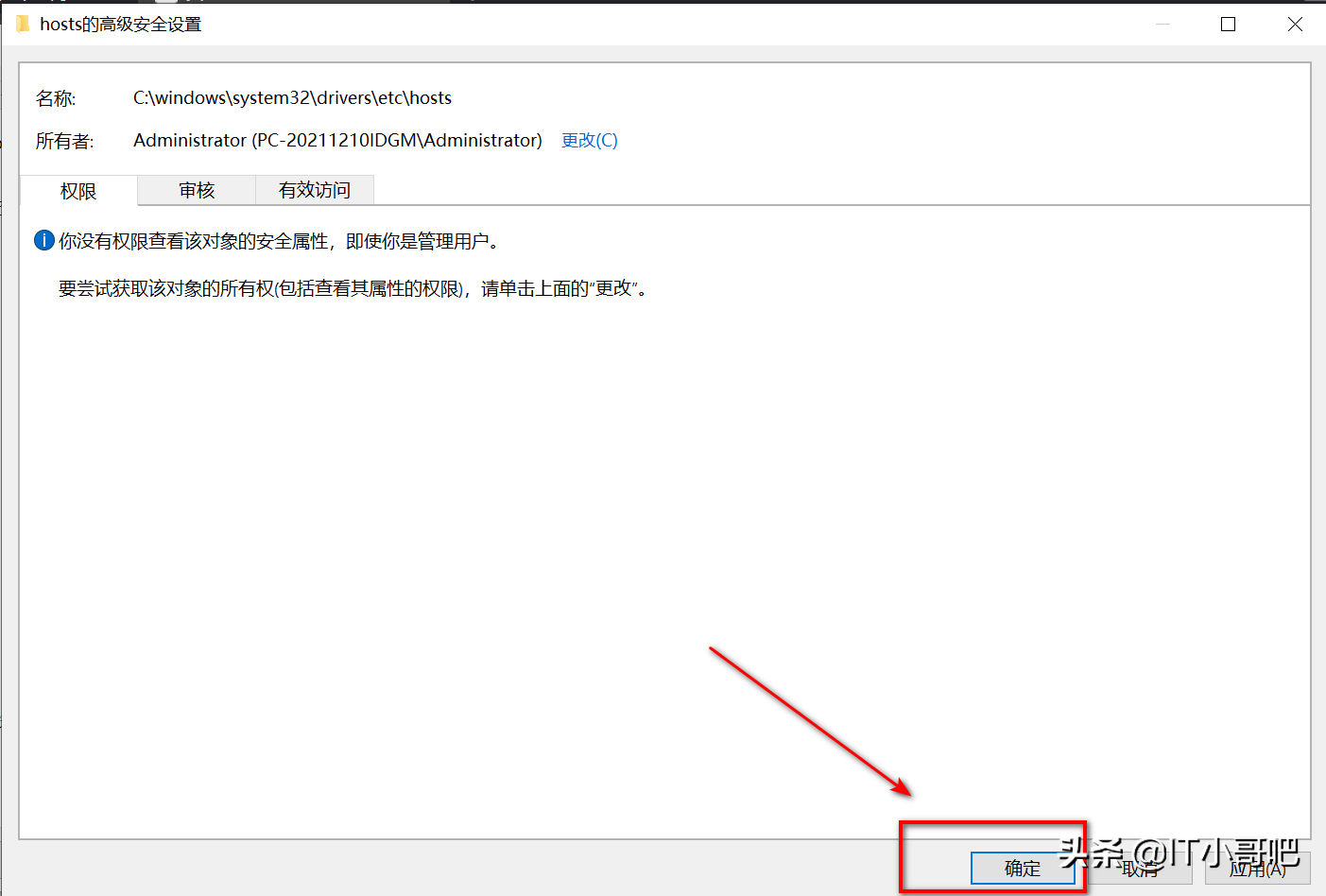
7、点击“高级”
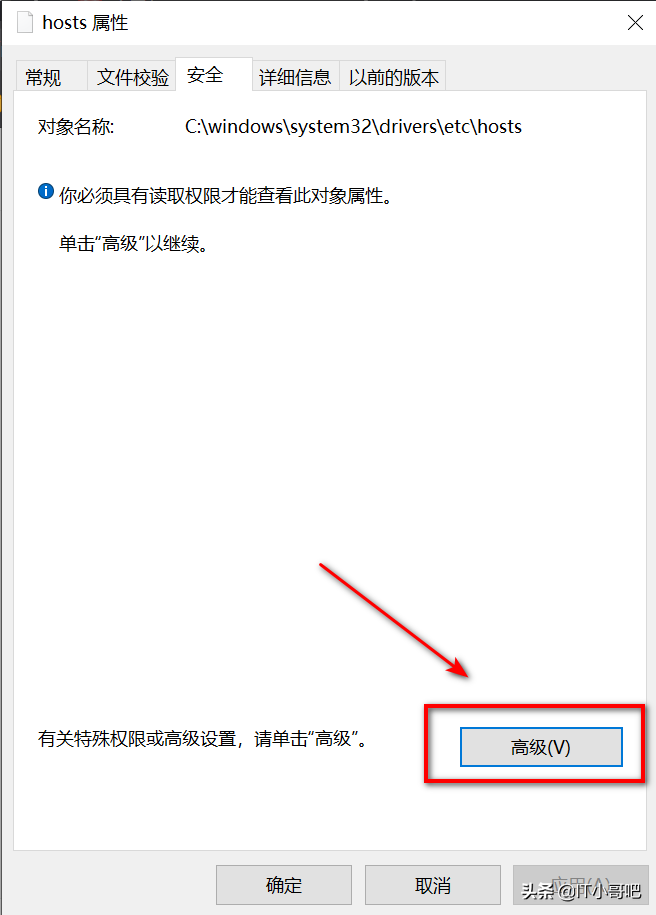
8点击“确定”
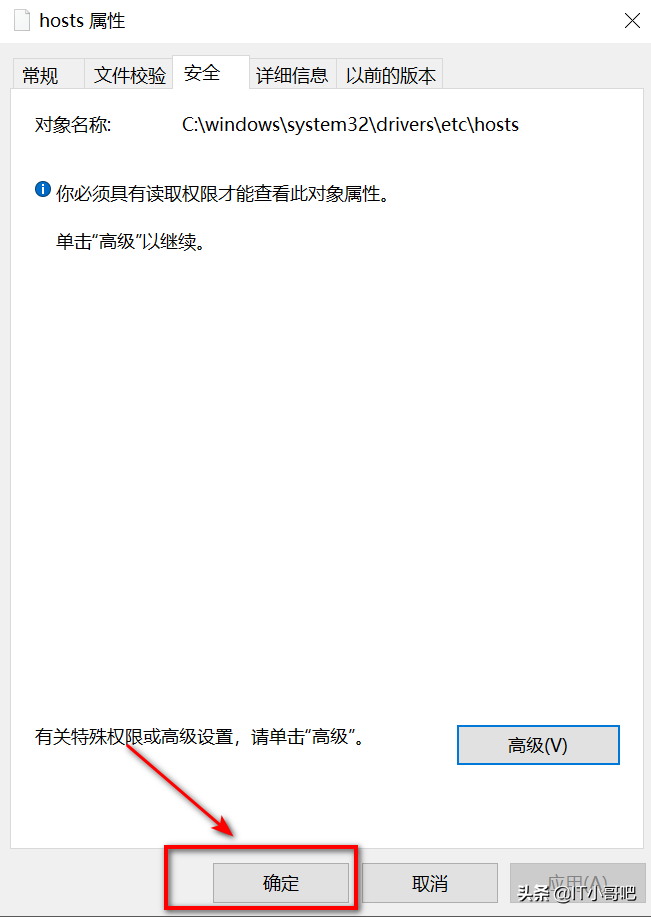
9、再次右击hosts——属性
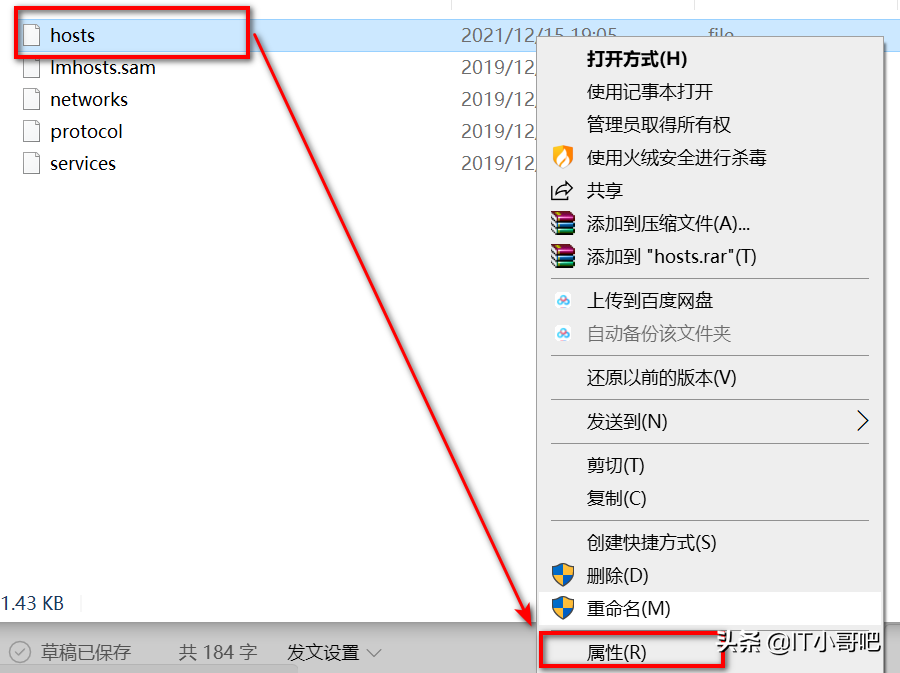
10、hosts属性——“安全”——“编辑”
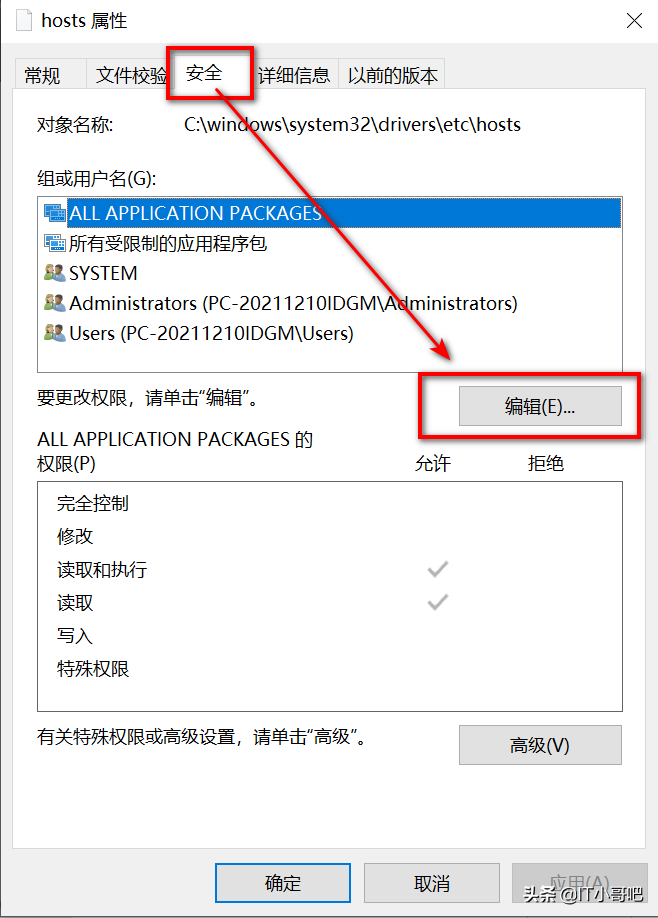
11、hosts的权限——组或用户名中选择administrator——administrators——拒绝下面选框对勾给去掉——确定
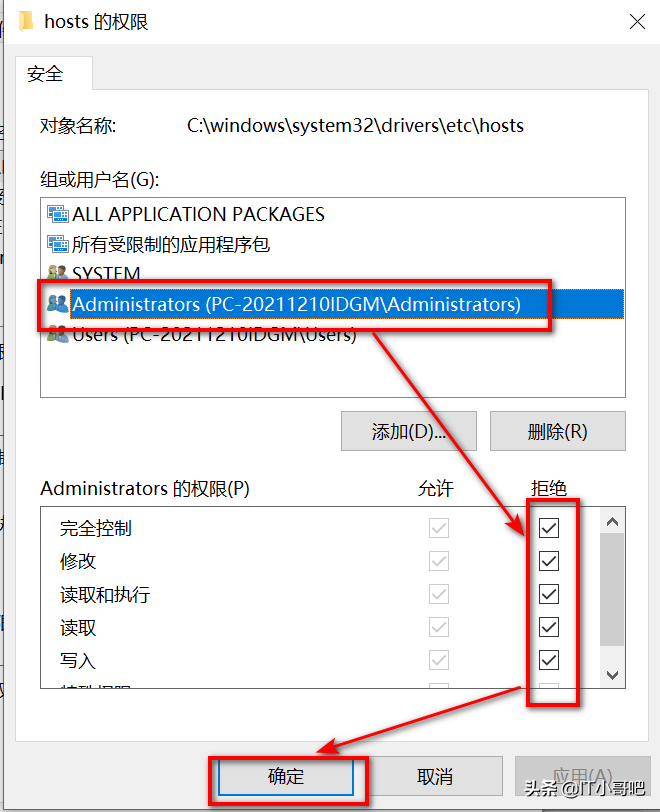
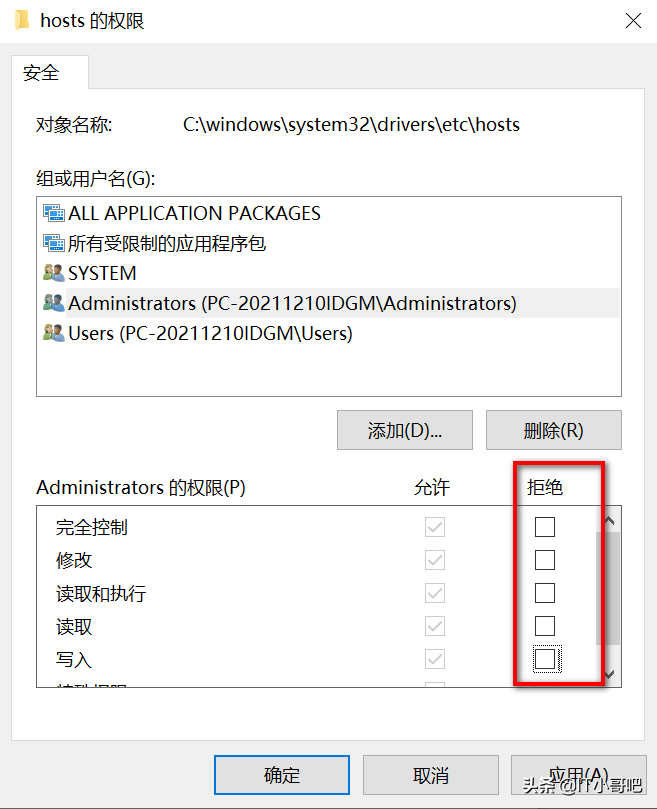
12、弹出windows安全中心——点“是”
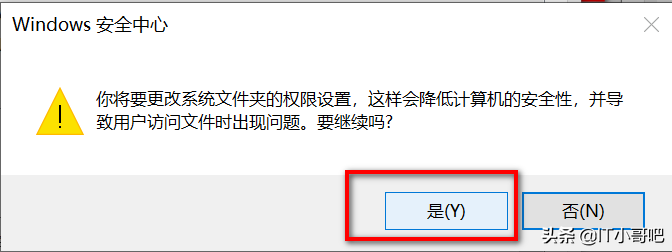
13、点"确定",至此hosts便可以修改了。
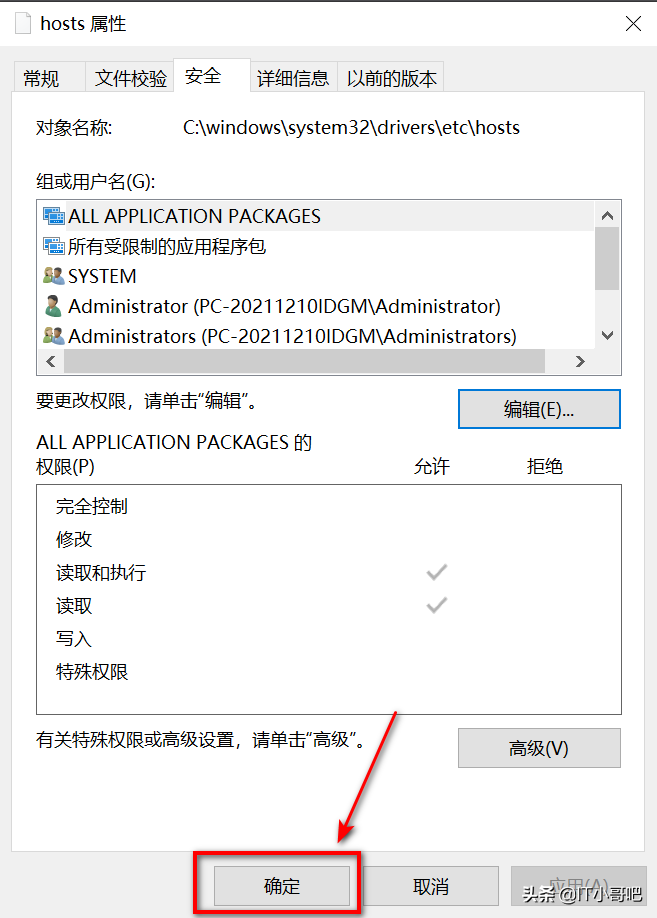
第三种、修改hosts文件单独权限没有,比如无法读权、无法修改、无法写入等。
可以通过在hosts权限框中进行修改。如下图选择你的用户——用户权限中——通过取消勾选和勾选"允许和拒绝"下面对勾来控制hosts的权限,这个可以灵活应用。
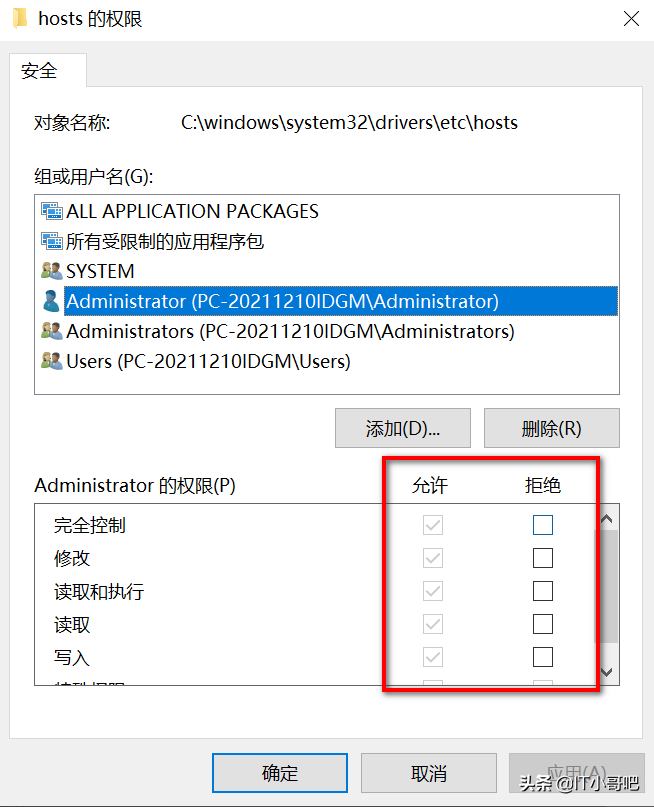

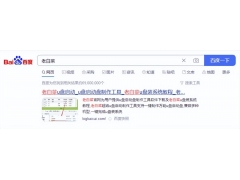
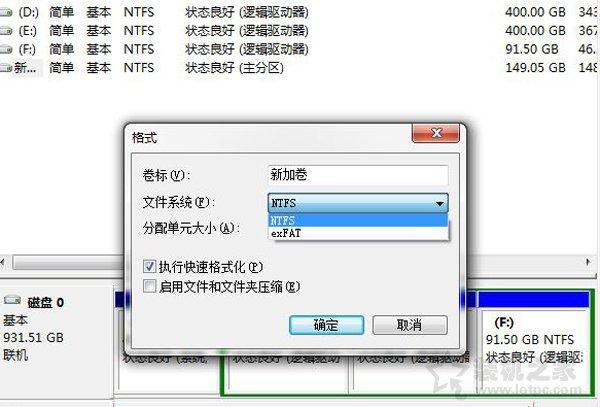

![RedHat服务器上[Errno 5] OSError: [Errno 2]的解决方法](https://img.pc-daily.com/uploads/allimg/4752/11135115c-0-lp.png)

