在平常工作、学习中,我们制作项目书、论文等文档时候,需要添加目录,于是会遇到以下问题:1.页码需要第三页开始插入。2.自动生成目录。3.通过目录快速找到正文。下面分享利用Word2016制作的具体方法:
1.页码需要第三页开始插入
(1)将光标放在第2页的末尾。
(2)单击布局→分隔符→分节符→下一页,如下图所示:
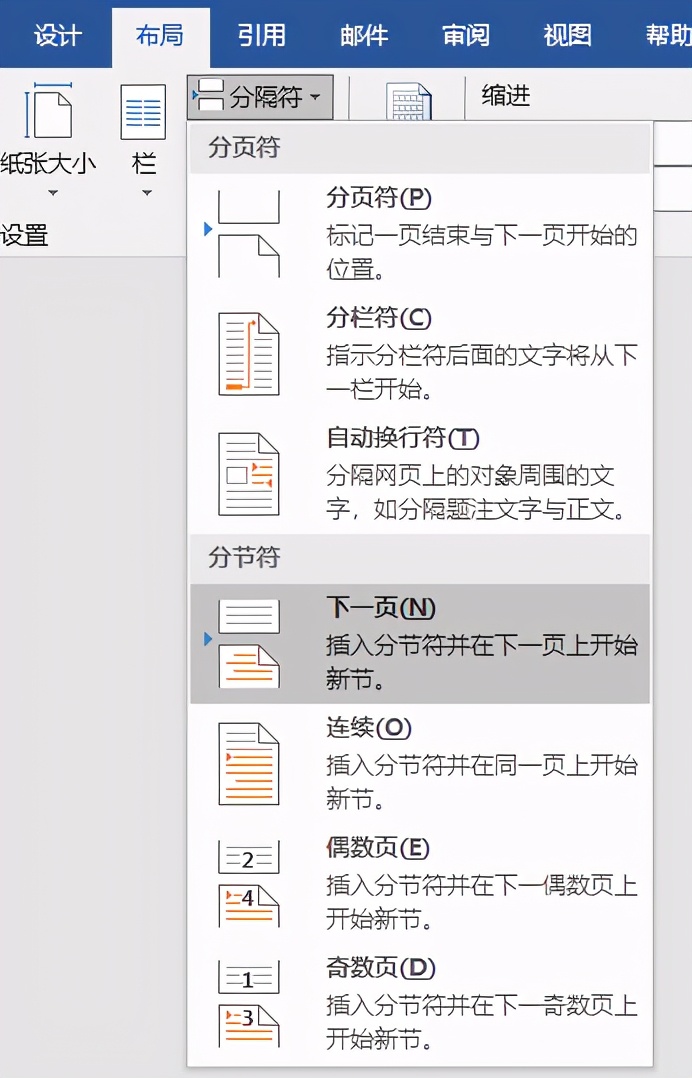
(3)在第3页的页脚处双击鼠标,进入页脚编辑状态。
(4)单击页眉和页脚工具设计→链接到前一条页面页眉,断开同前一节的链接,如下图所示:
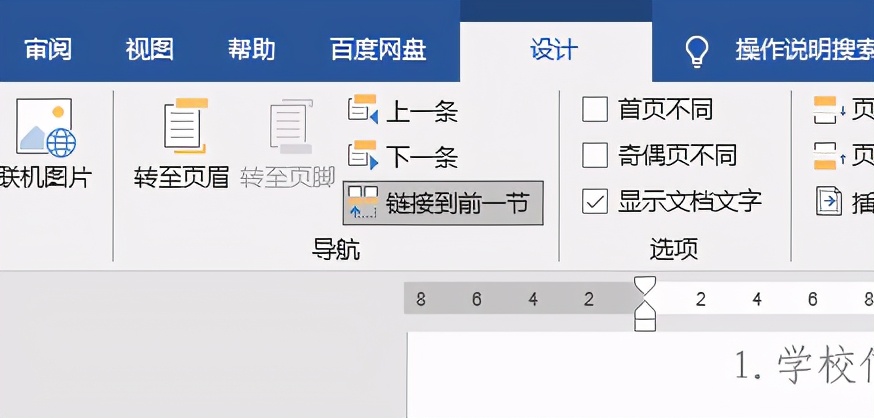
(5)单击页眉和页脚工具设计→页码→设置页码格式,如下图所示:
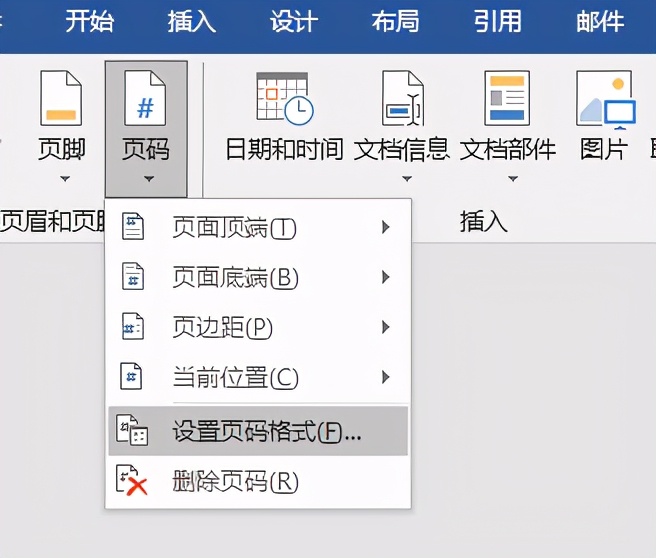
(6)打开“页码格式”对话框,在“起始页码”后的框中键入数字1,选择编号格式,确定,如下图所示:
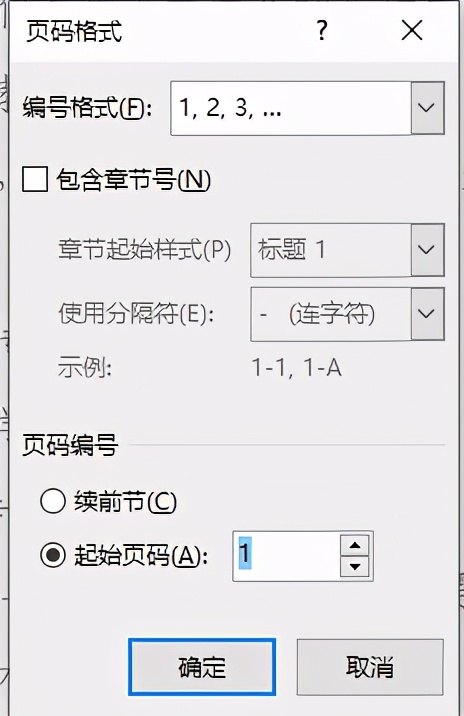
(7)单击页眉和页脚工具设计→页码→页面底端→普通数字2即可,如下图所示:
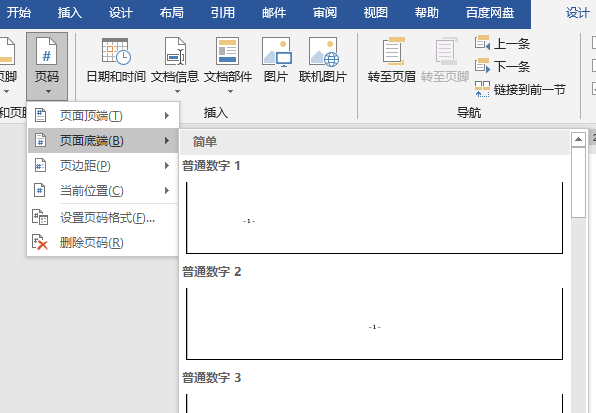
2.自动生成目录
(1)依次选择一级标题文字,点标题一,如下图所示:
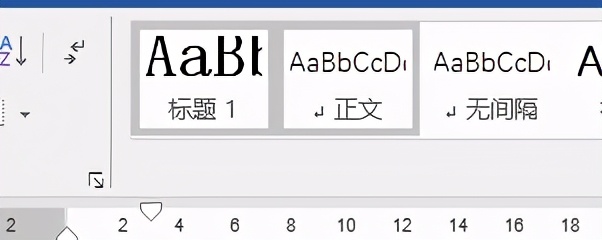
(2)依次选择二级标题文字,点标题二,如下图所示:
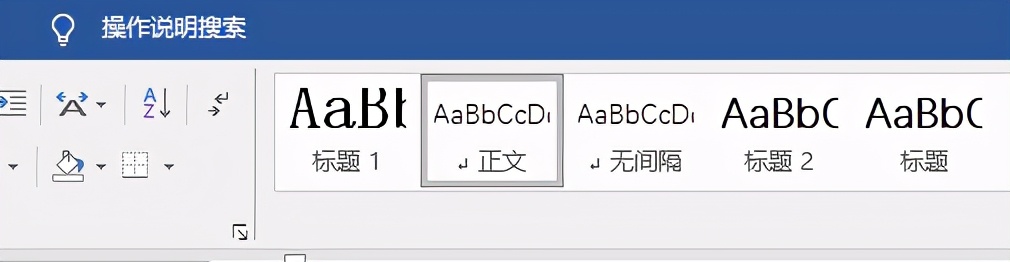
(3)若有三、四级标题,方法同上。
(4)回到需要插入目录的页,选择引用→目录,选择一种自动目录,如下图所示:
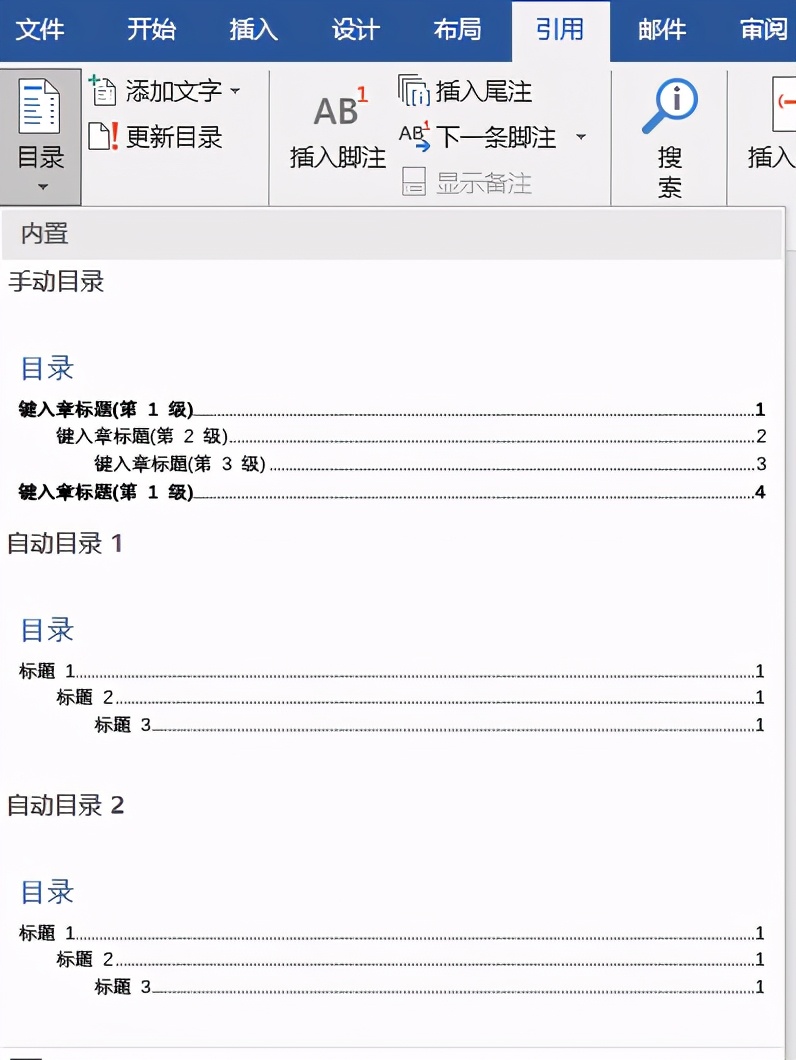
(5)如果文档有修改,需要更新目录,选择目录→目录更新,根据要求选择更新即可,如下图所示:
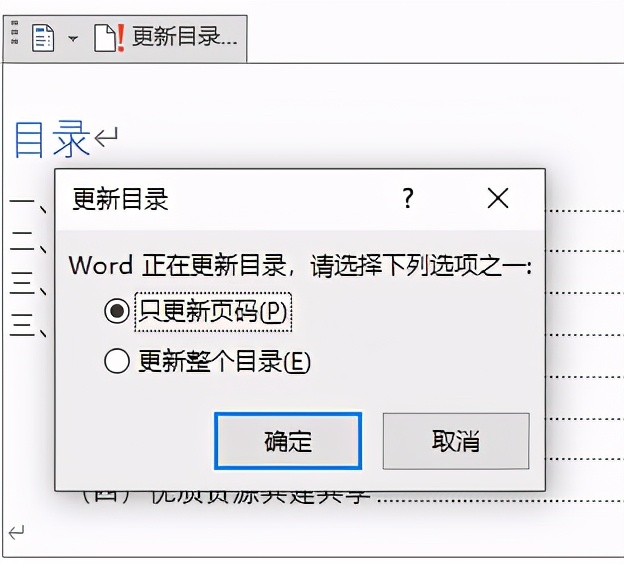
(6)如果需要修改标题样式,标题1上面右键→修改,然后根据要求设置样式即可,修改其他标题如法炮制,如下图所示:
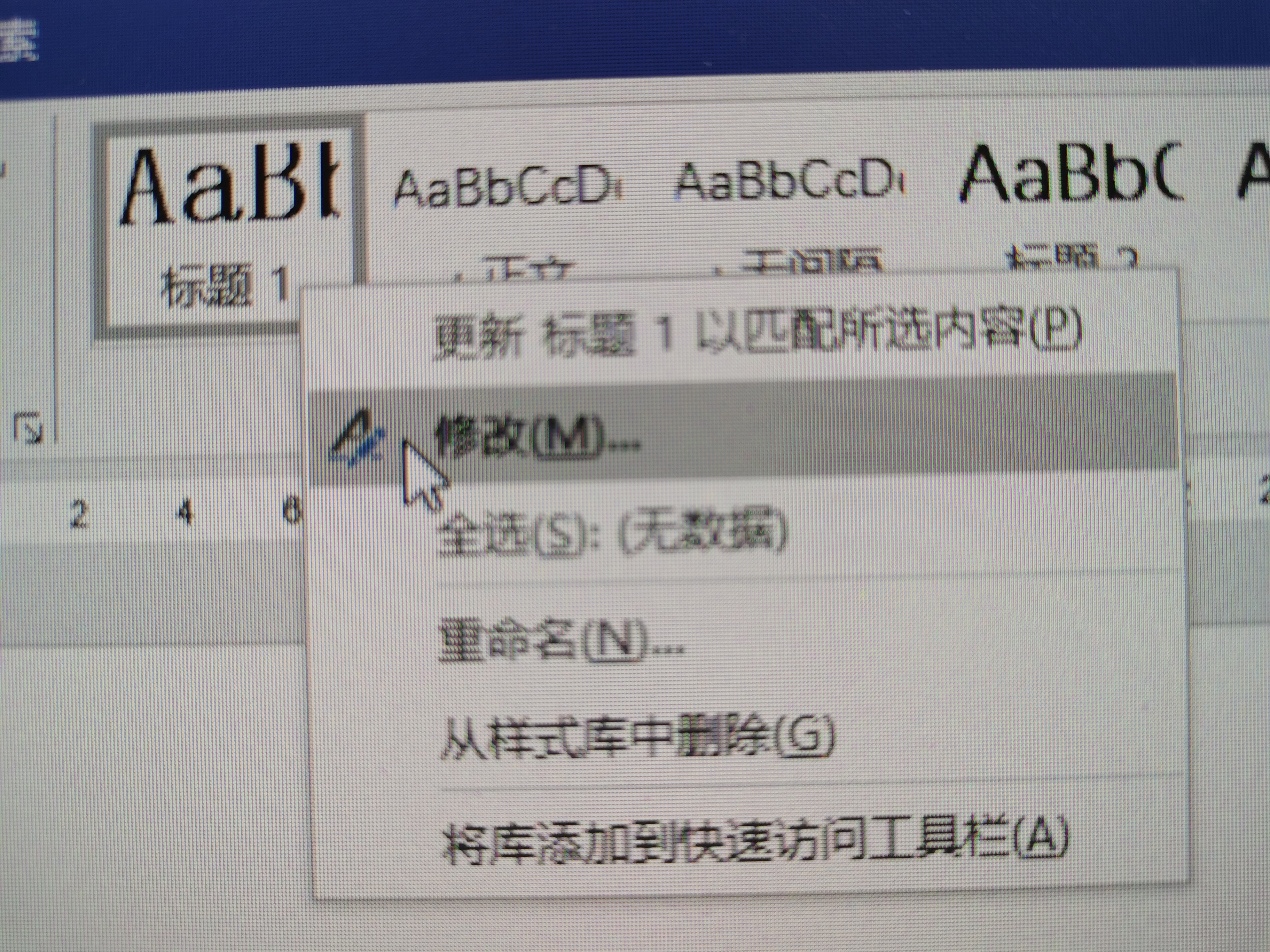
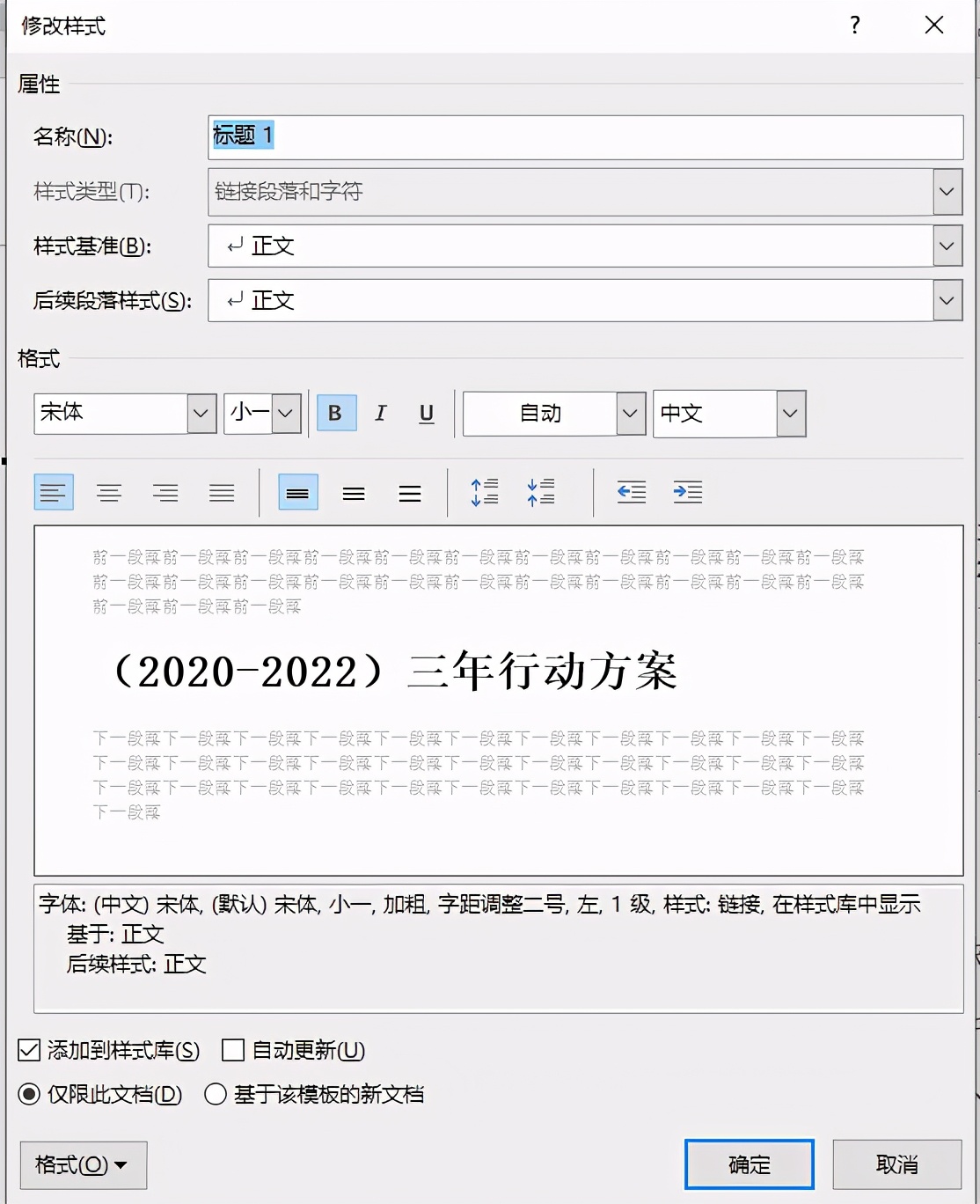
3.通过目录快速找到正文。
选择目录,按住ctrl键点击需要访问的标题,即可标题打开所在页面。如下图所示:
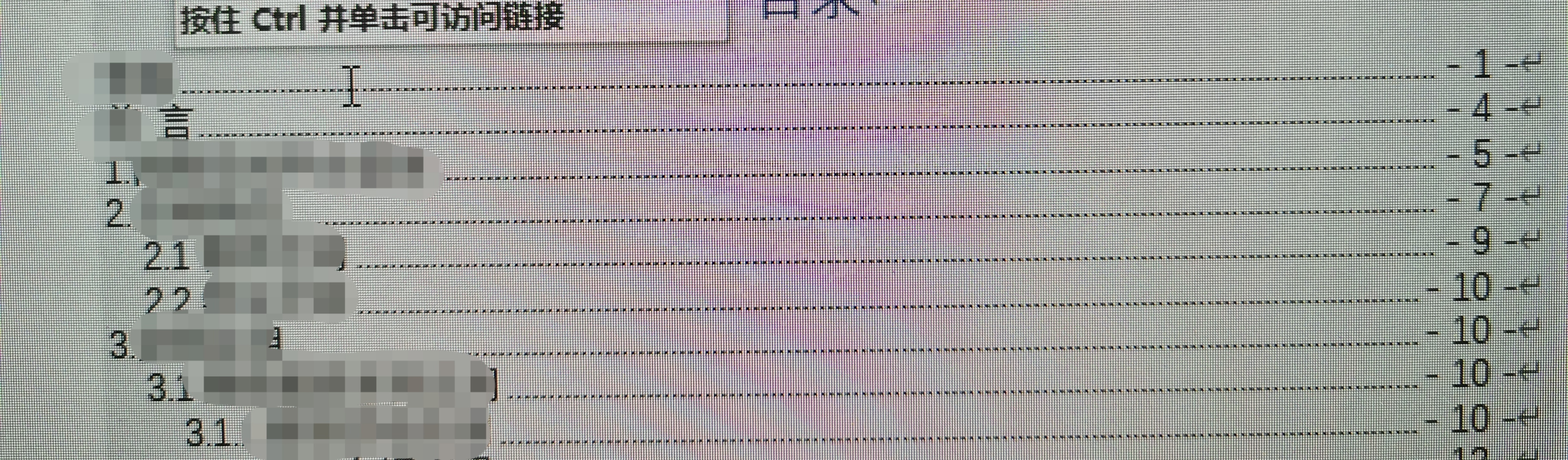
以上是本人亲自试验的word中从第三页插入页码及自动生成目录的方法!

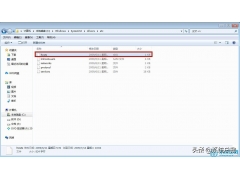
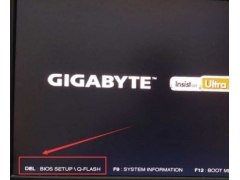

![RedHat服务器上[Errno 5] OSError: [Errno 2]的解决方法](https://img.pc-daily.com/uploads/allimg/4752/11135115c-0-lp.png)

