有很多的小伙伴们表示在使用win10操作系统的时候,碰到了一个问题,就是win10界面上显示的字体非常模糊不清楚,这个问题需要怎么解决呢,快来看看详细教程吧~
win10字体模糊发虚不清晰解决:
方法一:
1、右键左下角的【菜单】按钮,选择【系统】。
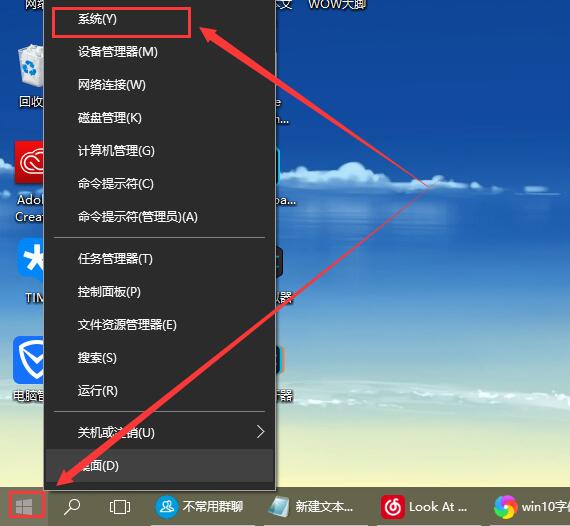
2、然后在打开的界面中,点击这个【更改设置】。
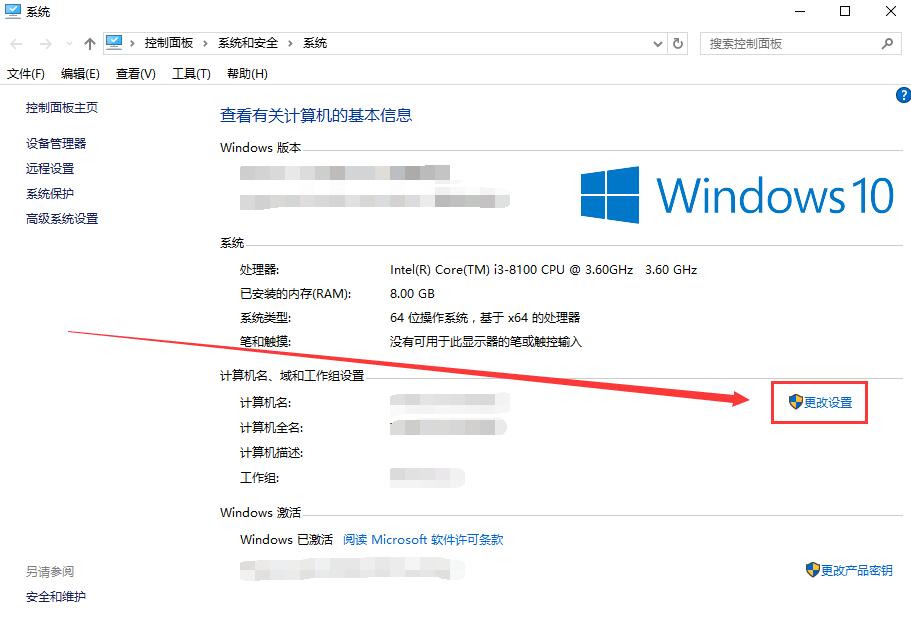
3、且换到【高级】界面,然后在性能这一栏,选择【设置】。
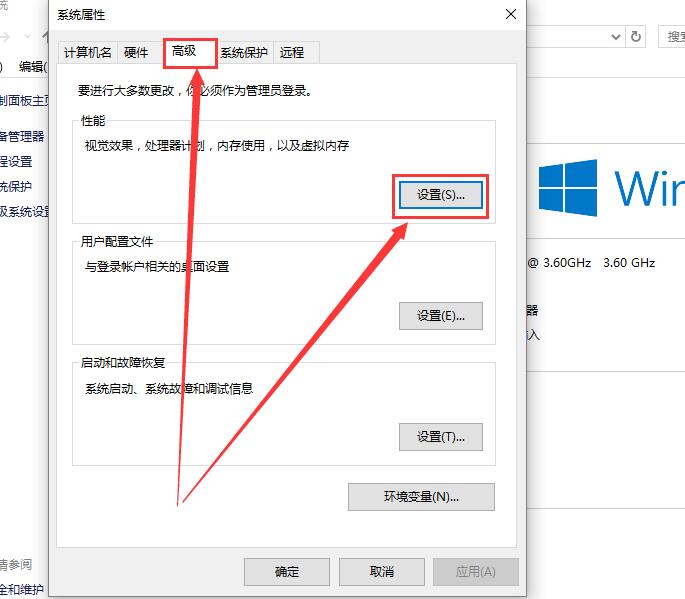
4、然后勾选上【调整为最佳性能】,然后点击应用,就行了。
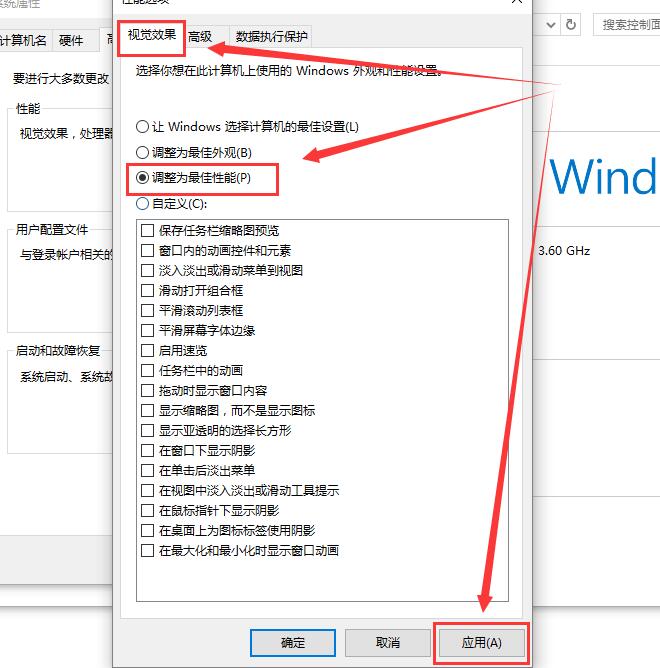
方法二:
1、字体不清晰还有可能是安装的系统不好或者安装了盗版的系统所导致的,
2、这种情况下,建议用户们更换win10专业版系统进行使用。

win10专业版
安装完成自动激活
一键重装教程
详情
方法三:
1、鼠标右键桌面空白处,然后选择【显示设置】。
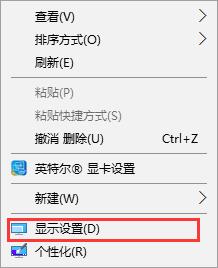
2、然后在【显示】一栏中,点击【高级显示设置】。
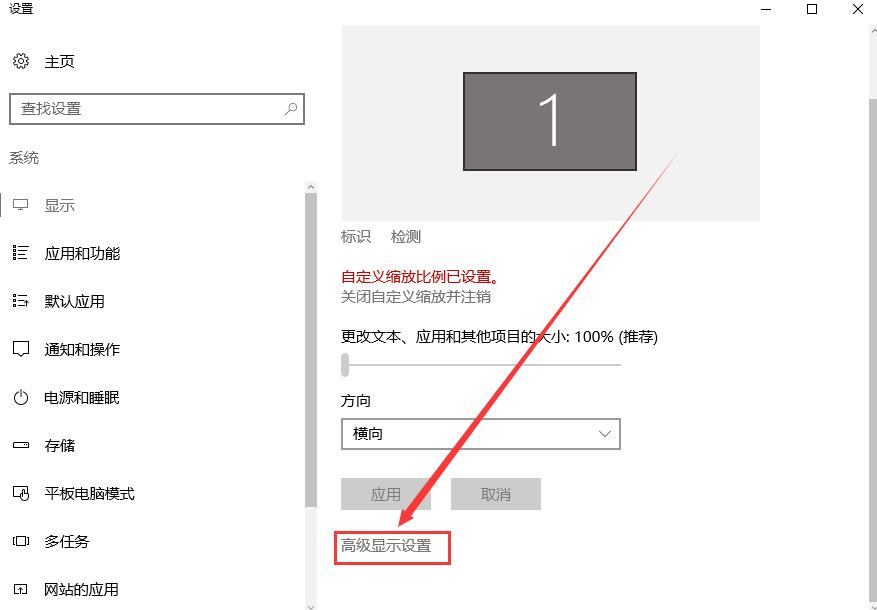
3、滑到最下方,点击【文本和其他项目大小的调整的高级选项】。
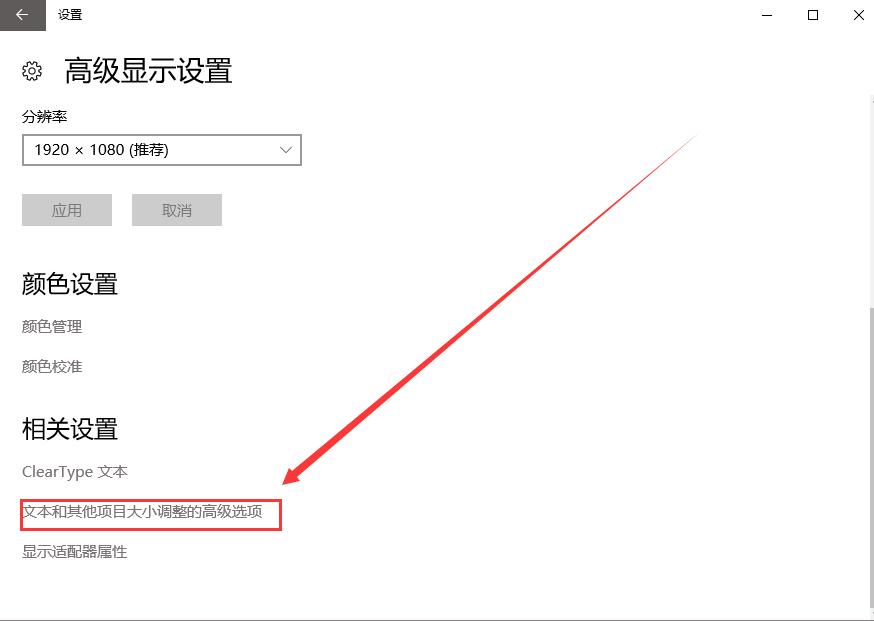
4、点击这个【设置自定义缩放级别】,进入。
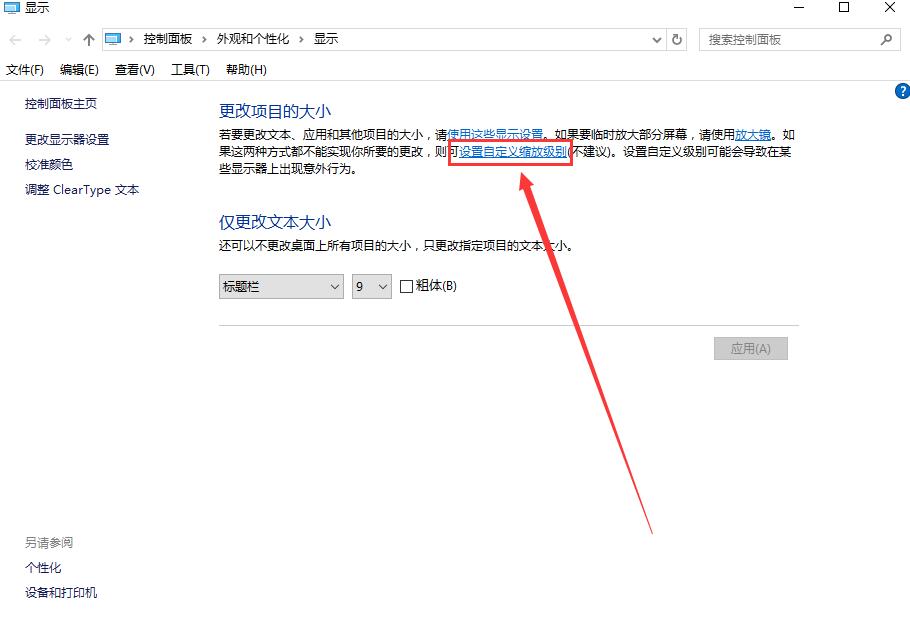
5、然后将这个百分比调整为【100%】,并点击【确定】。
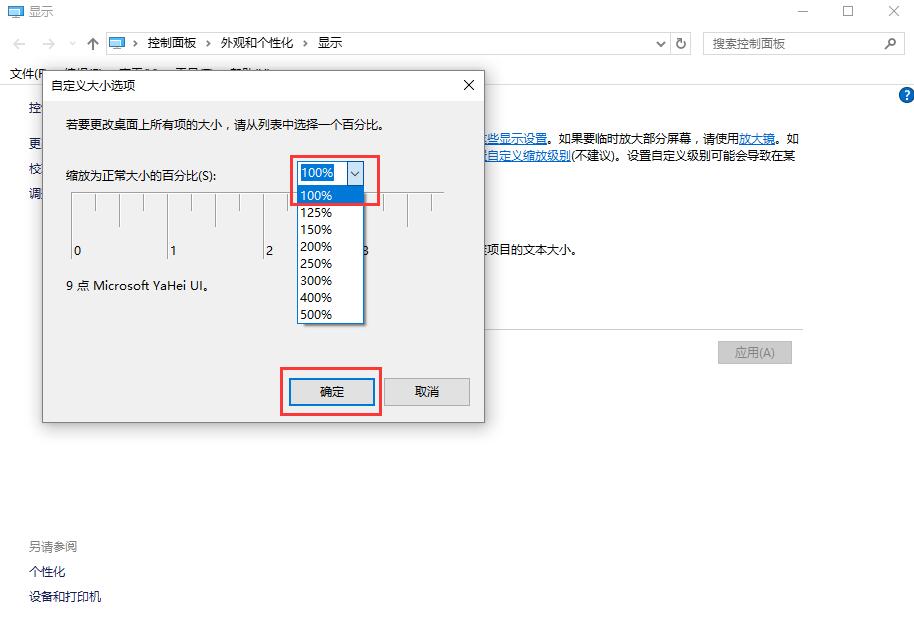
6、然后点击【应用】-【立即注销】,就行了。
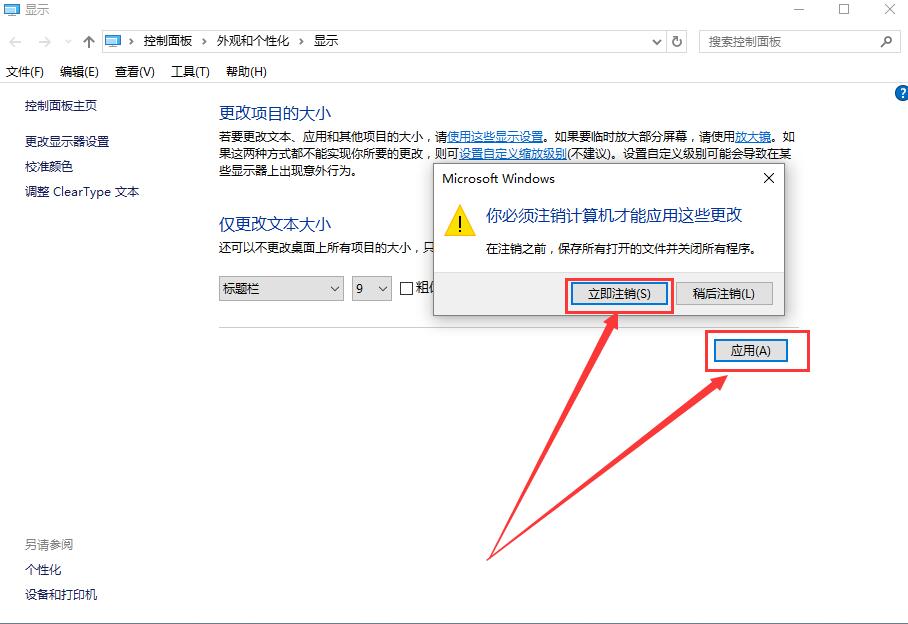

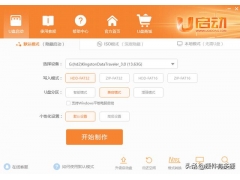
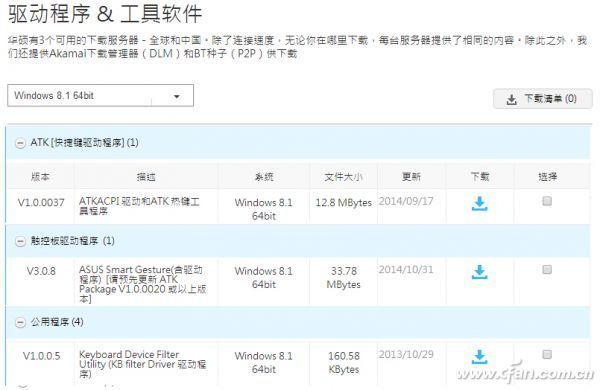

![RedHat服务器上[Errno 5] OSError: [Errno 2]的解决方法](https://img.pc-daily.com/uploads/allimg/4752/11135115c-0-lp.png)

