很用户在遇到电脑出现了问题时,首先想到的就是重装系统来解决问题,但是重装系统多浪费时间,也可能会导致我们的一些数据文件丢失,得不偿失,其实可以在刚装完系统后,就给电脑备份一下系统,这样出现问题了就不要重新安装系统了。下面,小编就来跟大家介绍电脑一键备份还原系统的方法了。
电脑怎么一键备份还原系统
首先,下载“onekey一键还原”软件。
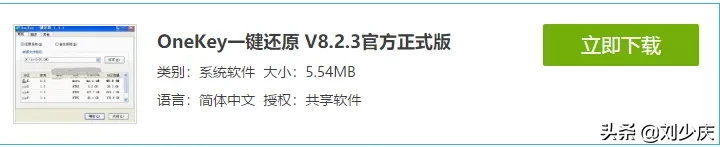
解压程序包,双击打开文件。
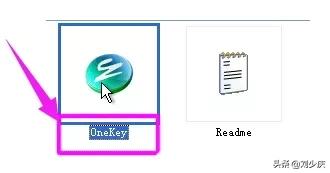
备份系统:
点C盘,程序默认备份在最后一个分区下的GHOST文件夹下,点确定。
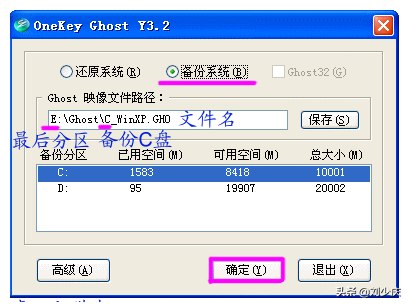
点“是”,立即启动机器。

程序默认在onekey ghost启动上,是自动识别,无须操作。
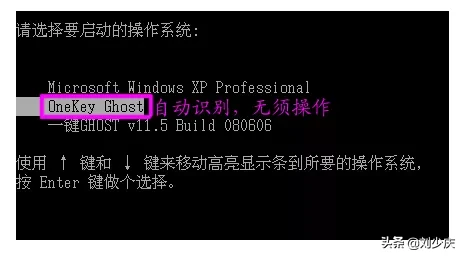
备份过程,不要操作键盘与鼠标。
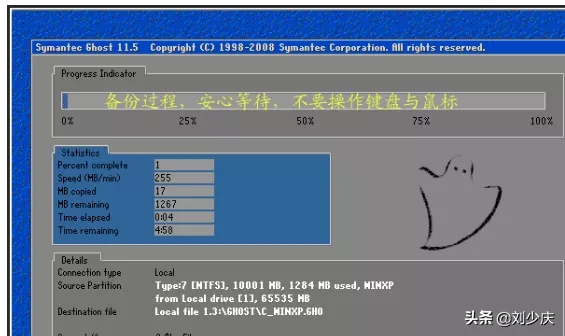
备份完成,默认原有系统启动,不用操作。
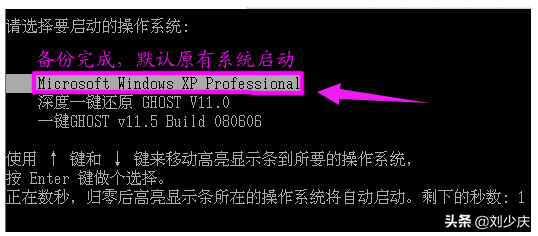
打开最后分区下的GHOST文件夹看到备份的文件。

备份D盘,注意把原有的C改成D,要不会提示文件存在,是否覆盖。
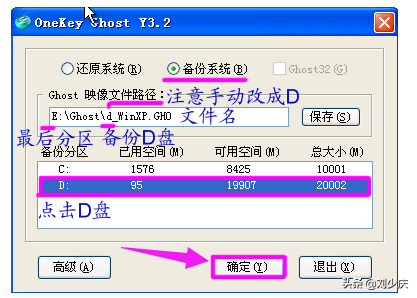
点是重启电脑,开始备份D盘,过程与备份C是一样的。

D盘备份也放在最后一个分区下面的GHOST文件夹下,并产生一个文件。
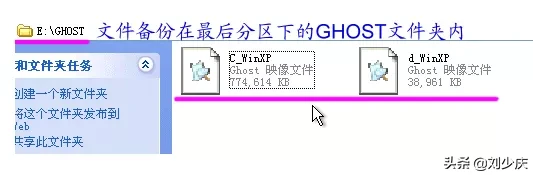
还原系统:
点“还原系统”,如果恢复C盘程序默认自动选择的就是C盘备份文件,如果恢复其它分区,就点“打开”打开最后分区下的GHOST文件夹下的备份文件。

点“是”重启。

自动选择onekey程序。
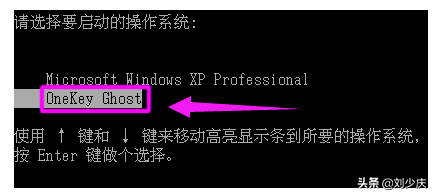
恢复过程,不要动鼠标与键盘。
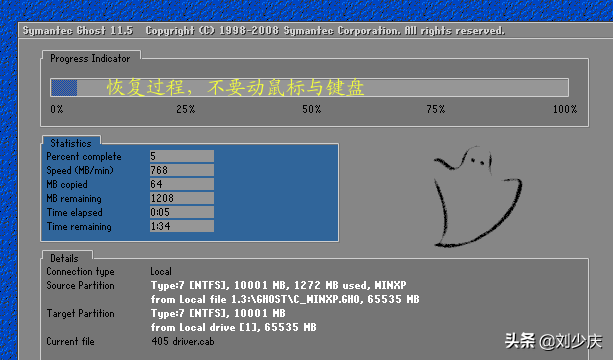
以上就是一键备份还原系统的方法了。

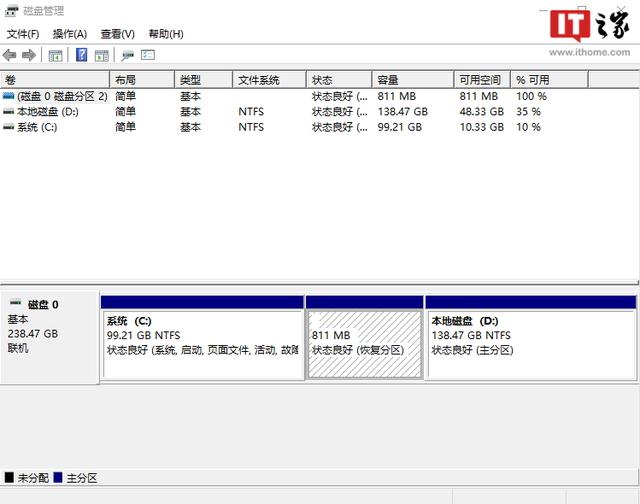


![RedHat服务器上[Errno 5] OSError: [Errno 2]的解决方法](https://img.pc-daily.com/uploads/allimg/4752/11135115c-0-lp.png)

