win7如何设置打印机共享?虽然打印机现在是办公室里必不可少的电子设备,但并不像计算机那样适合每个人。那么,我们如何设置共享打印机呢?我已经为您提供了设置win7打印机共享的详细步骤.
一、 取消禁用Guest用户
1。打开“开始”菜单,右键单击“计算机”,然后选择“管理”
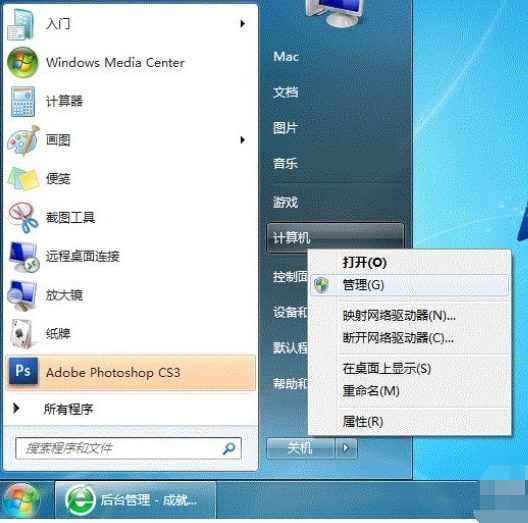
2。单击左侧的“本地和组”,选择“用户”,然后双击“来宾”
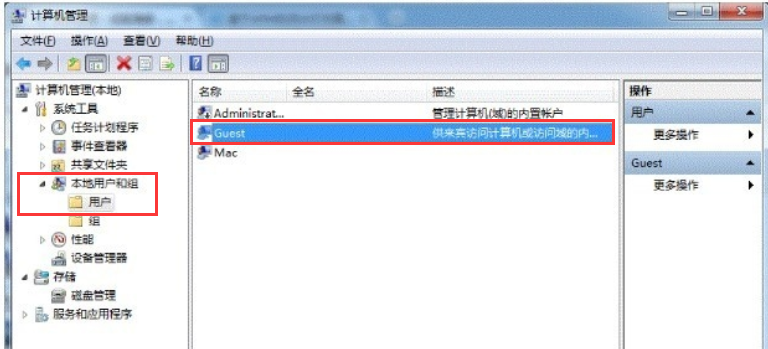
3。出现“来宾属性”窗口,以确保未选中“禁用帐户”选项
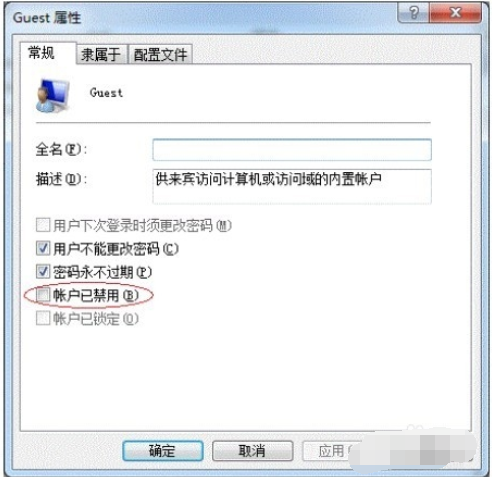
二、 共享目标打印机
1。打开「开始」菜单并选择[设备和打印机]
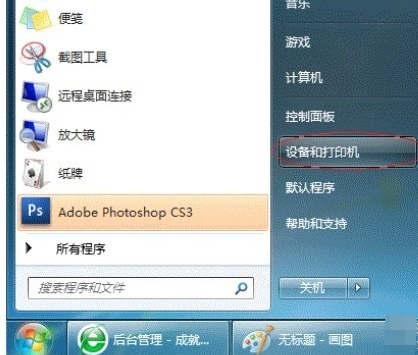
2。然后右键单击要共享的打印机(前提是打印机已正确连接并且驱动程序已正确安装),然后选择“打印机属性”
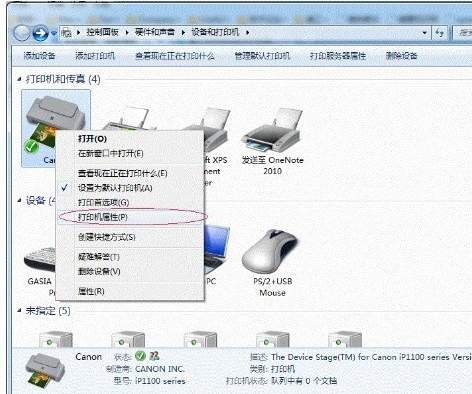
3。在属性界面中单击“共享”,选中“共享此打印机”,然后设置共享名
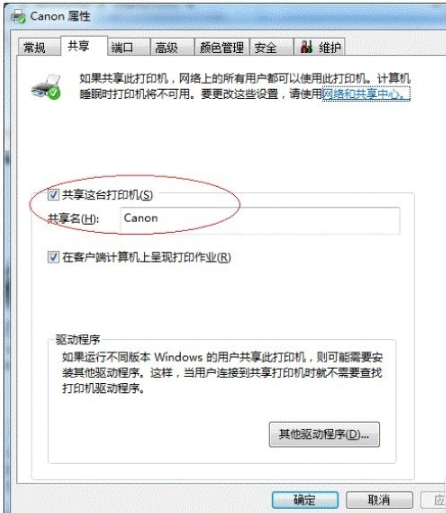
三、 进行高级共享设置
1。右键单击桌面右下角的“网络连接”图标,然后选择“打开网络和共享中心”
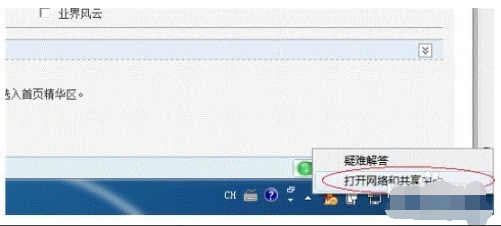
2。记住网络类型,然后在弹出窗口中单击[选择家庭组和共享选项]
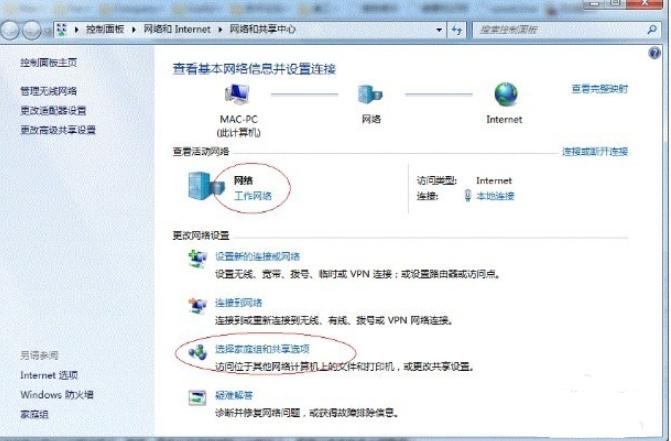
3。单击[更改高级共享设置]
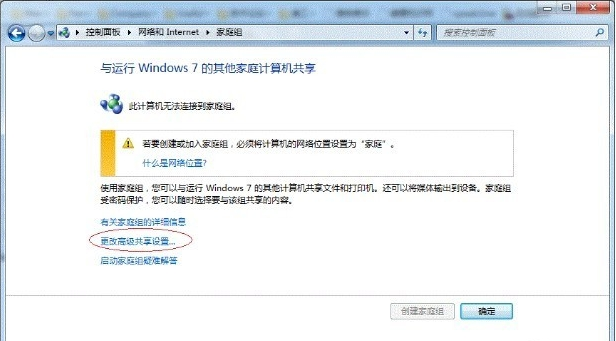
4。如果是家庭或工作网络,请参阅下图了解[更改高级共享设置]的具体设置。键选项已标记为红色圆圈,完成后将保存和修改设置。
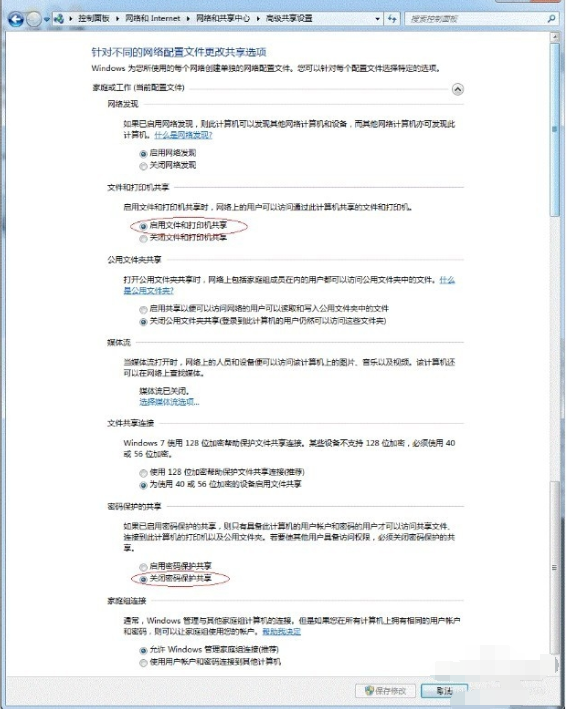
5。注:如果是公网,具体设置与上述类似,但公网下的选择应相应设置
而不是
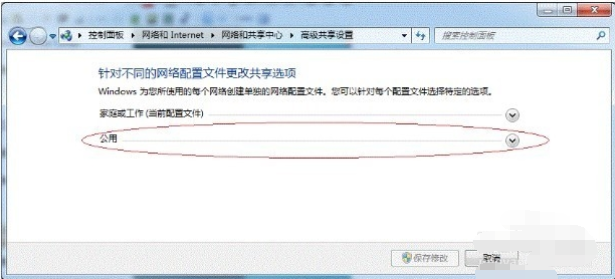
四、 组建团队
1。开始菜单>>右键单击计算机>>属性
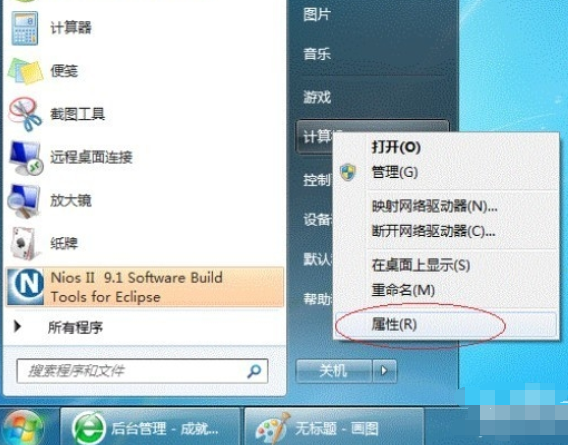
2。在弹出窗口中找到工作组。如果计算机的工作组设置不一致,请单击“更改设置”。如果它们是一致的,则可以直接退出并跳过第5步。注意:请记住[计算机名],稍后将使用。
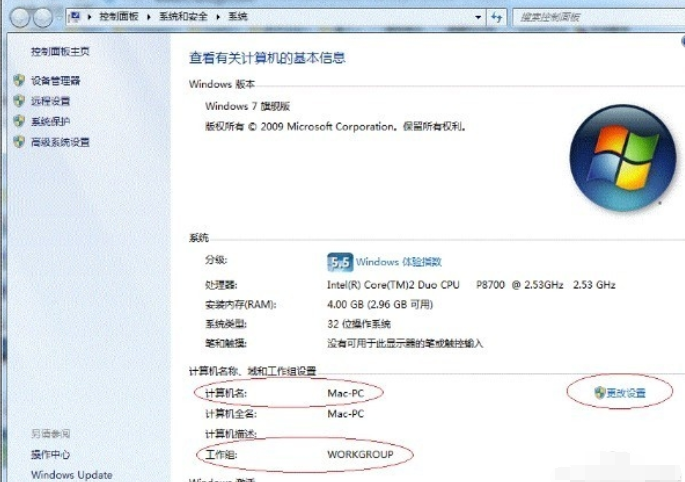
3。如果您在其他工作组中,则可以在此窗口中进行设置:注意:此设置只有在重新启动后才会生效,因此不要忘记在设置完成后重新启动计算机以使设置生效。
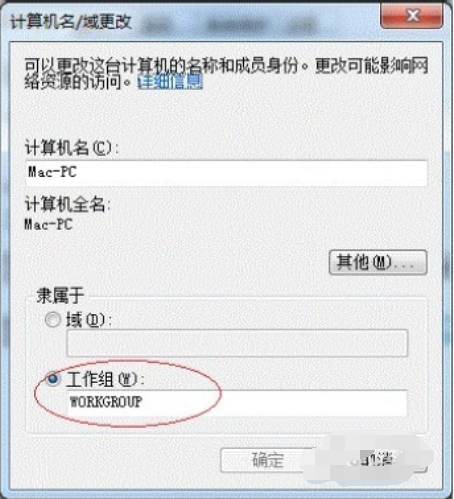
五、 将目标打印机添加到另一台计算机
1。进入[控制面板],打开[设备和打印机]窗口,然后单击[添加打印机]
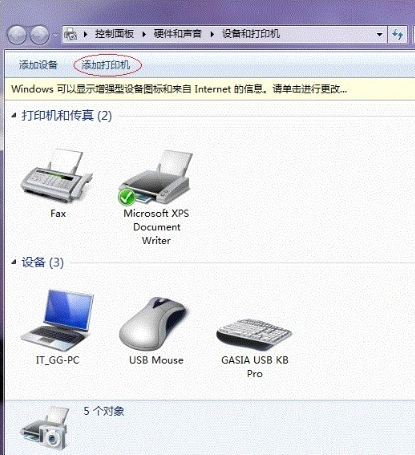
2。下一步,选择添加网络、无线或蓝牙打印机,然后单击下一步
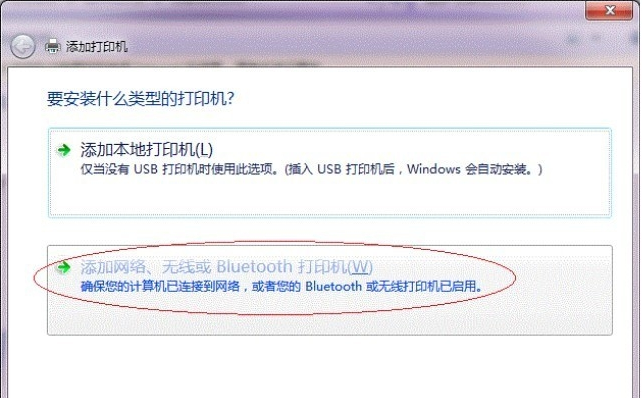
3。系统自动搜索可用的打印机。如果找不到,可以单击[我需要的打印机不在列表中],然后单击[下一步]
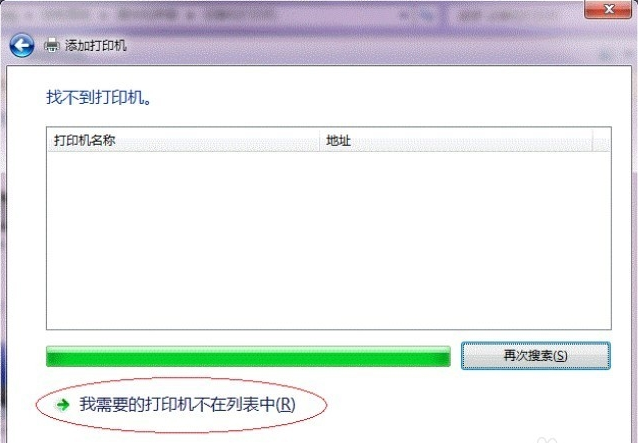
4。选择浏览打印机并单击下一步
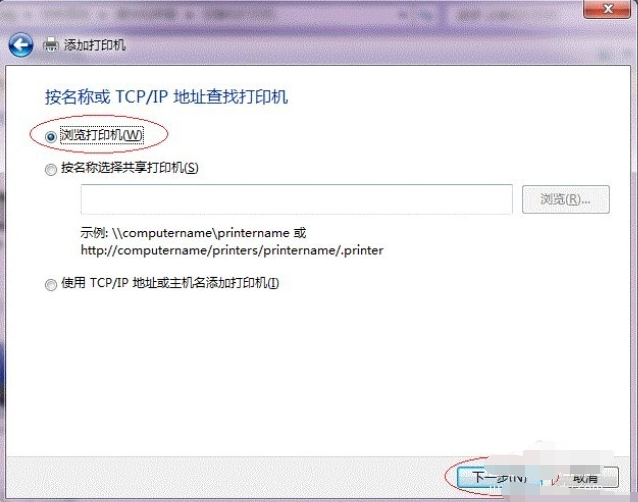
5。找到连接到打印机的计算机,然后单击“选择”
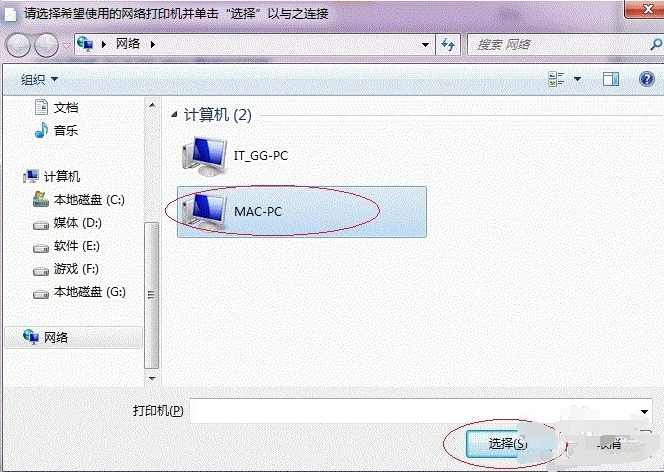
6。选择目标打印机(打印机名称是步骤2中设置的名称),然后单击“选择”

7。此时,打印机已成功添加。在控制面板的“设备和打印机”窗口中,可以看到新添加的打印机
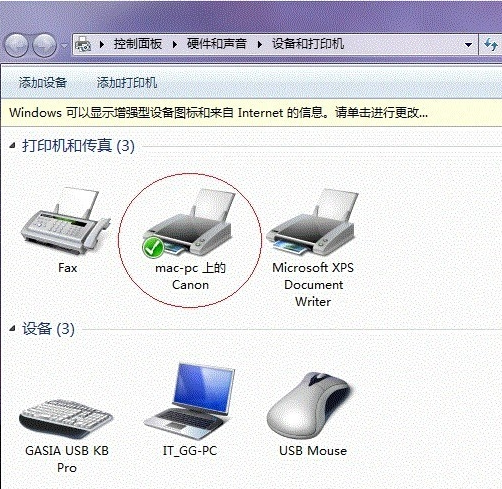
以上是win7打印机共享设置方法。希望对你有帮助




![RedHat服务器上[Errno 5] OSError: [Errno 2]的解决方法](https://img.pc-daily.com/uploads/allimg/4752/11135115c-0-lp.png)

