平时我们在使用电脑进行学习或者是工作的时候,一般新建文件夹都是需要我们自己去手动来创建的,而如果此时需要的文件夹并不是一个,而是需要大量的,而且文件夹的名字也必须有,那么此时我们如果还是一个一个的来进行文件夹的创建的话,那么此时的工作量就变大了。
而此时,如果我们掌握了WPS快速批量生产文件夹的技巧的话,那么即便是有几百个文件夹需要新建和命名,我们也都能够分分钟搞定它。那么WPS到底如何才能快速批量的生成文件夹呢?下面就跟着小编一起来学习一下吧。
第一步,打开电脑上的WPS程序,然后新建一个表格。
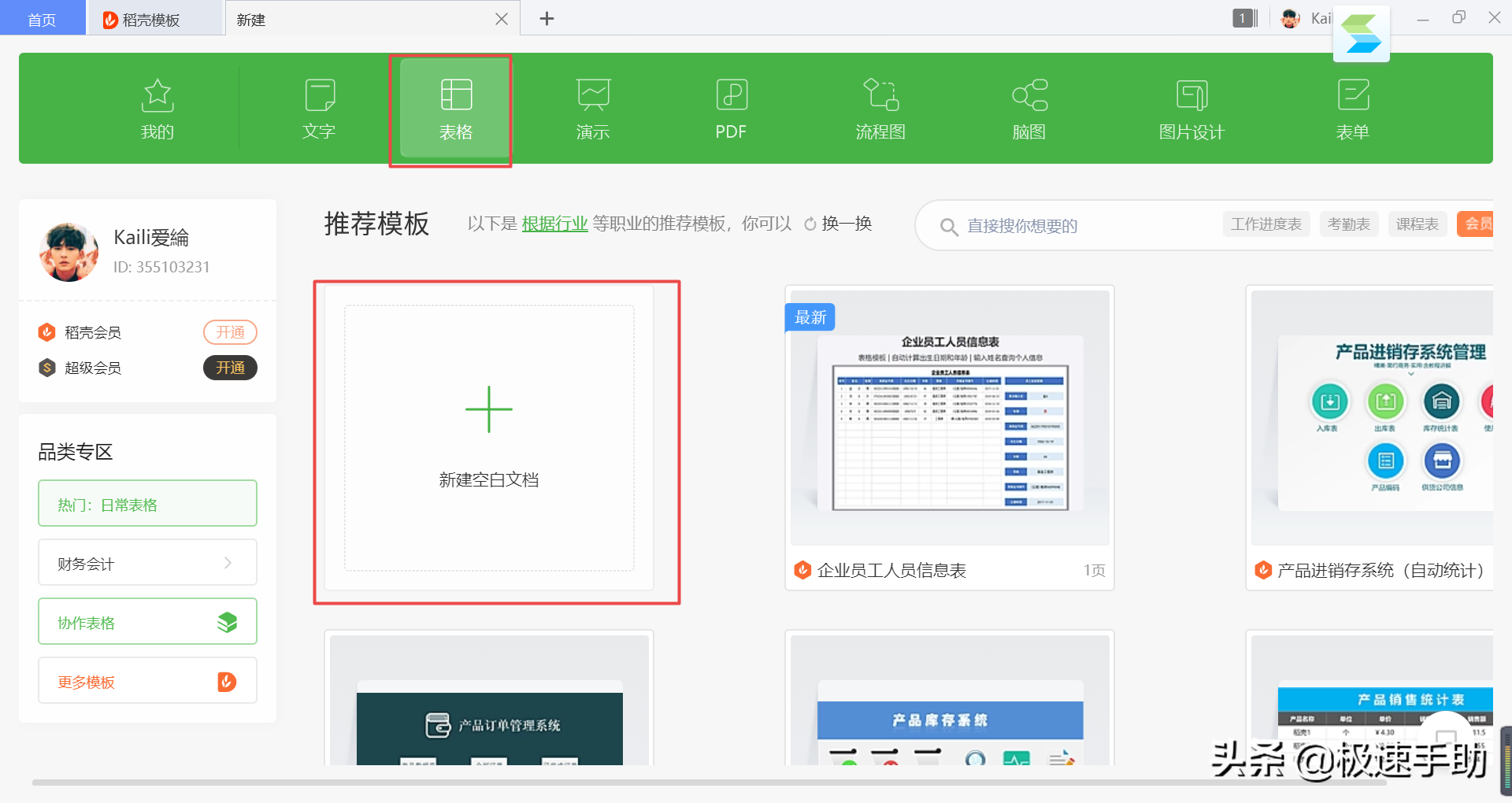
第二步,进入到WPS的表格界面中,我们首先在表格的第一行第一列中输入【文件名】。
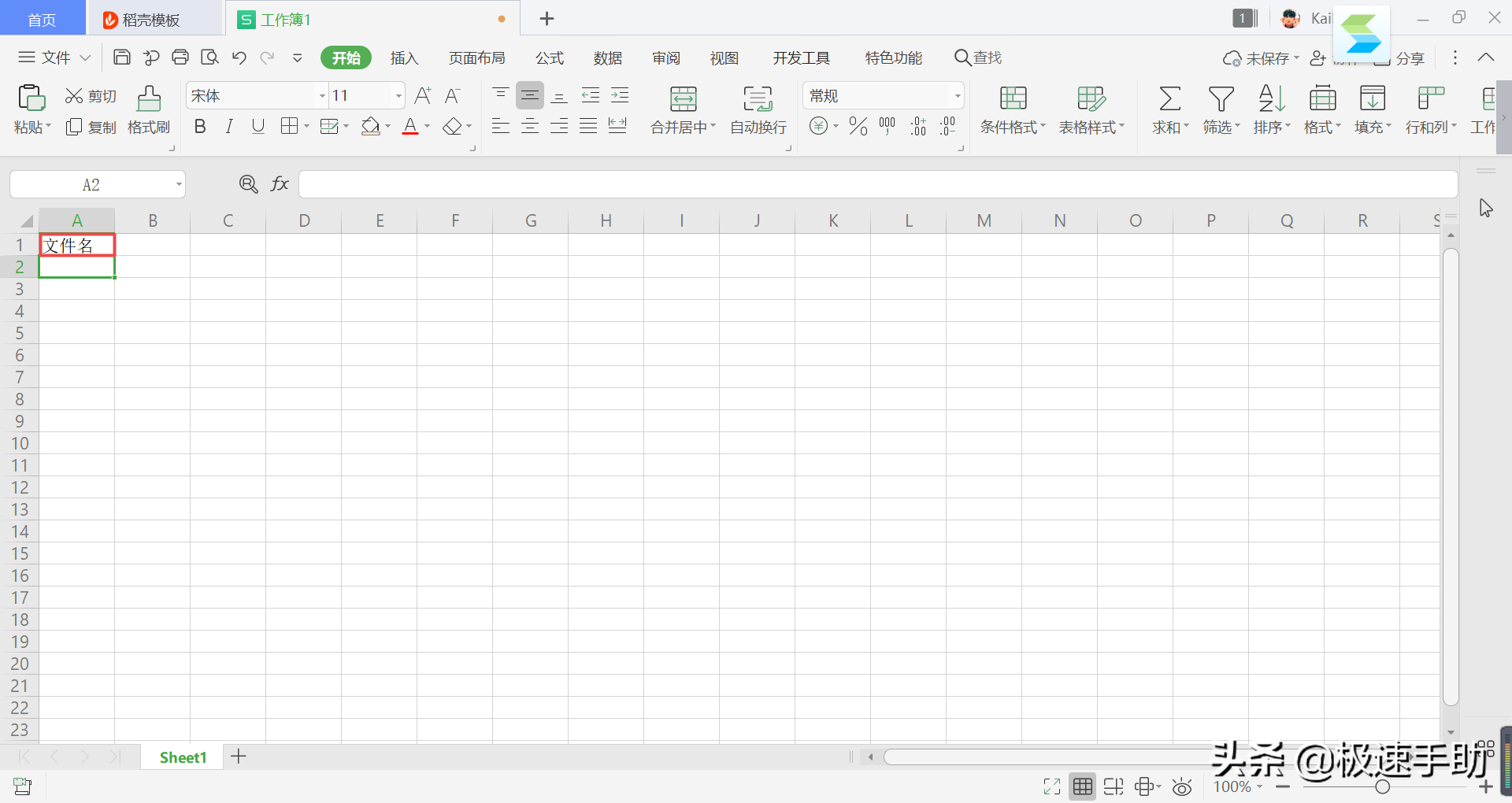
第三步,接着在文件名下面的单元格当中,根据自己的实际需求,输入你所需要的批量生成的文件夹的名称,比如第一个文件名是20200709。
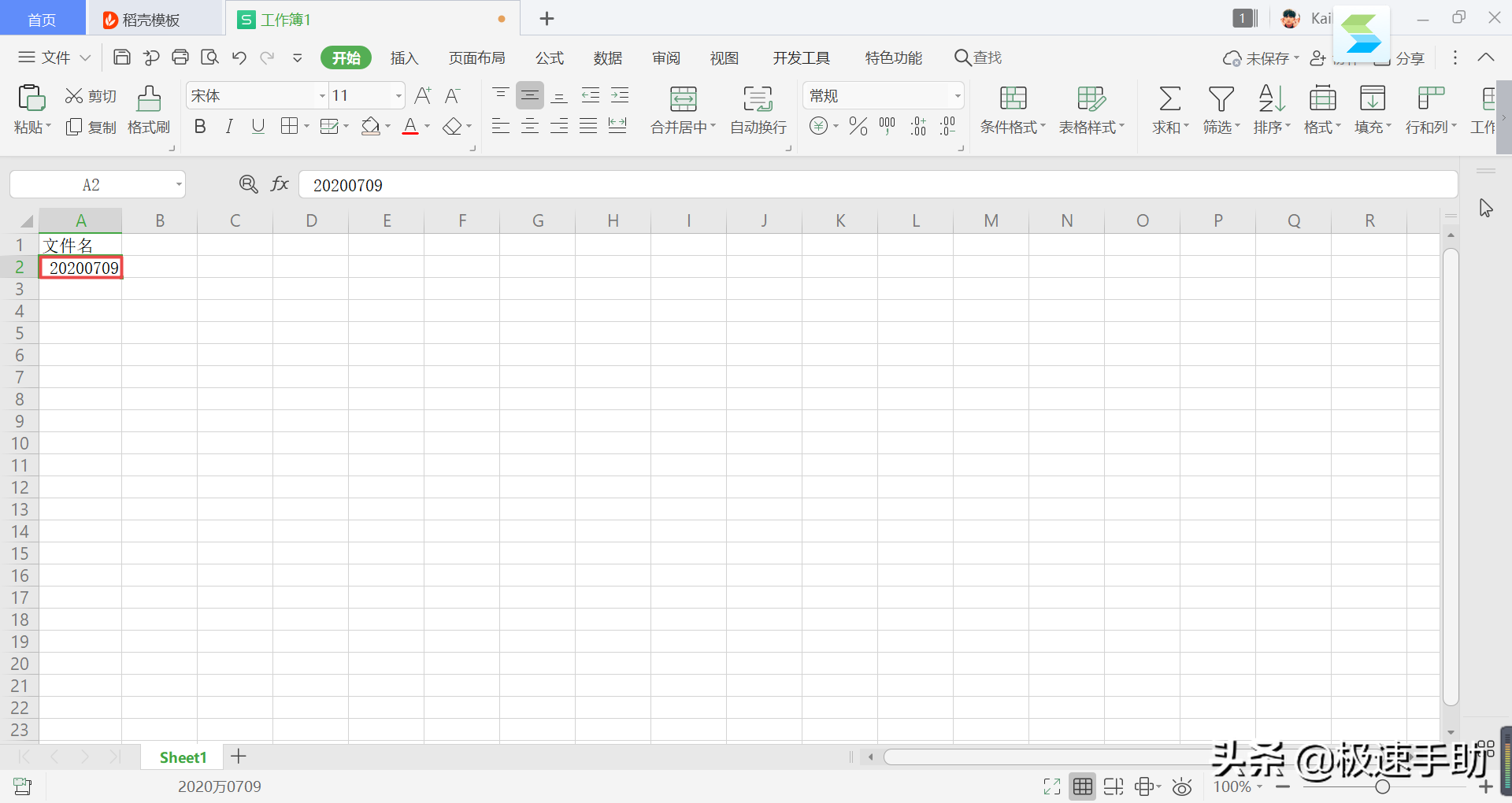
第四步,输入完一个文件名后,把鼠标的光标移动到单元格右下角的位置,向下拉,然后有规律的生成多个所需的文件夹的名称。当然了,如果你的文件夹的名称并没有什么规律,都是自己设定的,那么这里手动填写就可以了。
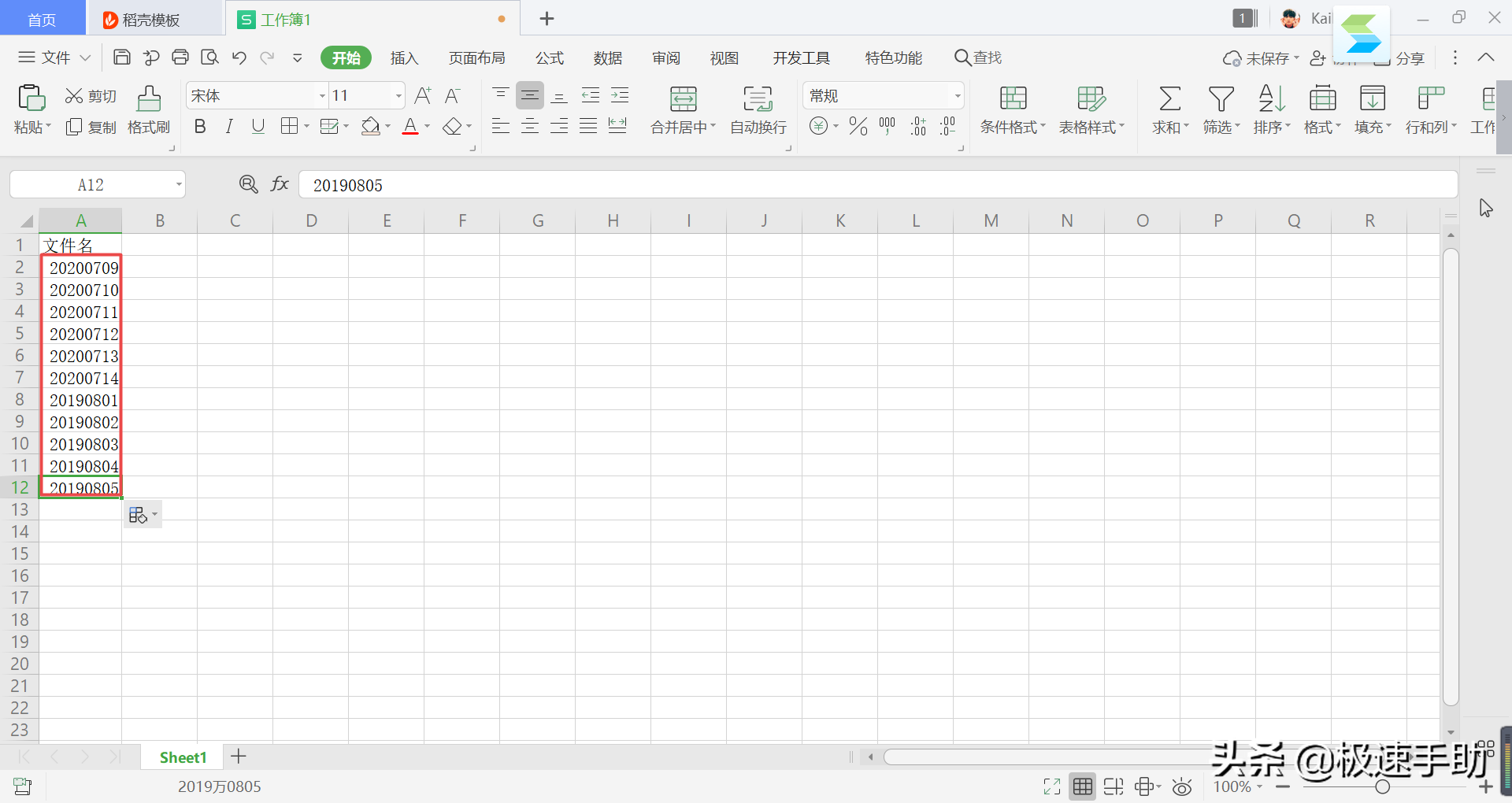
第五步,文件的名称全部弄完之后,我们在此表格的第二行第二列的位置上,输入【="md "&A2】公式,这里需要注意的是,md的后面要有一个空格哦,然后按下回车键。
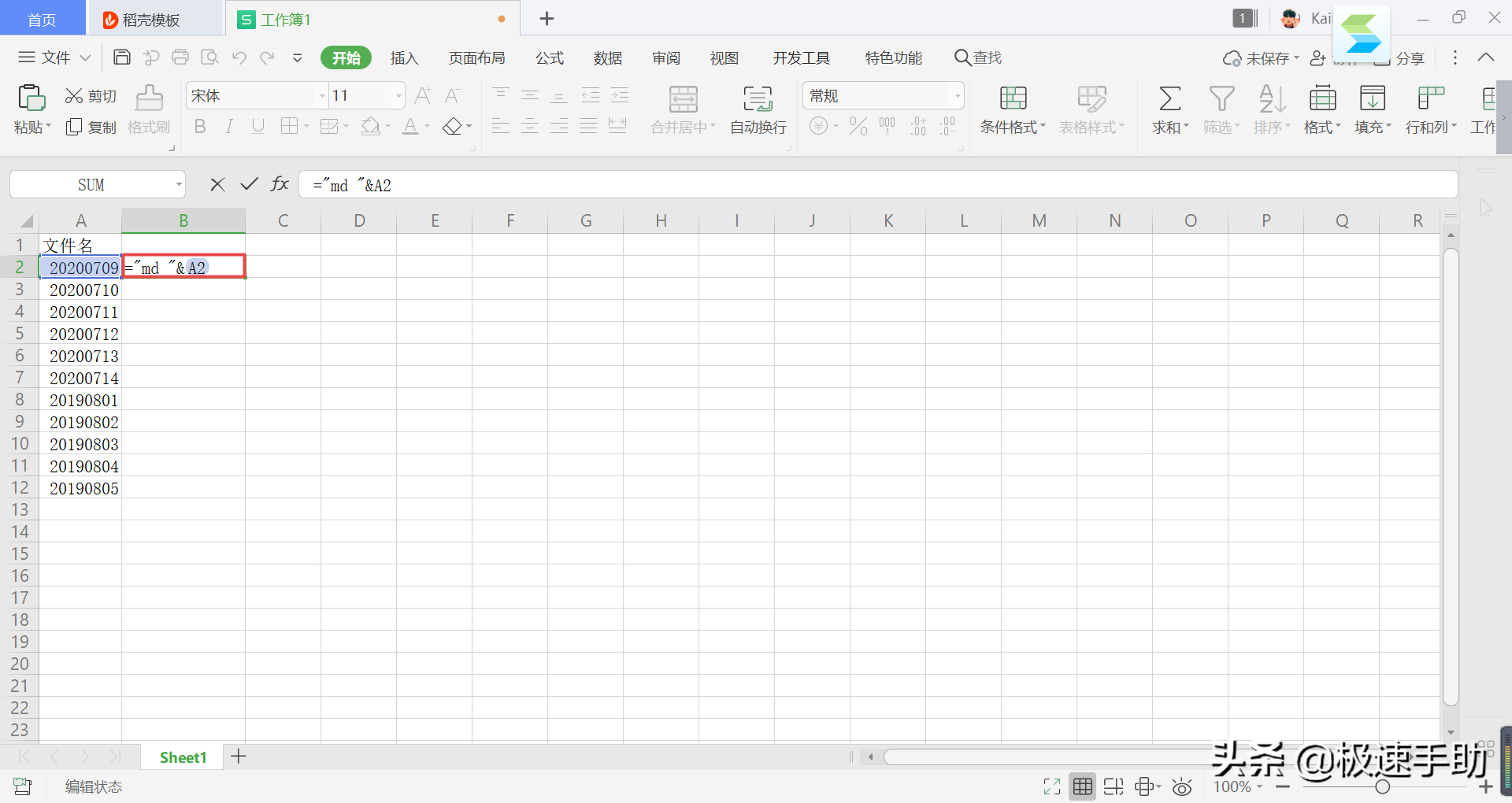
第六步,然后,将鼠标的光标移动到此单元格的右下角位置,对单元格进行下拉,批量生成所需要的公式。
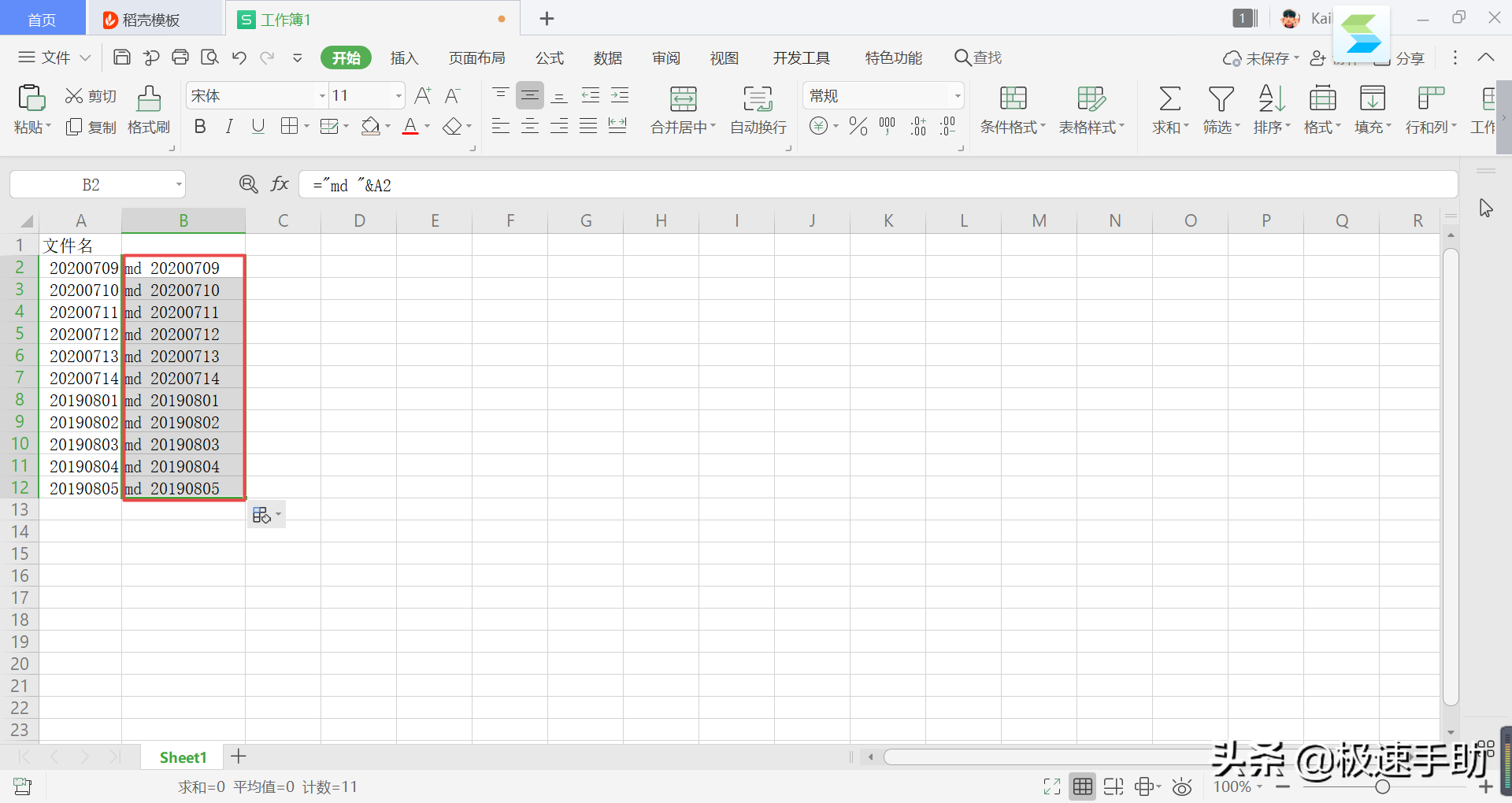
第七步,然后,我们在需要创建大量文件夹的电脑的位置上,新建一个txt文本,然后将上一个步骤当中批量生成的公式,复制粘贴到新建的txt文档当中去,然后进行保存。
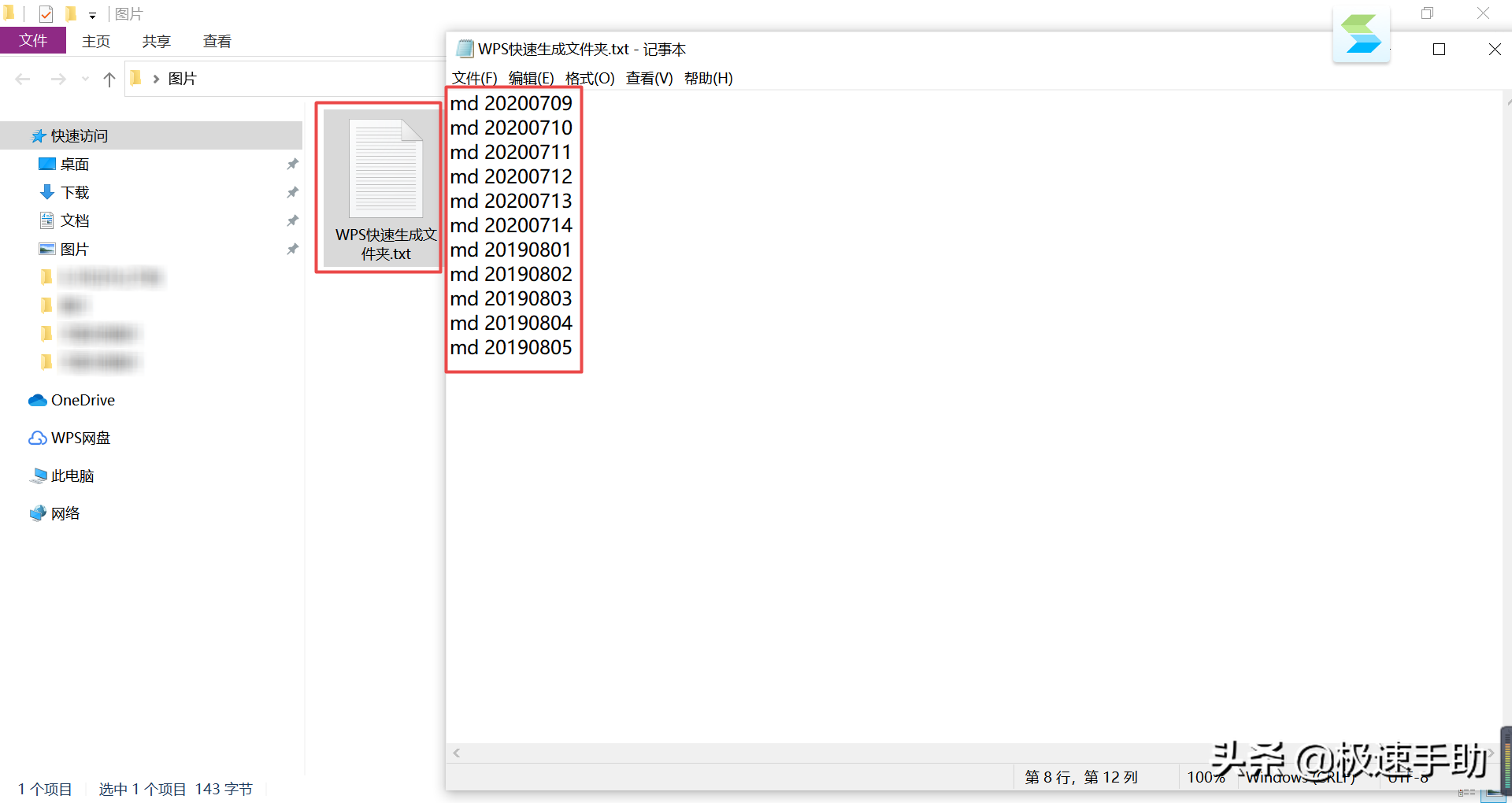
第八步,txt文件保存好以后,我们将此文件的.txt后缀修改为.bat的后缀,此时电脑系统会弹出修改文件格式的警告,继续选择【是】就可以生成新的.bat文件了。
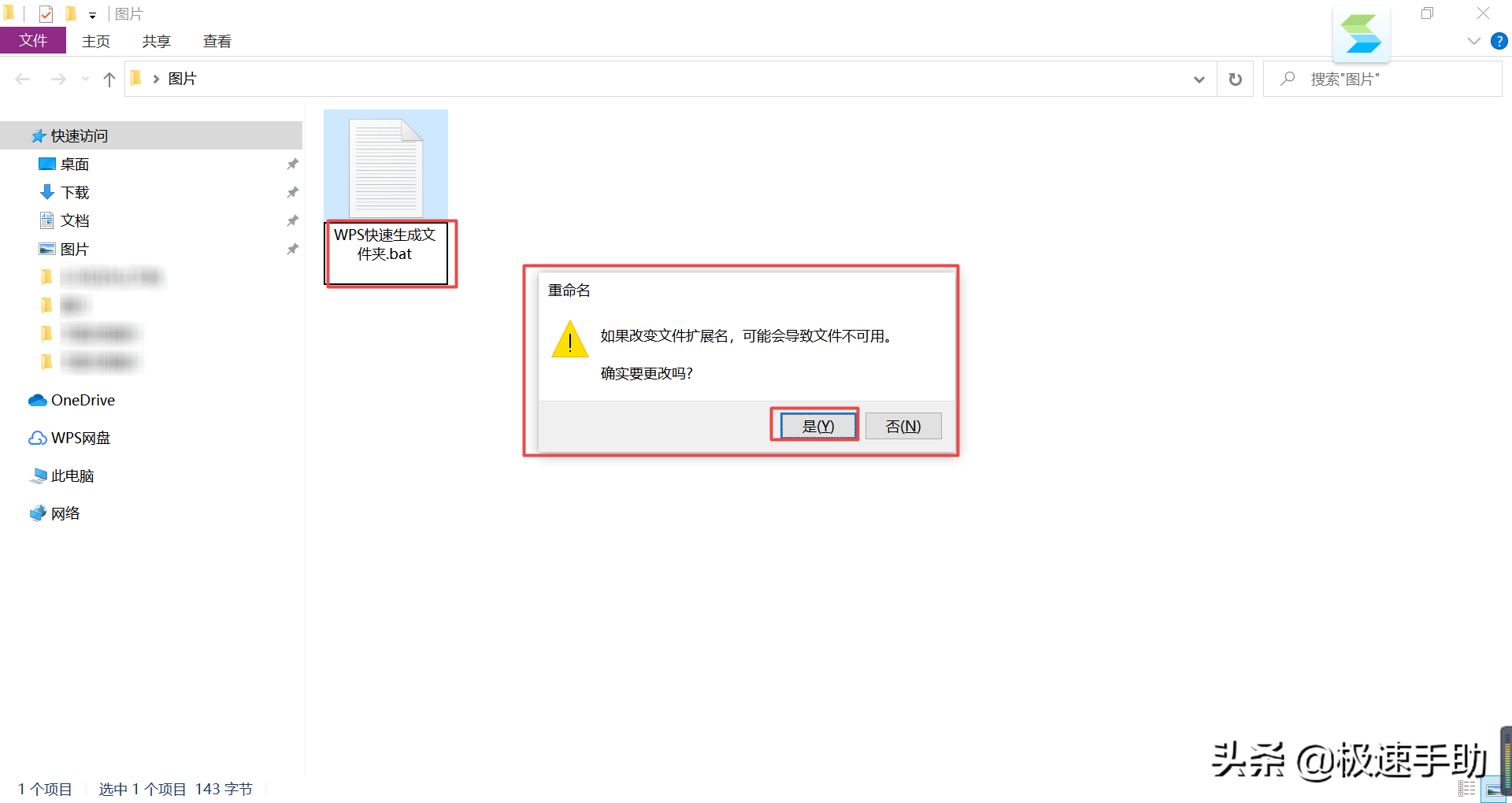
第九步,成功生成.bat文件后,只需要双击.bat文件,就可以实现快速、批量的生成文件夹了。
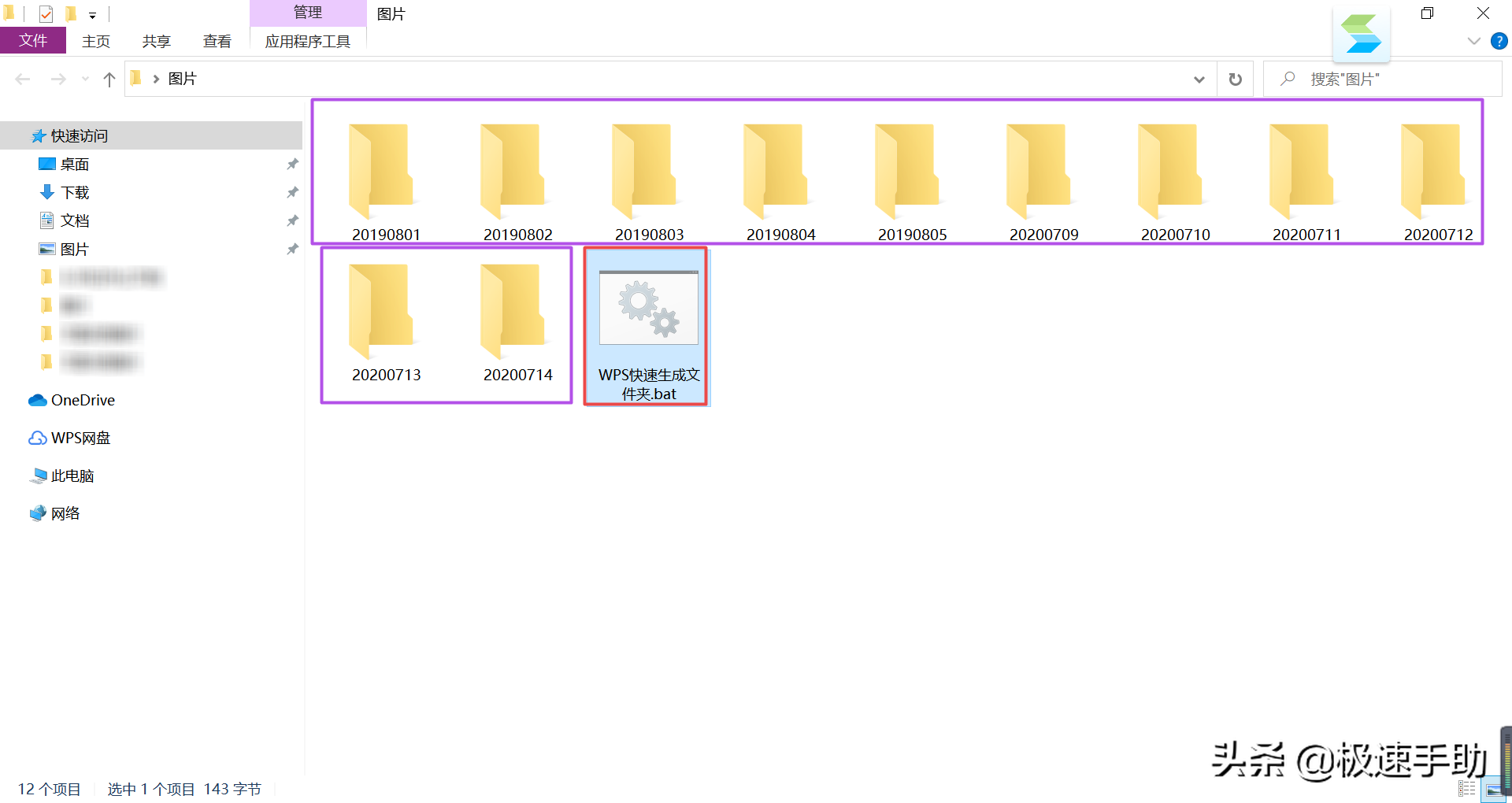
以上呢,就是小编为大家总结的WPS快速批量生成文件夹的方法了,如果你平时也有此工作需求或学习需求的话,那么不妨赶快跟着本文将快速批量生产文件夹的方法学到手吧,这样一来,即便是上千个需要新命名的文件夹,也能够轻轻松松的在几分钟之内将其搞定,省时省力又高效。

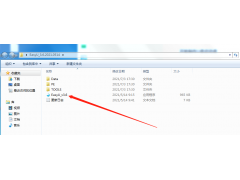
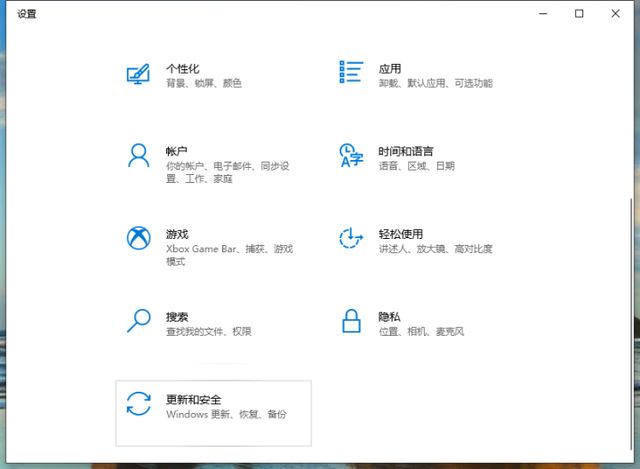

![RedHat服务器上[Errno 5] OSError: [Errno 2]的解决方法](https://img.pc-daily.com/uploads/allimg/4752/11135115c-0-lp.png)

