【PSCS6】Adobe Photoshop cs6软件安装包下载及软件安装教程
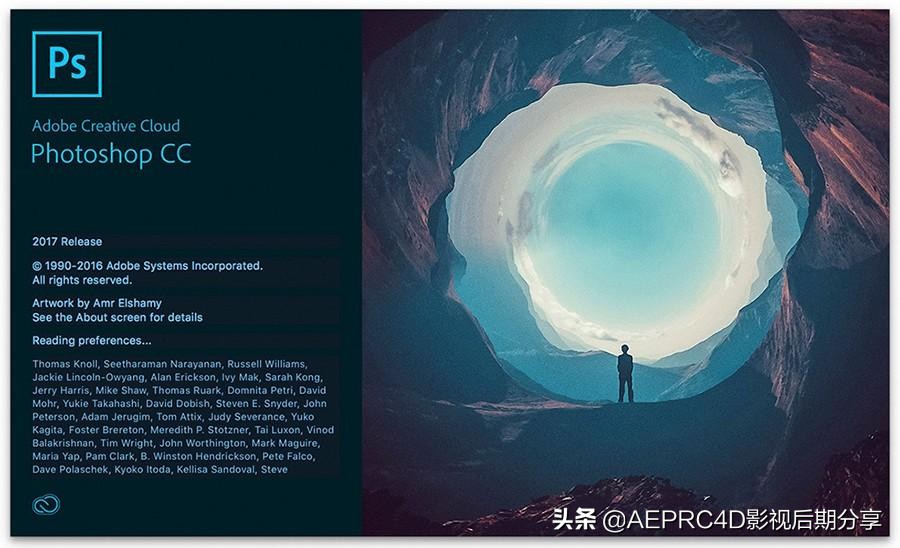
下载地址:文章底部
下载方法:复制下载地址,打开浏览器粘贴网址打开,输入提取码后,保存到网盘,然后打开网盘客户端,下载到电脑上。
适用电脑系统:win10/win8/win7
Adobe Photoshop CS6图文安装教程
1、根据软件下载地址下载好软件后,找到安装包,对软件进行右键点击,选择解压到当前文件夹(建议不要安装到C盘,可安装到D盘)
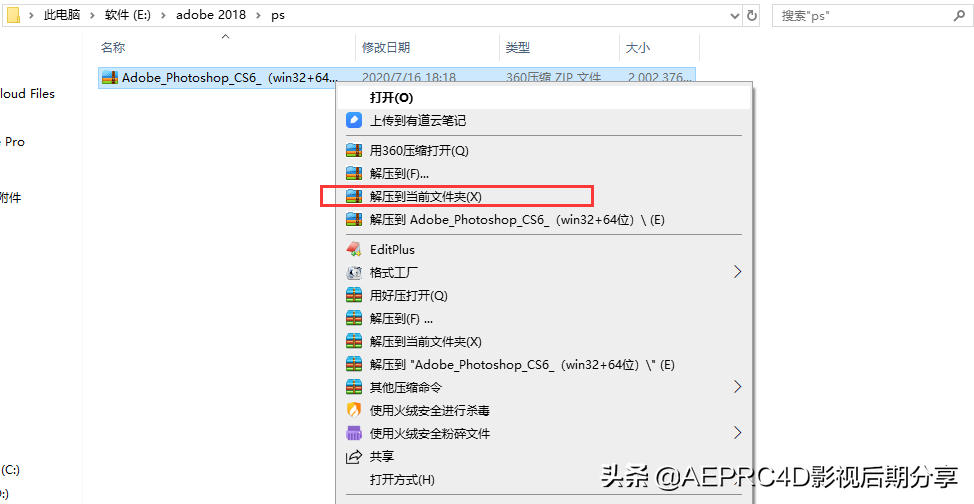
2、解压完成后,双击文件夹进入
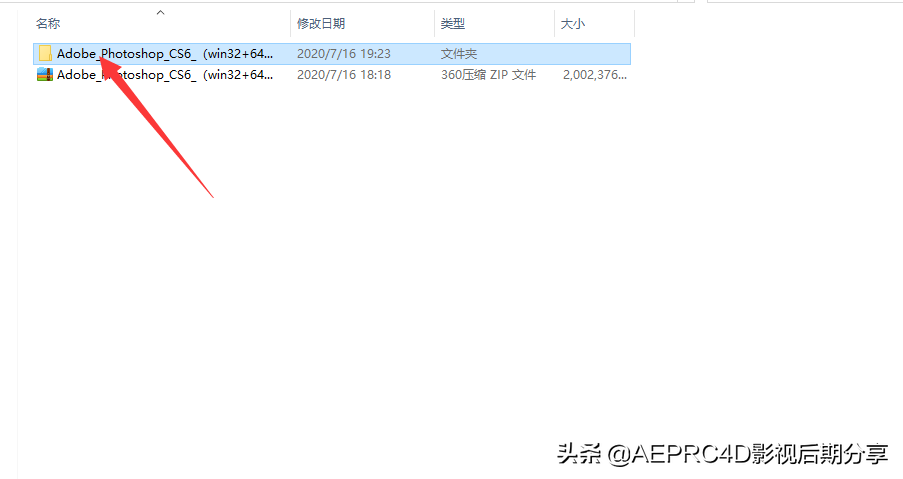
3、双击文件夹内红色图标安装程序【Set-up】,出现弹窗后选择忽略
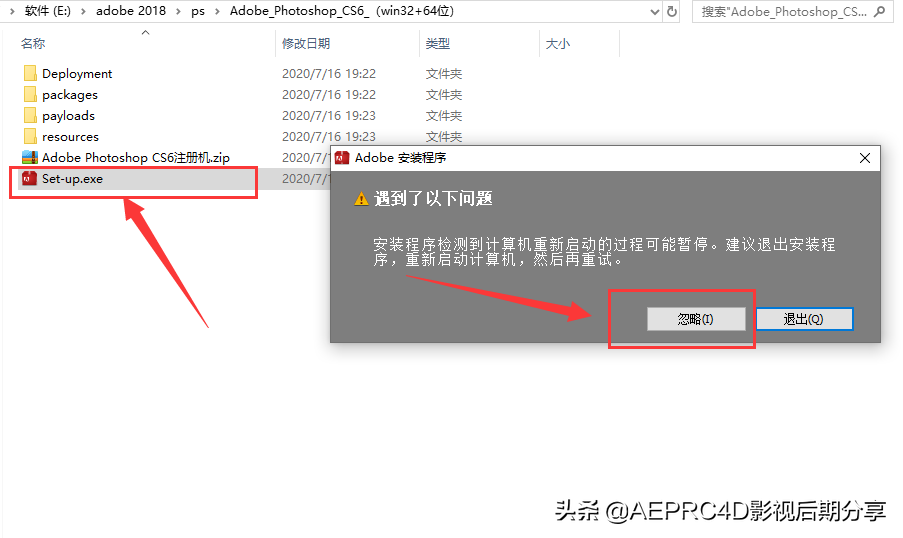
4、选择作为试用版安装,之后会用到注册机进行激活永久使用
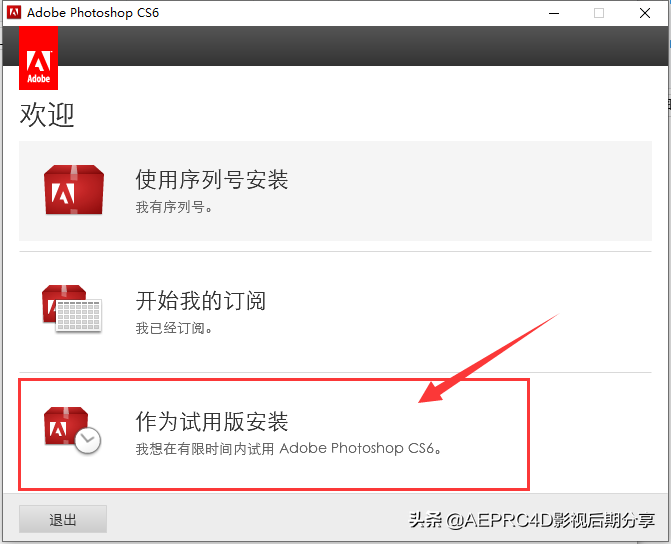
5、点击接受,进行下一步
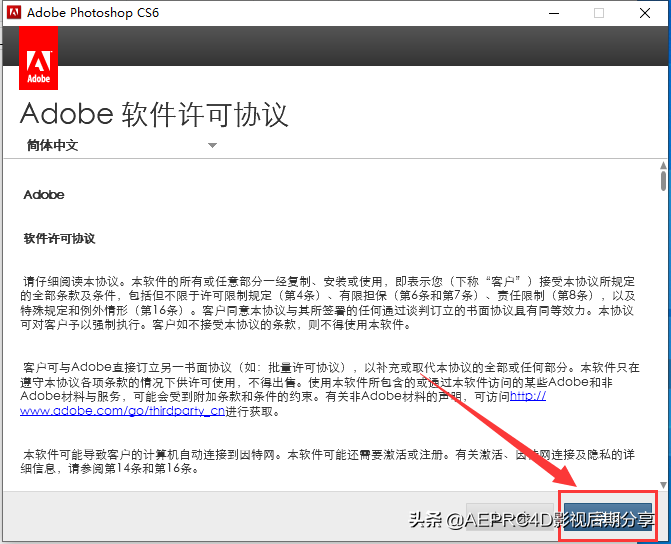
6、如若提示需要登录,自己有账号可以直接登录即可,要是没有账号的话可以点击获取AdobeID申请一个,然后再登录即可
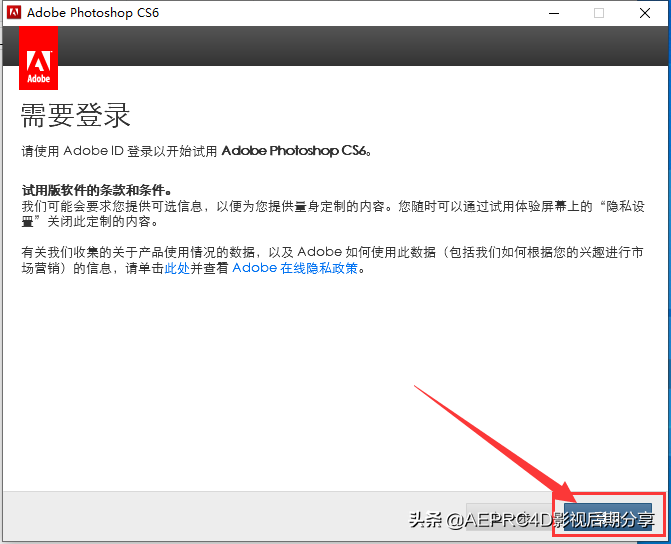
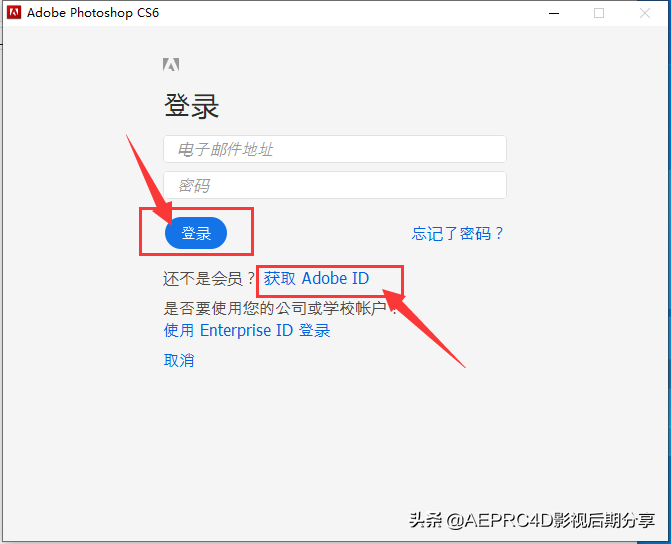
7、点击勾选,继续下一步
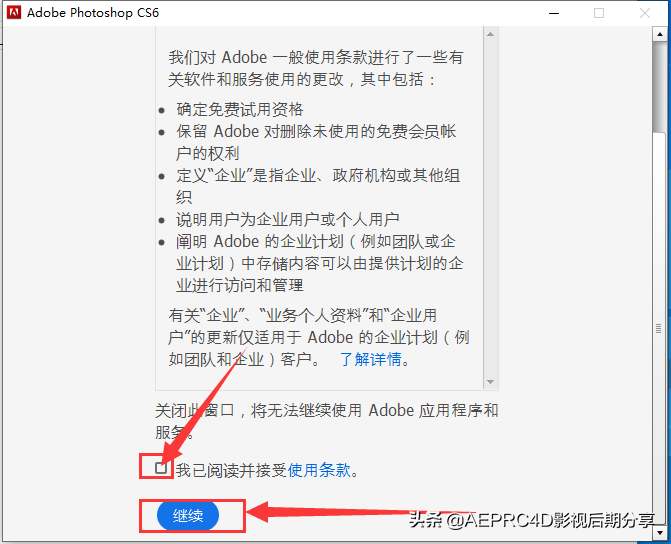
8、选择电脑系统对应的位数进行勾选,在位置中选择安装路径,点击小文件夹,选择你解压PSCS6的文件夹作为安装路径,选择后点击安装
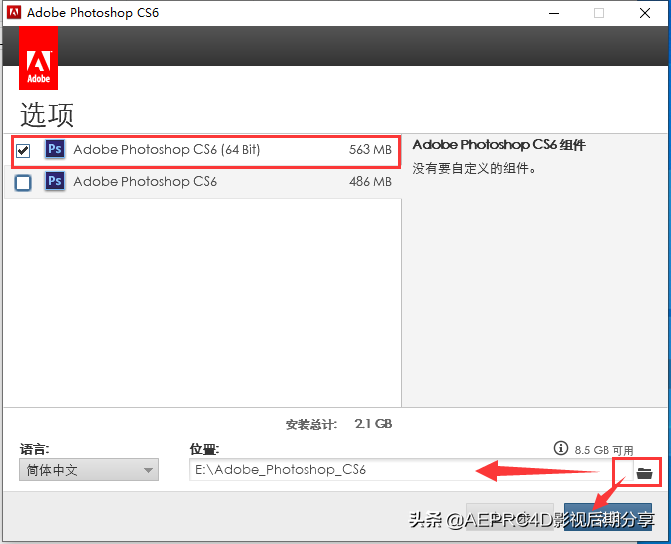
9、等待所有程序安装完成
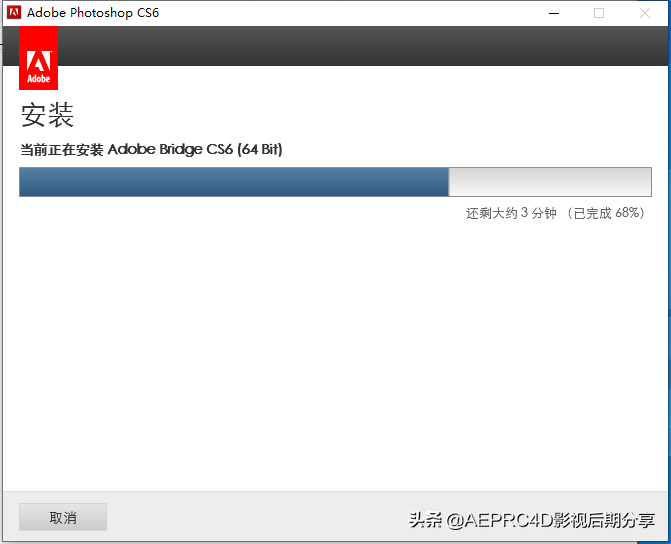
10、安装完成,点击关闭按钮
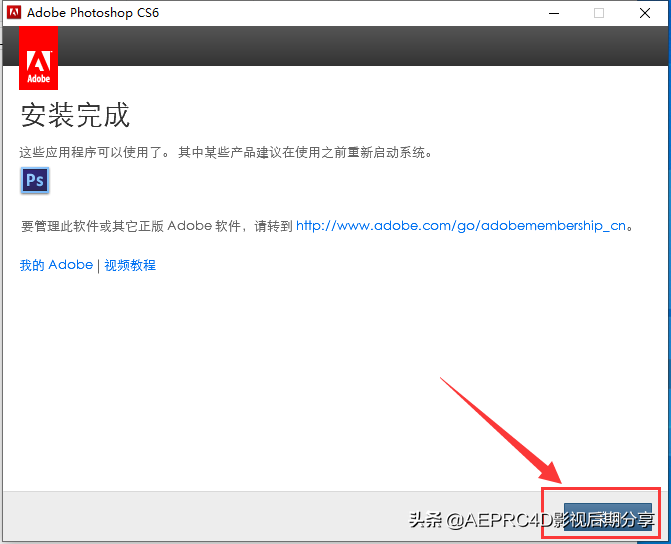
11、因电脑桌面上没有PS软件图标,所以要找到打开,点击电脑左下角的开始程序,会弹出界面,可以直接在最近添加里面找到刚安装好的PSCS6软件,点击图标打开
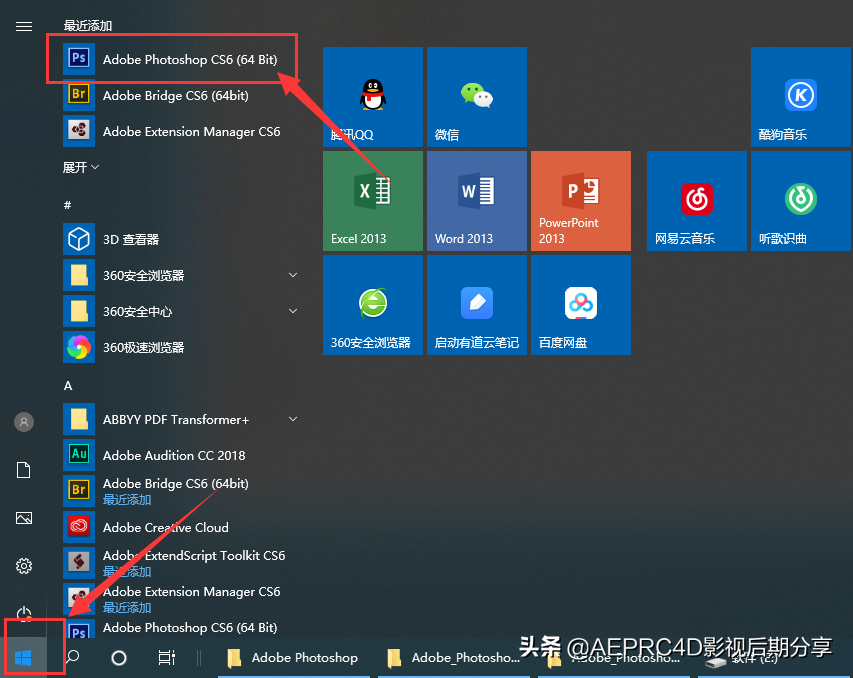
12、打开后显示试用版,选择开始试用
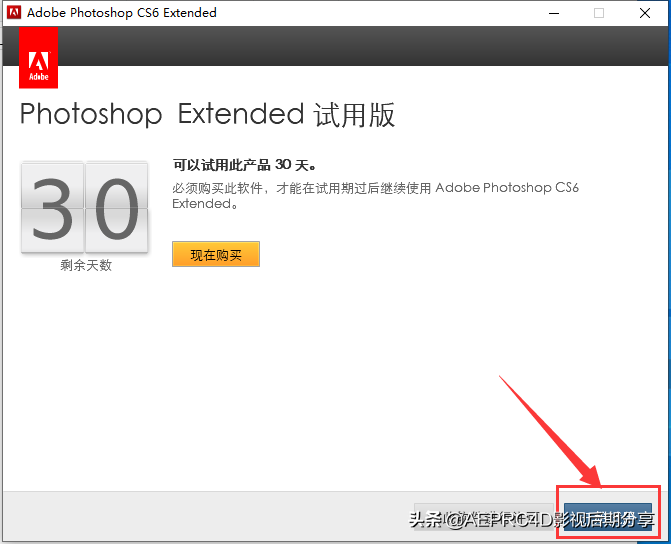
13、进入软件界面,目前软件尚未注册激活,试用是有时间期限,先关闭软件,接下来开始进行激活软件(安装包内含全部安装过程以及激活)
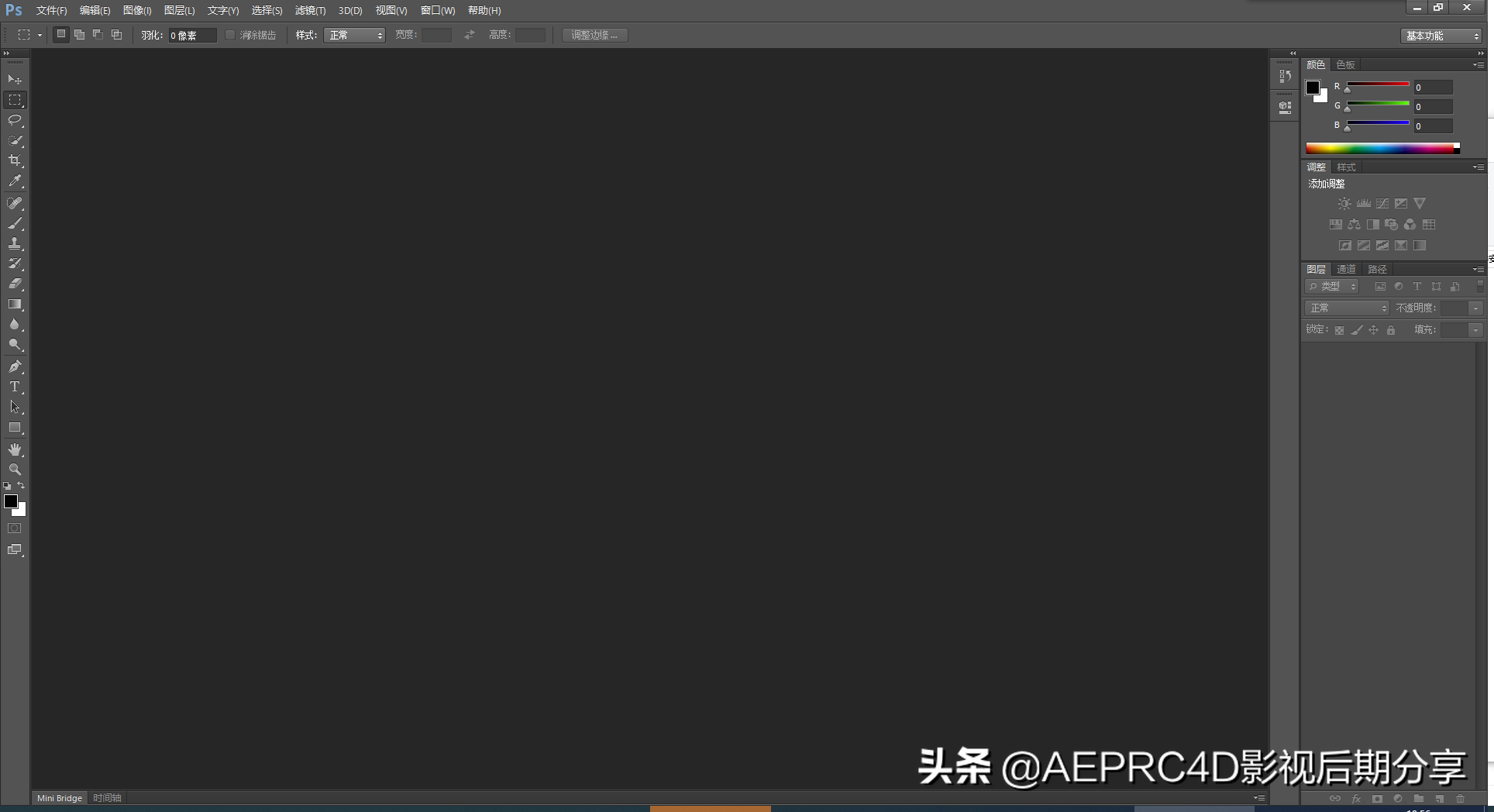

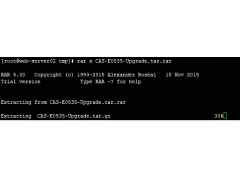
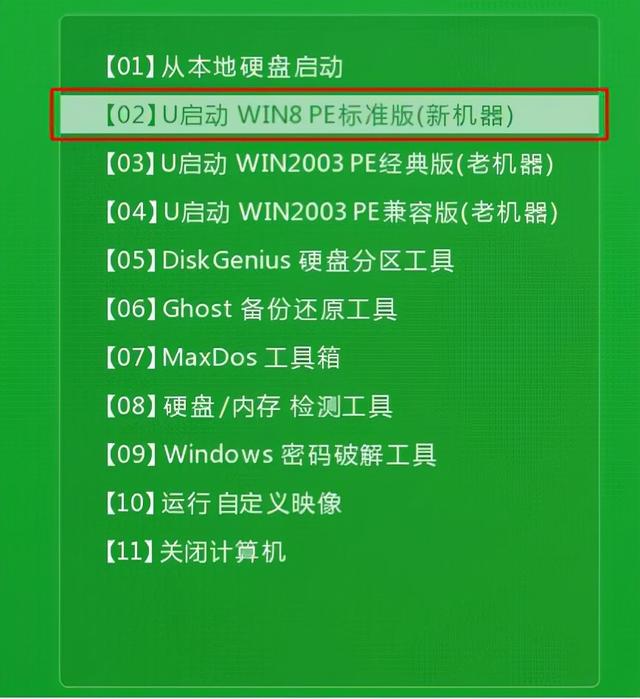

![RedHat服务器上[Errno 5] OSError: [Errno 2]的解决方法](https://img.pc-daily.com/uploads/allimg/4752/11135115c-0-lp.png)

