局域网的文件共享该如何设置才能让别的电脑进行访问

说他设置文件共享之后 别的电脑进行访问 提示没有访问权限 问我该如何调试才能正常访问
接下来小编给大家列出一套详细的调试方法供大家学习
首先

计算机图标右键属性 高级系统设置 计算机名 工作组 所有要访问这个电脑共享文件的电脑全部加入这个工作组中 这个工作组名称可自行设置 也可系统默认 随意 然后看下面的操作
第一步:
我们对要共享的文件 右键点击属性 点击共享

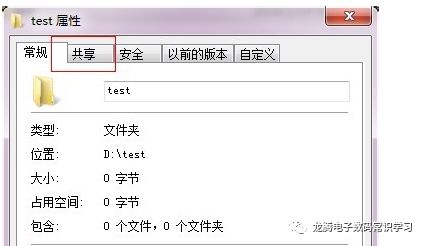
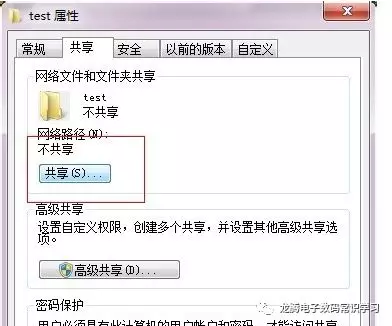
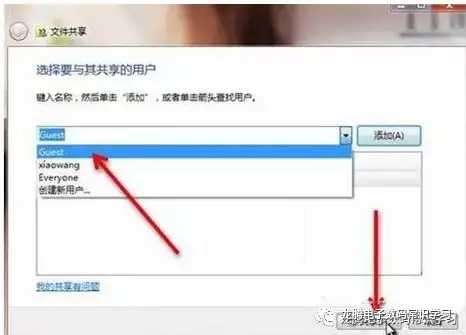
输入GUEST点击添加 权限设置成读取和写入 然后点击共享
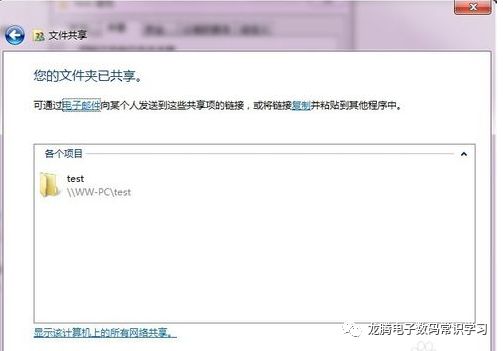
这样你电脑这个文件就处于共享状态了
第二步:
在“计算机管理”中,我们依次点击:本地用户和组—用户—Guest ,双击Guest 。
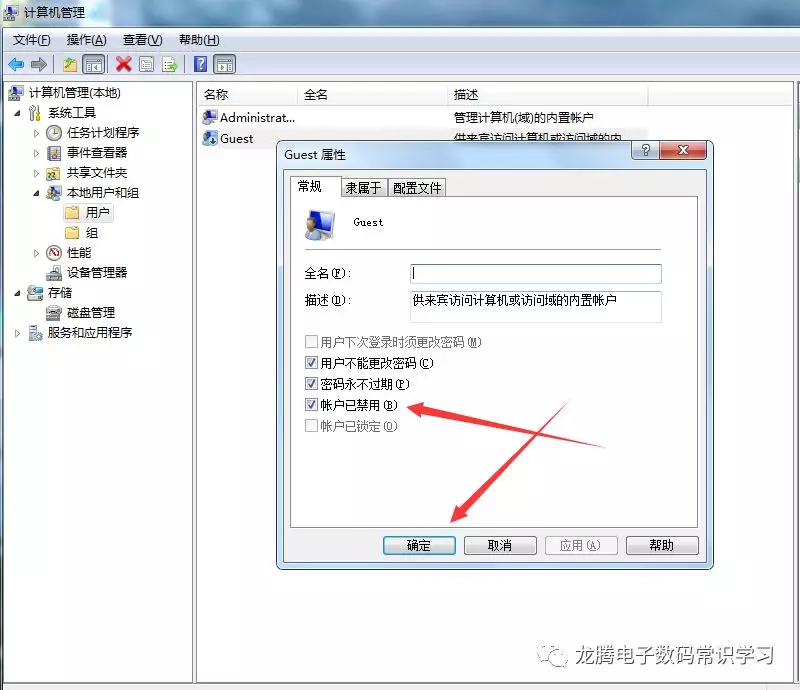
账号禁用对号去掉 点确定
第三步:
接着我们打开左下角开始菜单 运行 输入 secpol.msc
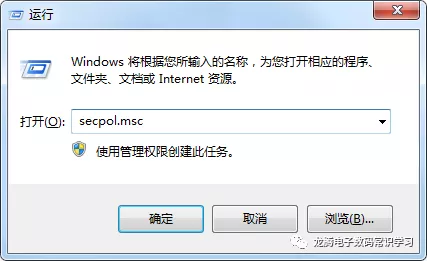
并回车
打开“本地安装策略”之后,我们依次点击:本地策略—用户权限分配—拒绝从网络访问这台计算机,并双击“拒绝从网络访问这台计算机”


接着在“拒绝从网络访问这台计算机 属性”中,选中“Guest ”,将其删除,然后确定。
第四步:
然后我们依次点击:本地策略—安全选项—网络访问:本地账户的共享和安全模型,并双击“网络访问:本地账户的共享和安全模型”
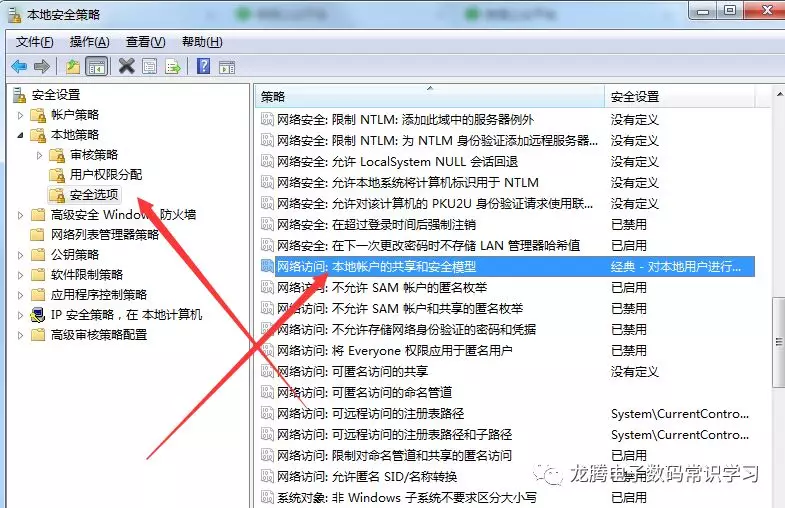
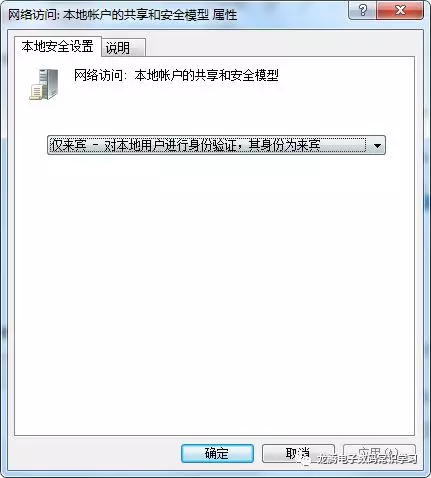
在“网络访问:本地账户的共享和安全模型 属性”中,选择“仅来宾—对本地用户进行身份验证,其身份为来宾”,确定退出。
第五步:



在360或者管家 或者金山的开机启动服务中找到这四个选项 进行开启
第六步:
在其他电脑,在运行输入共享文件夹所在的电脑IP地址。
比如你要共享的文件的电脑的IP为192.168.8.31
那么在电脑左下角开始运行输入
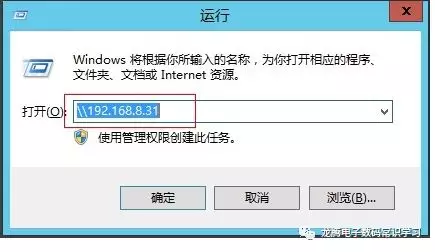
敲回车
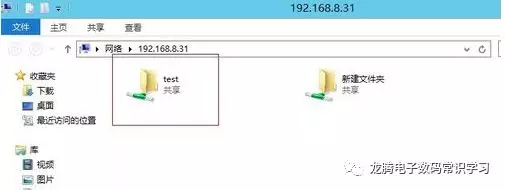
就可以看到你这个电脑共享的文件了
然后双击访问共享文件的时候 就不会提示
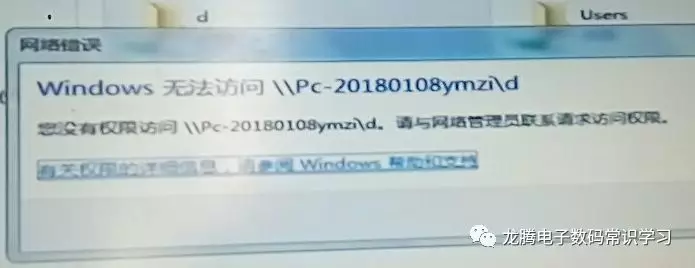
没有访问权限了

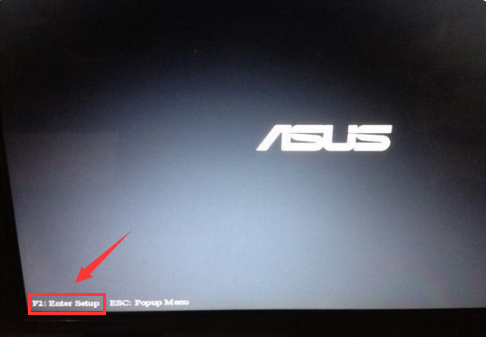
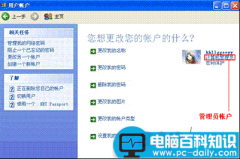

![RedHat服务器上[Errno 5] OSError: [Errno 2]的解决方法](https://img.pc-daily.com/uploads/allimg/4752/11135115c-0-lp.png)

