最近很多朋友问我说联想有带的一键恢复系统,但是不会用,下面为大家做了一篇关于联想一键恢复的教程,希望大家喜欢。废话不多说,上菜

下面我就拿联想一款游戏本Y7000做示范了,一键恢复前提一定要注意备份数据

联想笔记本都会有一键恢复,下图标注的位置就是一键恢复的按键小孔,关机状态下找一根针或者比较细的东西戳一下就进入一键恢复了。


进入这个界面后选择最后一个,就进入恢复了
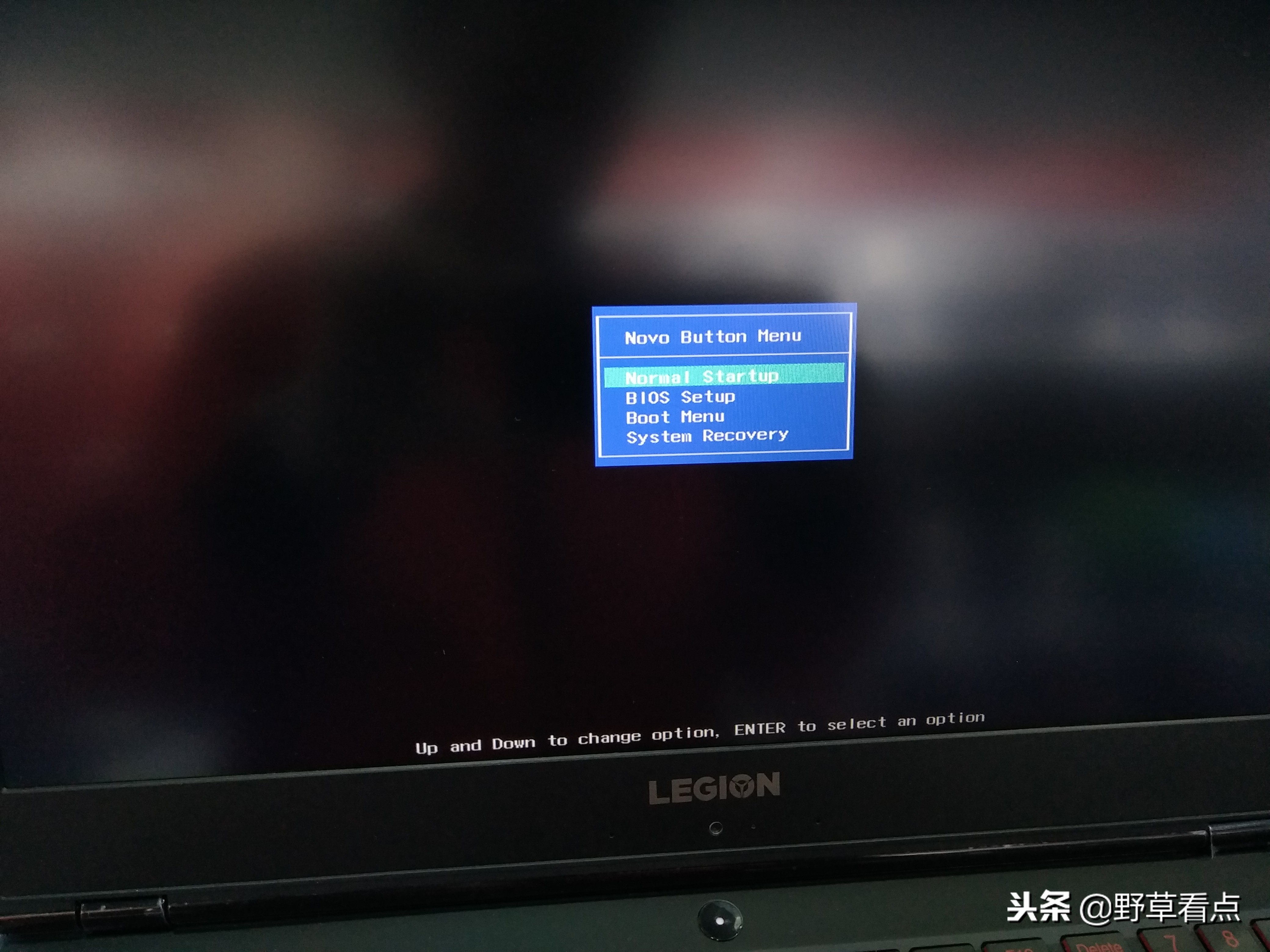
下面选择疑难解答
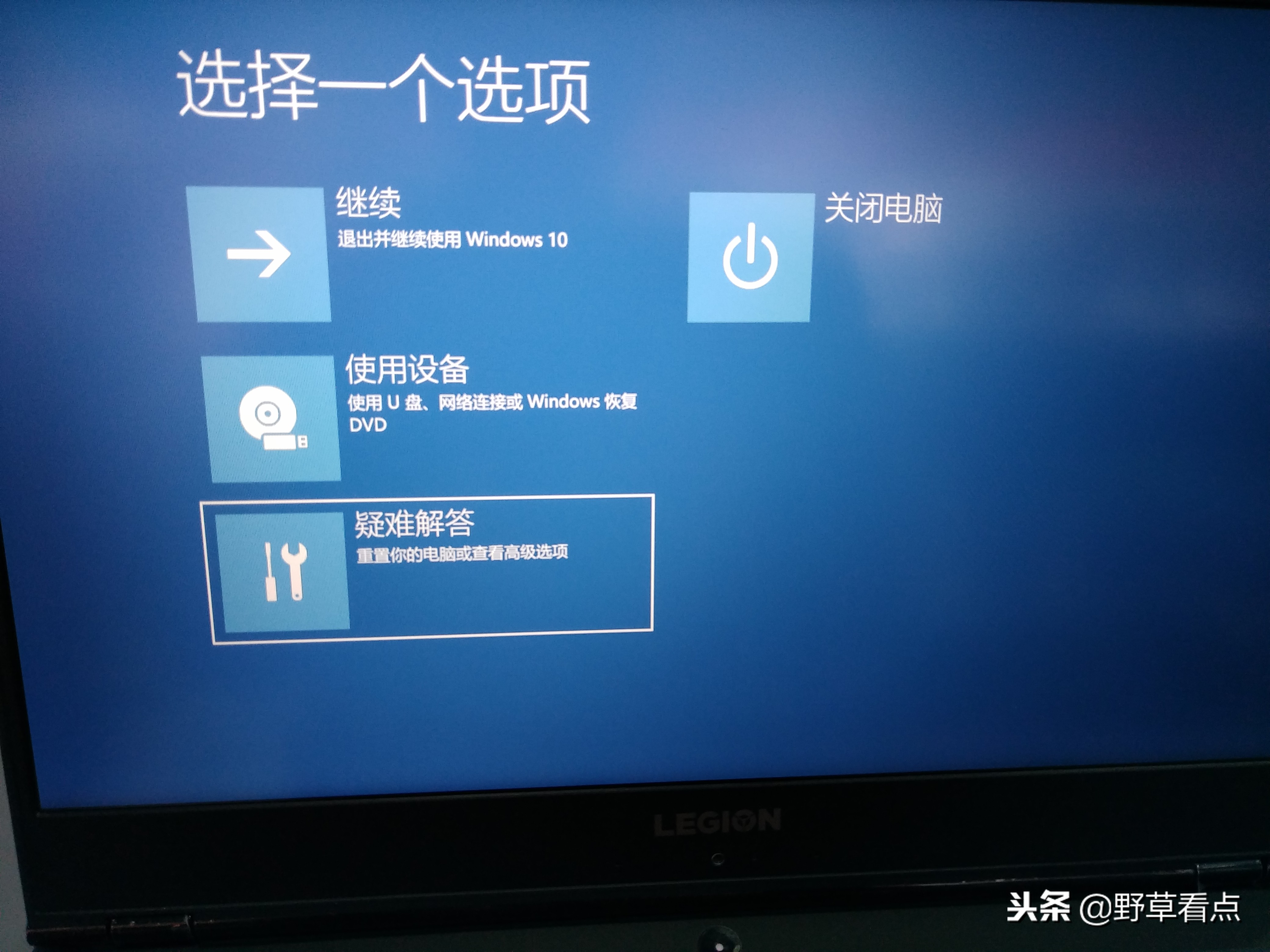
进入后选择重置电脑
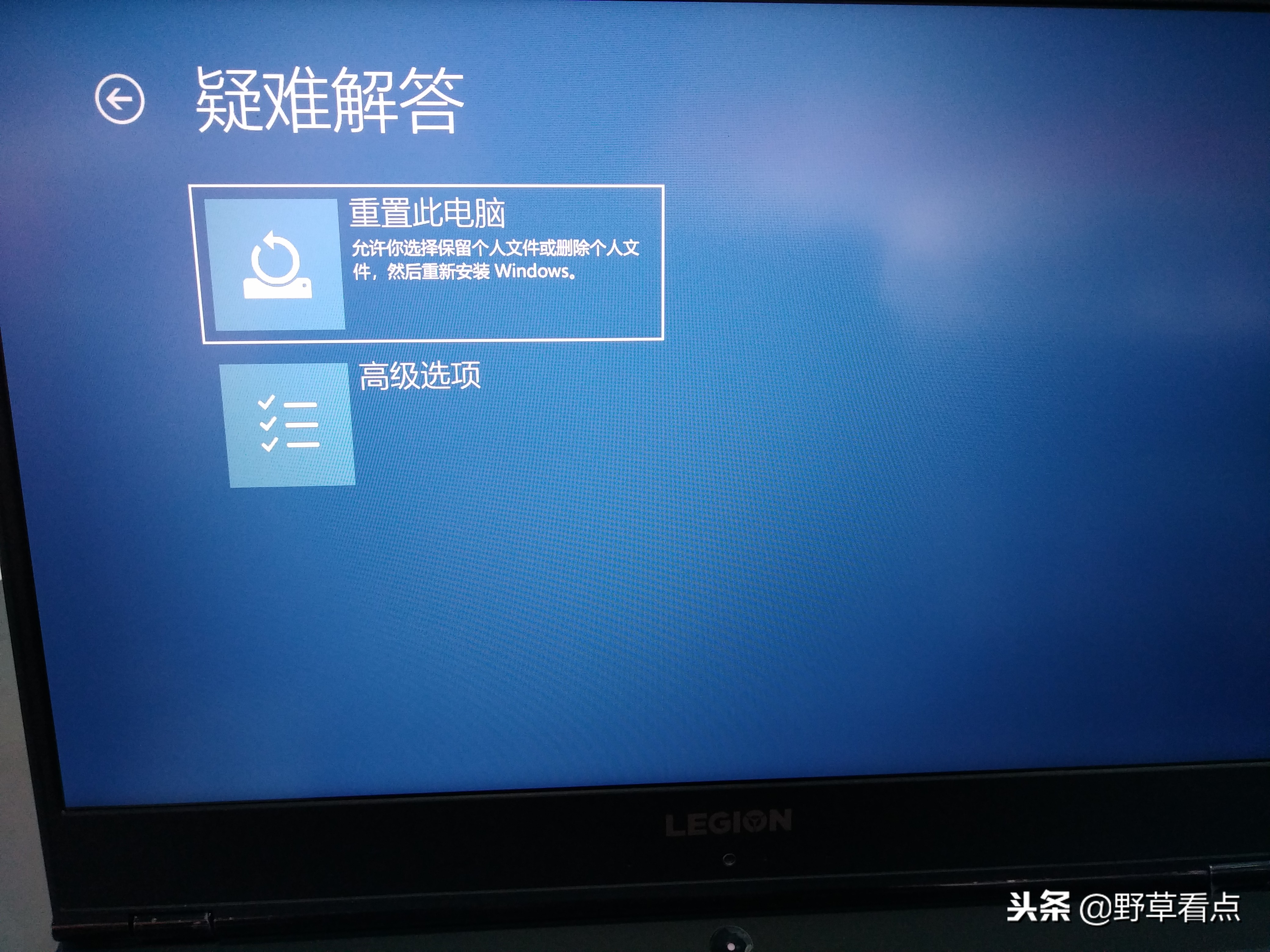
选择删除所有内容,下一步后选择仅删除系统盘


点击选择重置


重置完会安装系统

下面就到了第一次开机系统设置的界面了
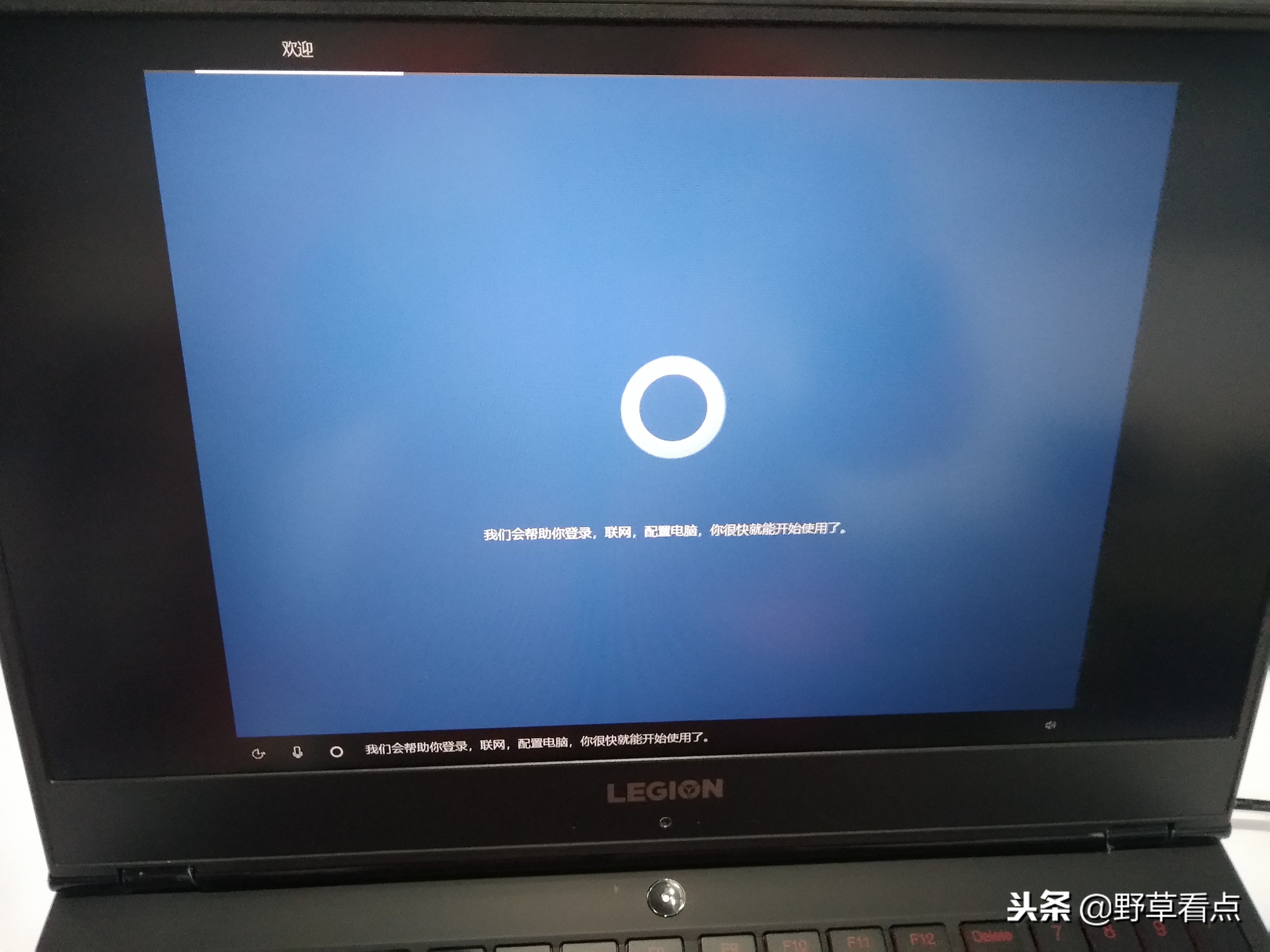
选择中国
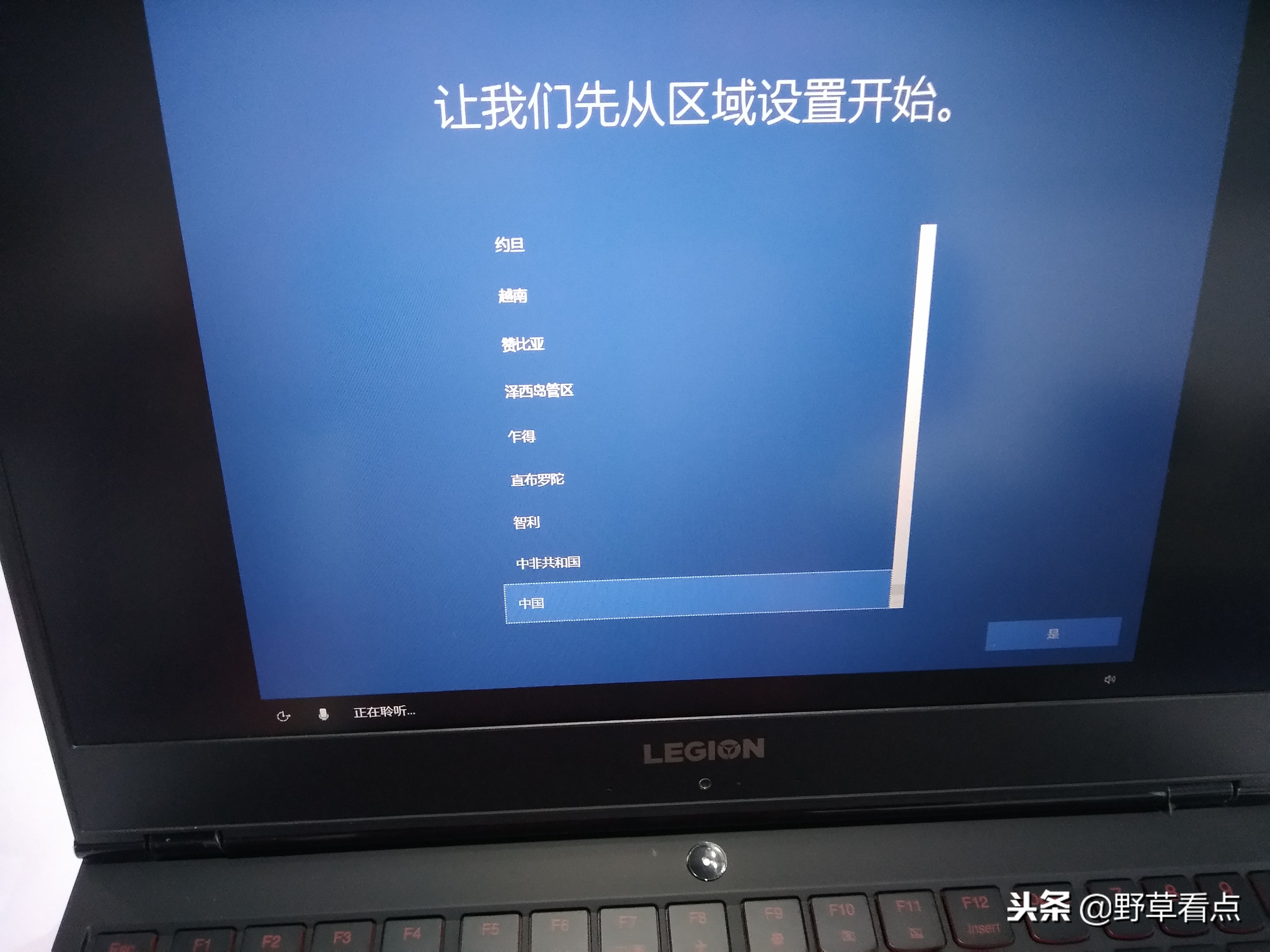

下面这一步很重要,千万不要联网,选择左下角跳过。
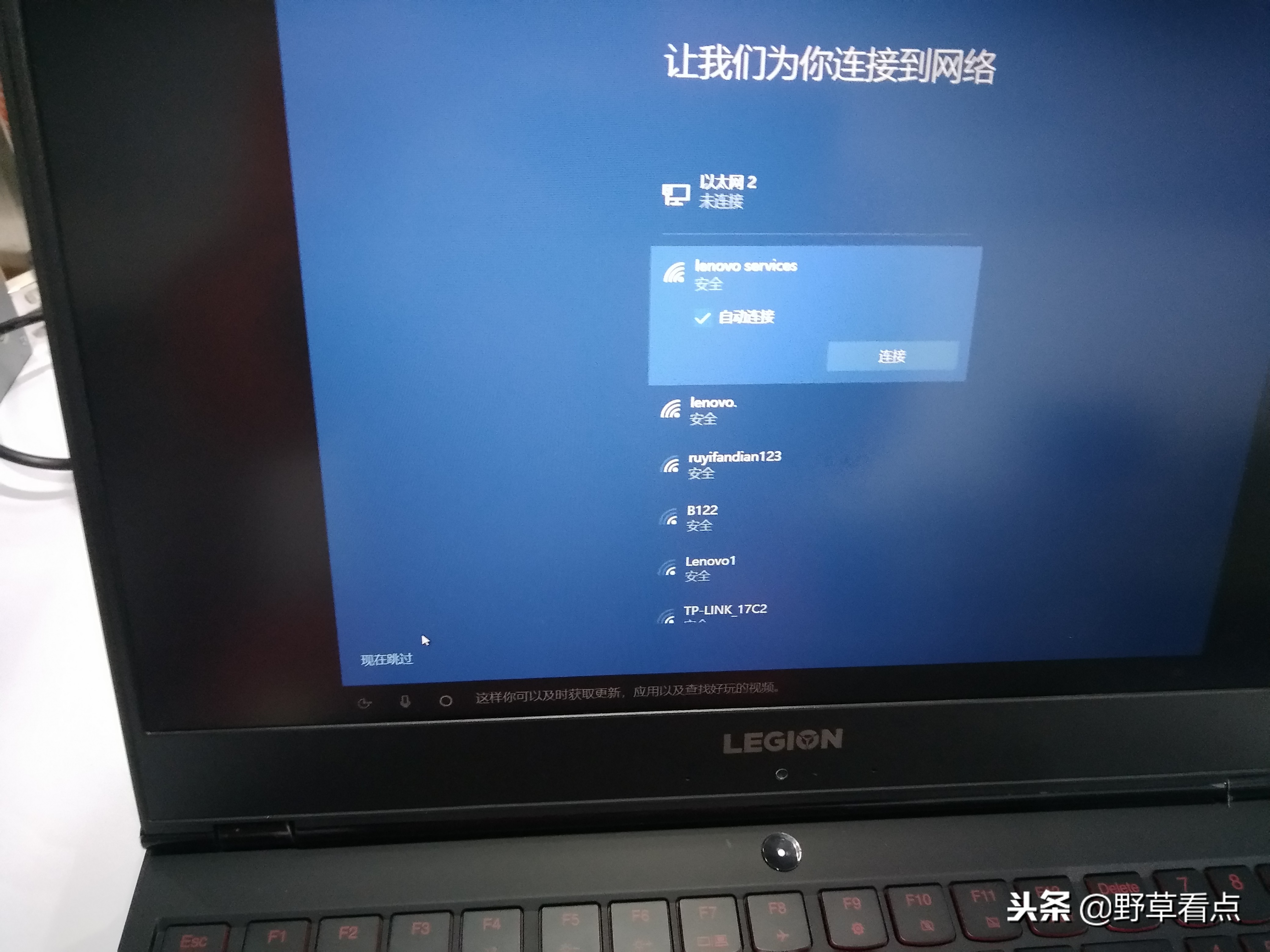
点击同意

输入用户名,这里我输的是LENOVO
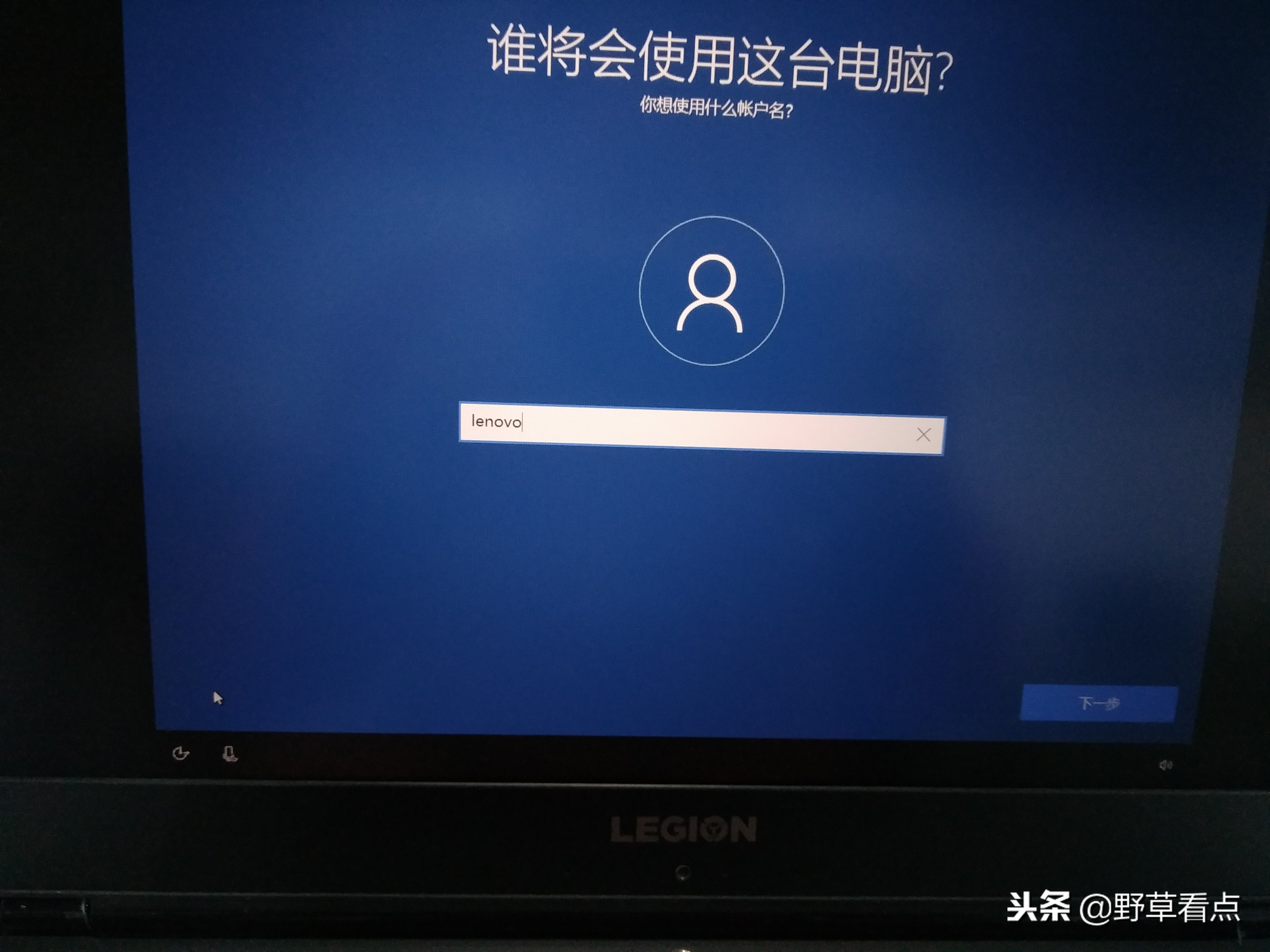
这些全部选是就行




到这一步就安装完毕了。

进入桌面后就好了


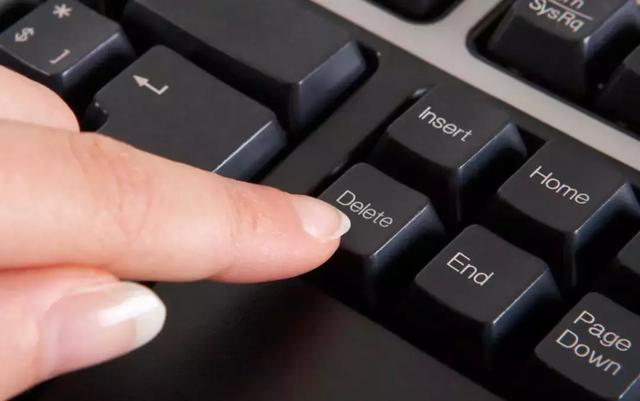
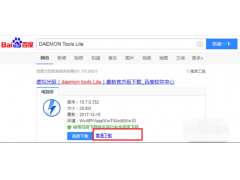

![RedHat服务器上[Errno 5] OSError: [Errno 2]的解决方法](https://img.pc-daily.com/uploads/allimg/4752/11135115c-0-lp.png)

