今天要给大家分享的是关于雷神笔记本设置开机U盘启动项的复杂问题。

首先,我们重启下电脑,等到出现雷神标志时长按F12键
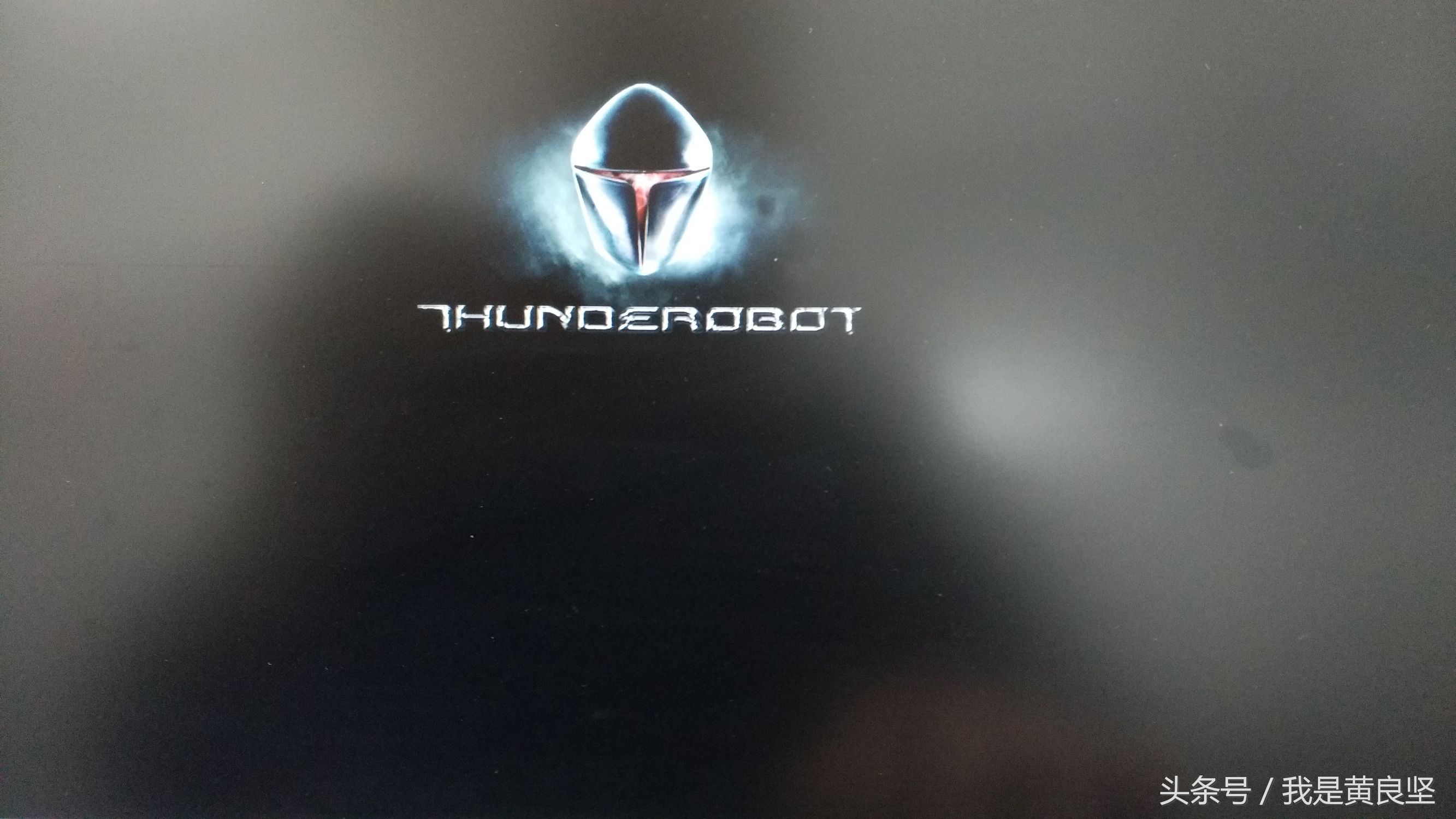
看到上边这个标志,长按F12,直到出现boot菜单设置
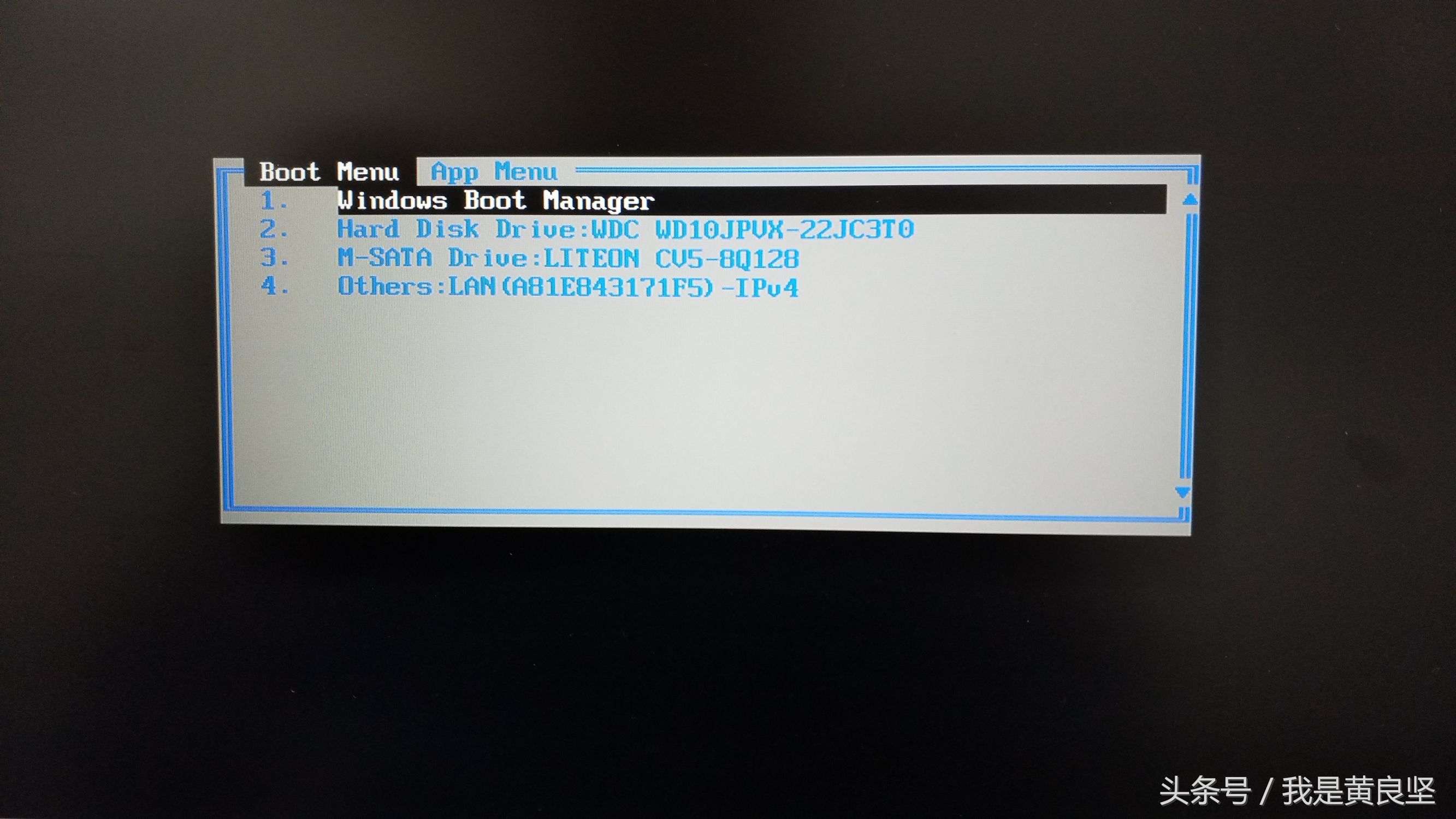
默认情况下,这里优先启动的是windows系统启动,我们使用快捷键TAB切换App Menu
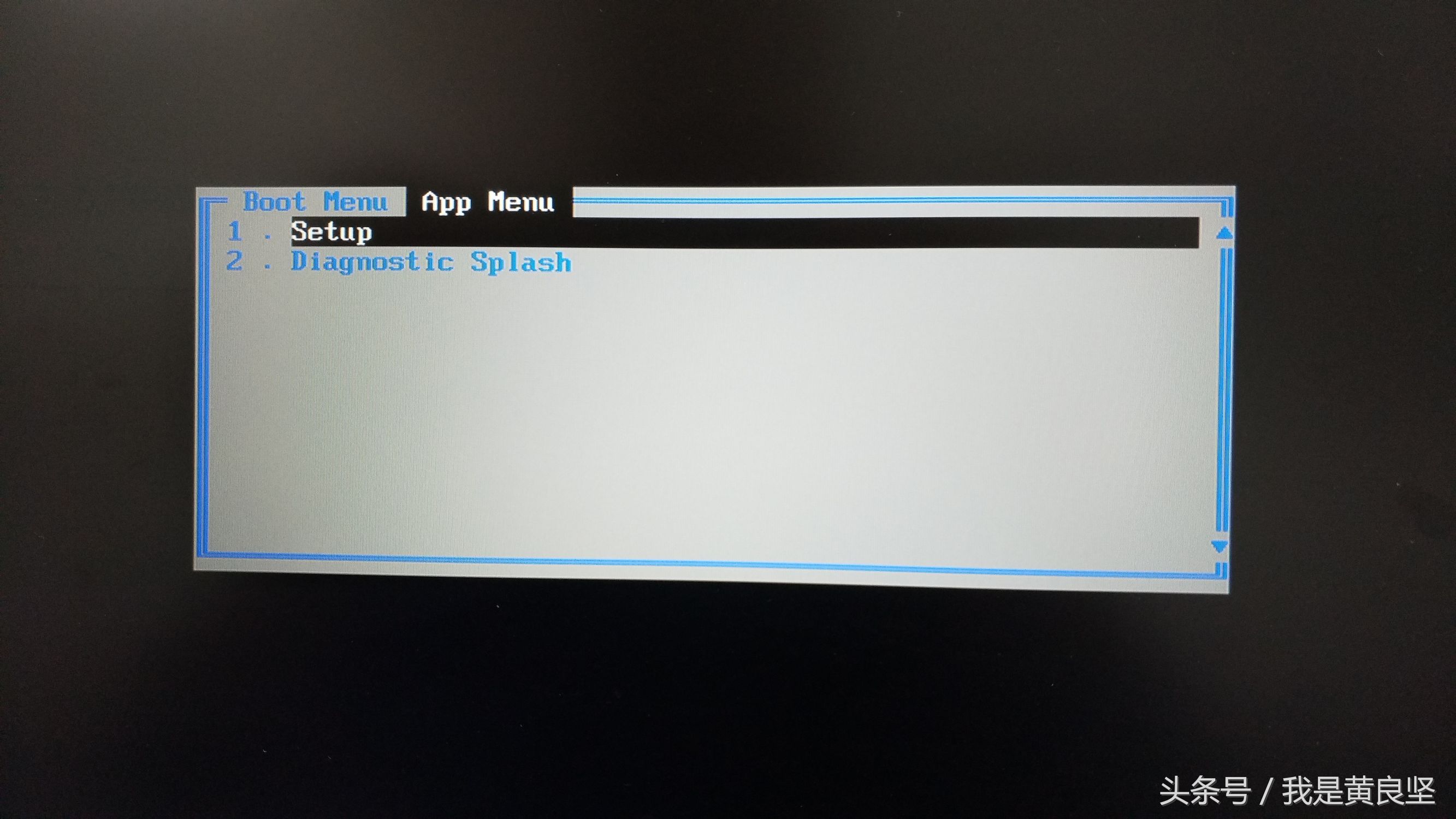
使用上下移动键切换至setup选项,按enter键进入
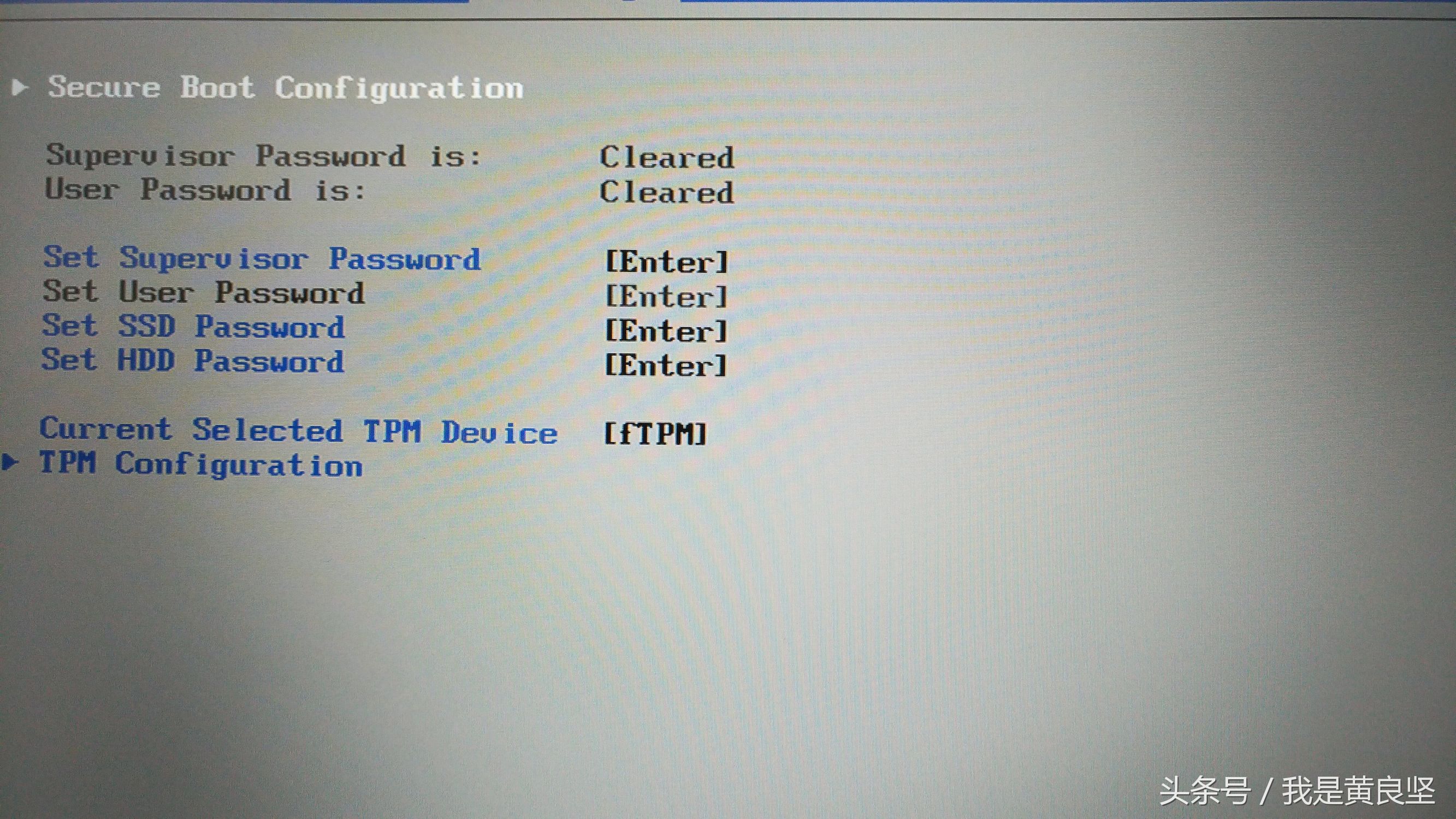
使用方向键向右移动到security,选择第一个按回车进入下一步
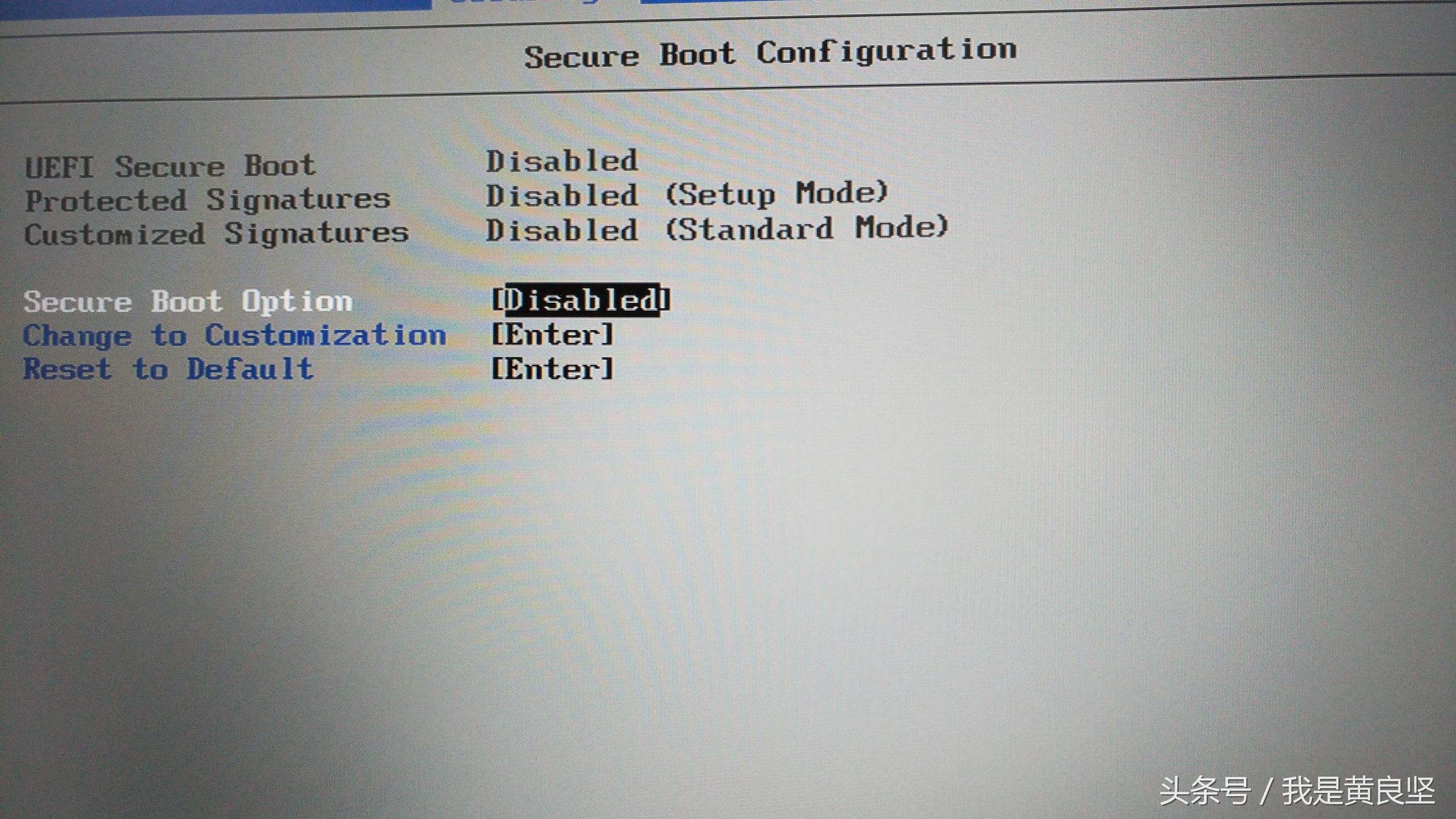
选择secure boot option按回车,改成disable,回车进入下一步
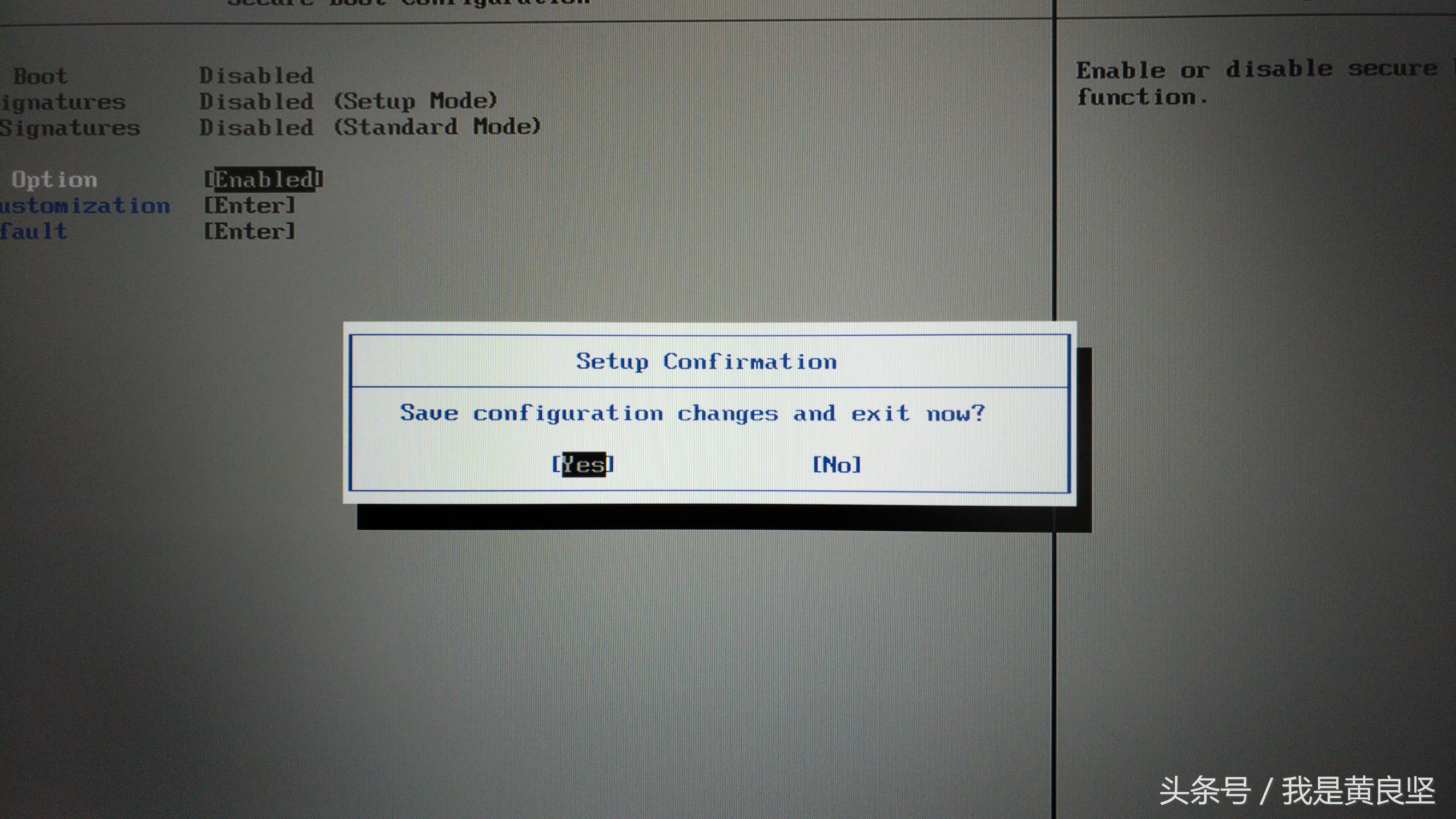
按F10-回车确定保存,退出自动重启按F12,再次进入boot设置
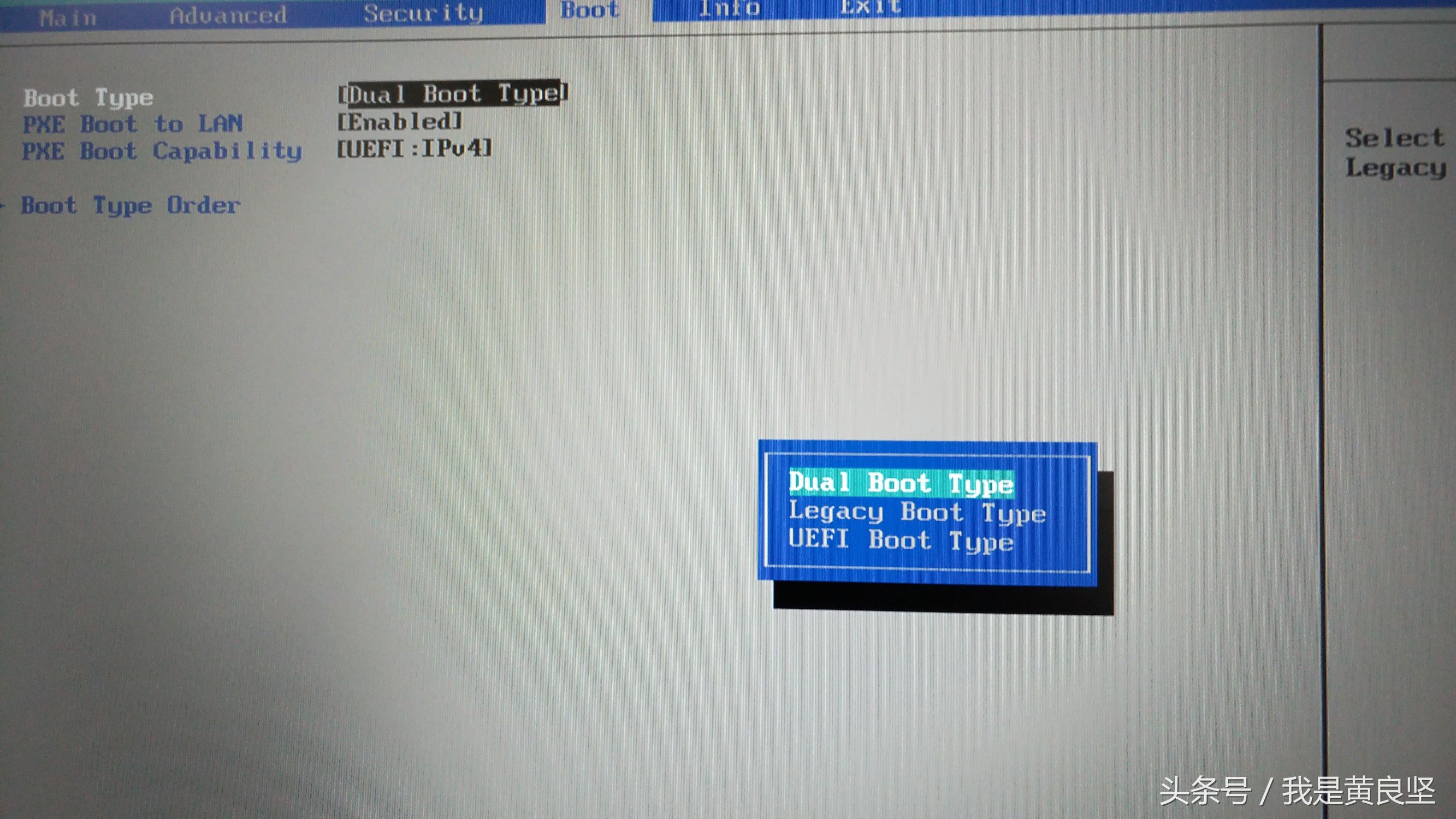
使用方向键移动到boot选项,选择boot type更改默认选项,默认是dual boot type

修改默认选项为:legacy boot type,回车,按F10保存退出重启按F12
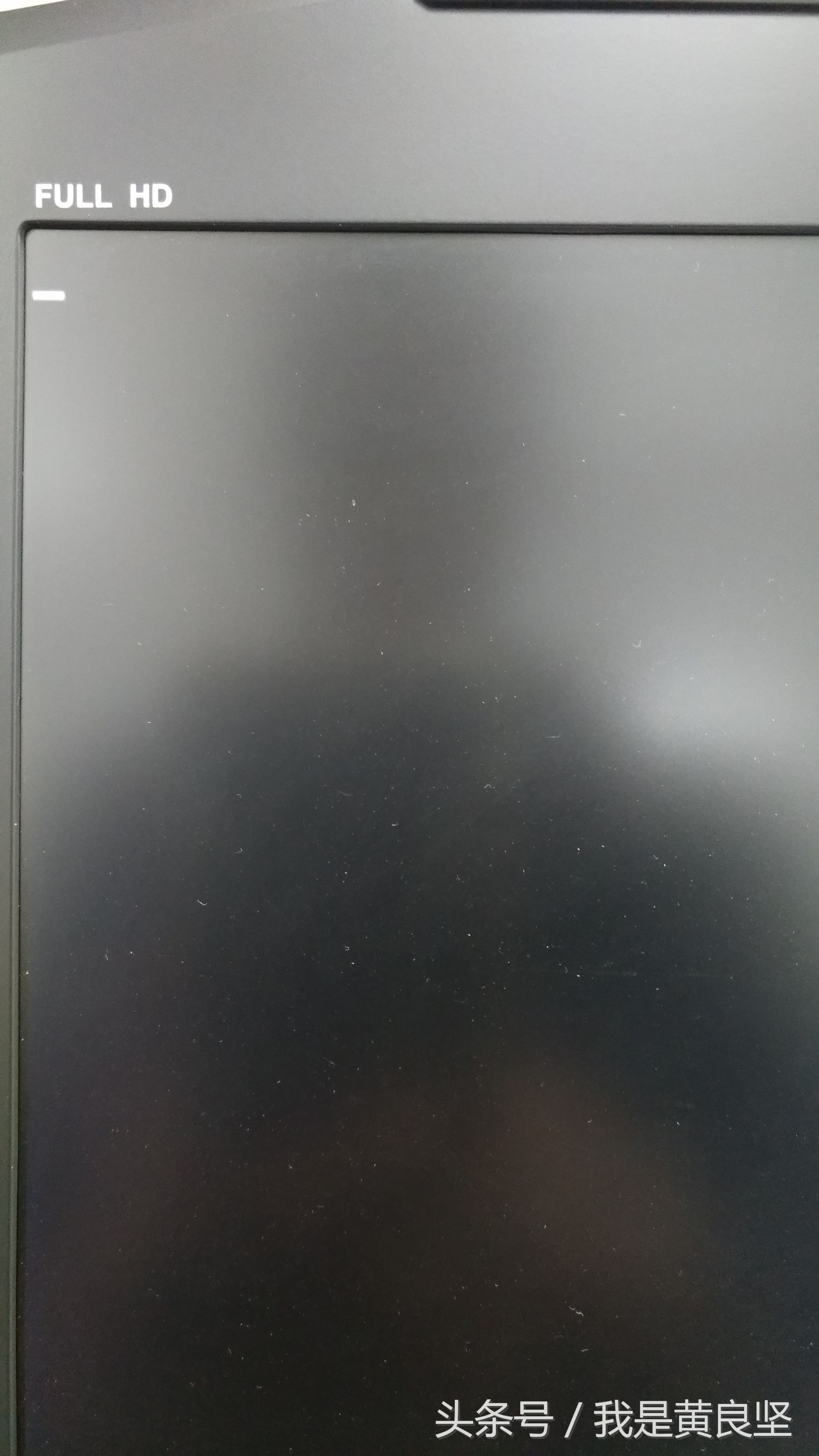
设置完boot后,重启会进入一个漫长的过程,因为电脑自动搜索是否有U盘,只需等待即可

最后重新出现选择启动项,选择USB。。按回车,进入下一步
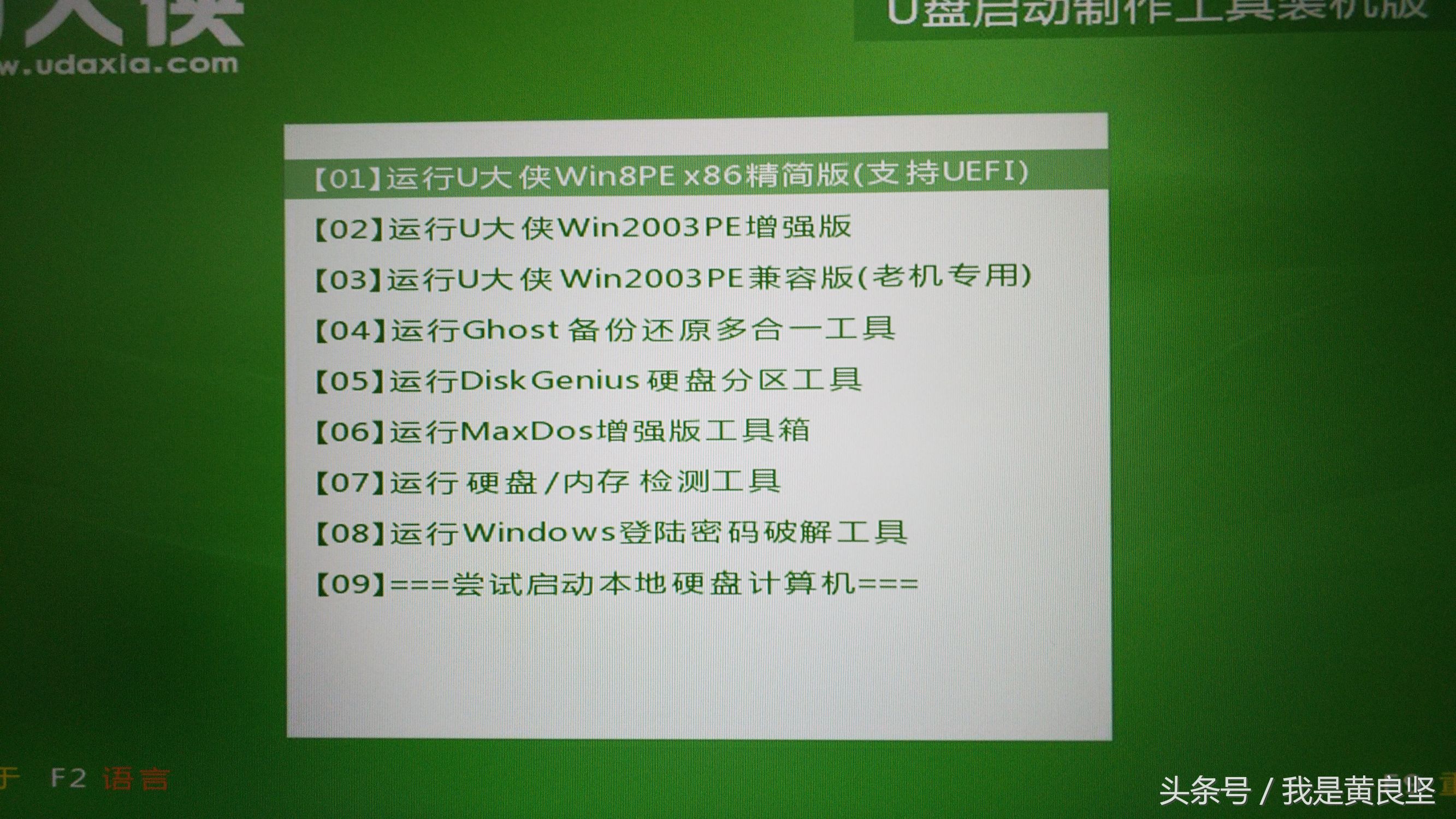
这时候就进入了自己制作好的U盘启动项,今天主要介绍设置启动项的问题,继续操作就不一一介绍了
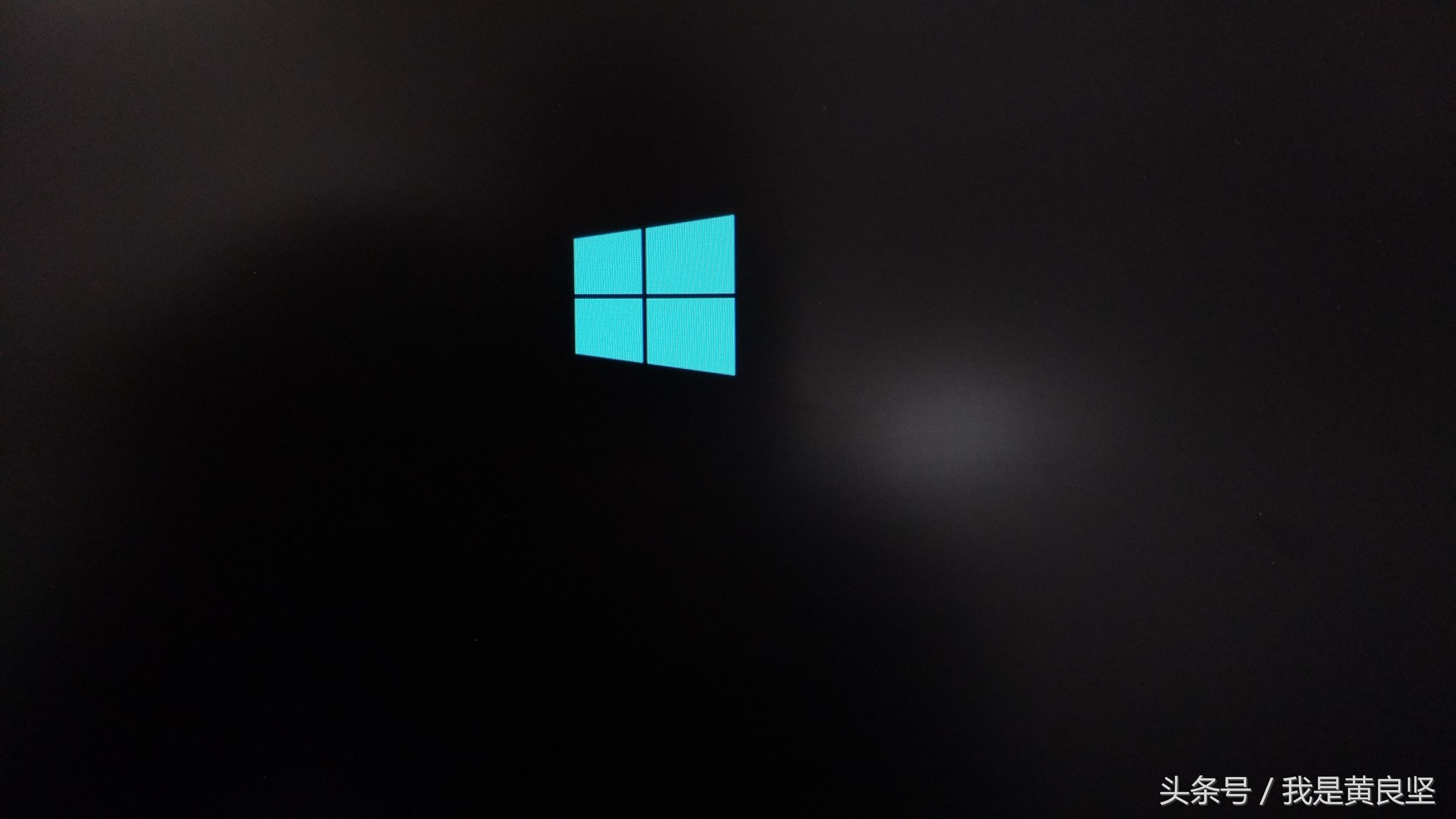
想要了解更多完整装系统流程,敬请关注,更多精彩在等你。
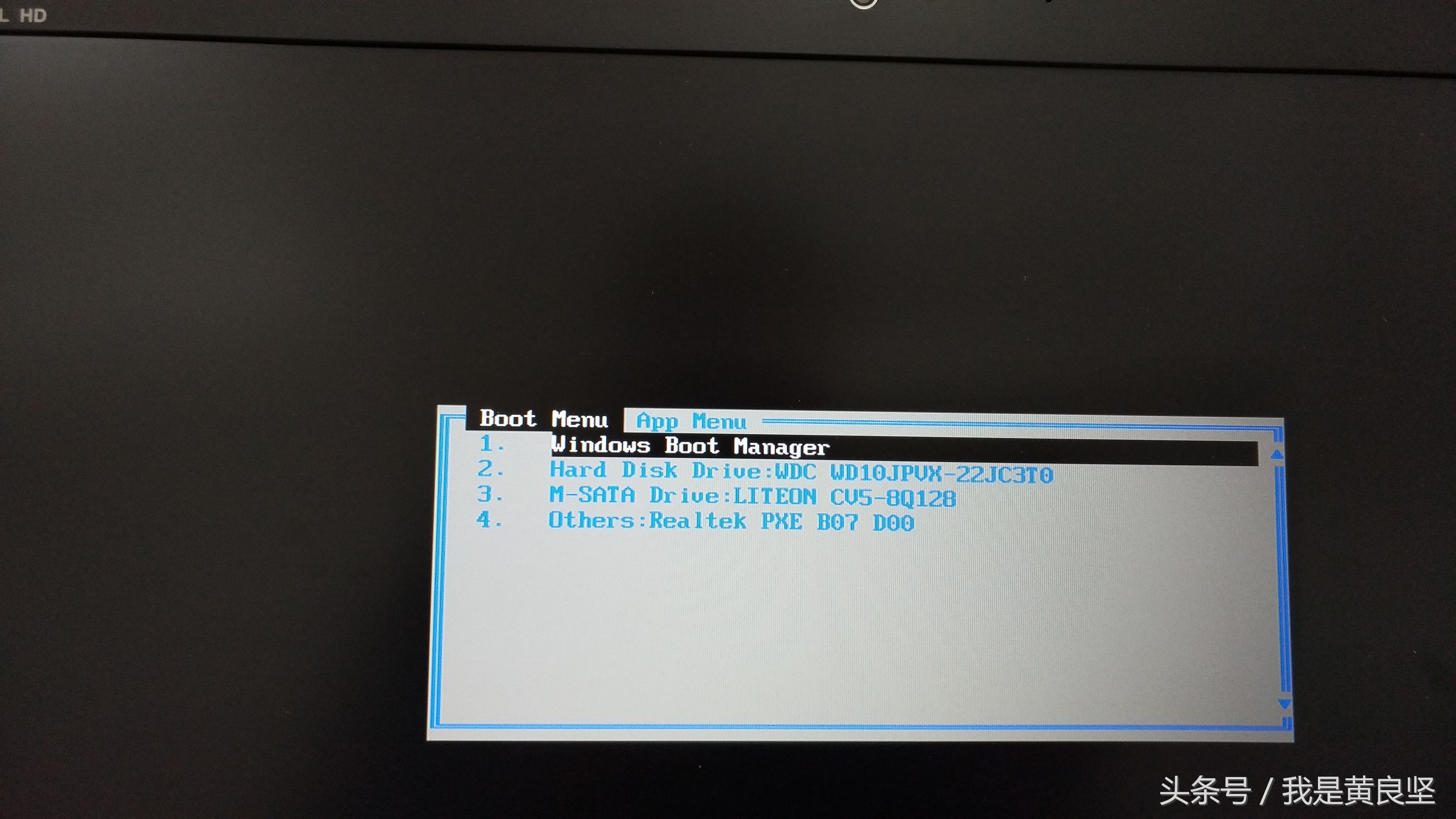
装完系统后再次把之前的修改还原即可装机

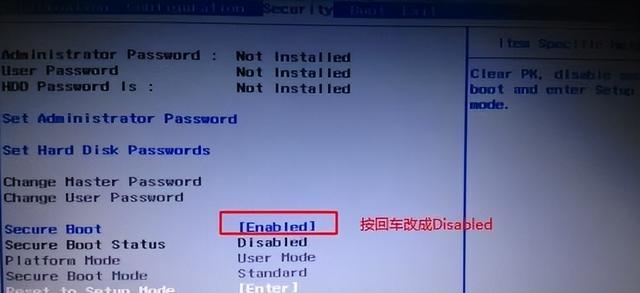
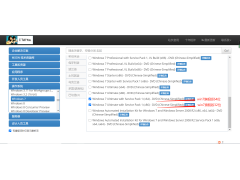

![RedHat服务器上[Errno 5] OSError: [Errno 2]的解决方法](https://img.pc-daily.com/uploads/allimg/4752/11135115c-0-lp.png)

