今天领导拿了台笔记本电脑,叫装个win7和win10的双系统,我脑海里仔细回想安装步骤,心想,这年头谁还用双系统呀!太久没装了,刚好有台win10电脑练练手,选个F盘格式化
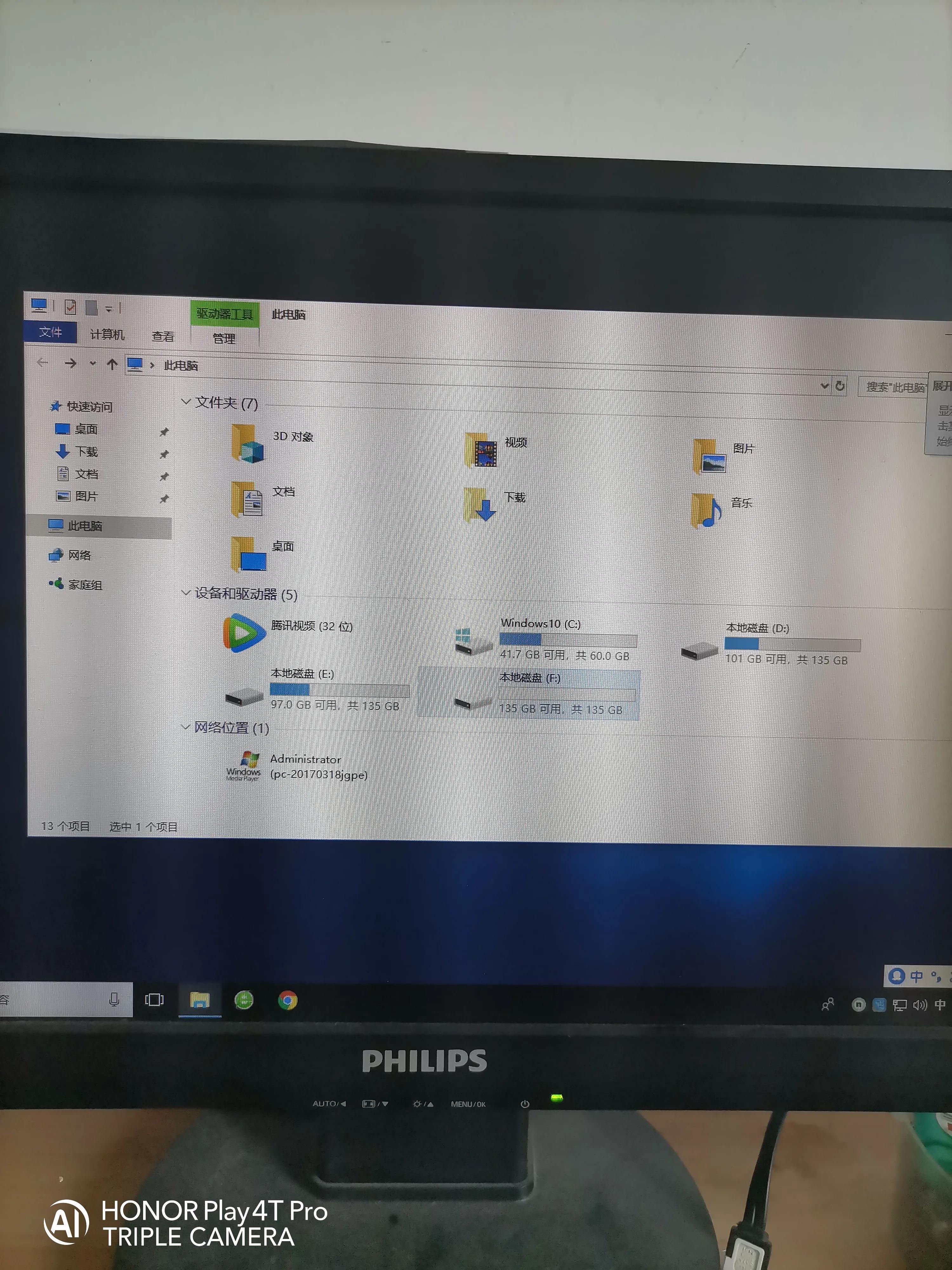
U盘启动进winpe界面,把win7系统GHOST进去,安装完成自动重启
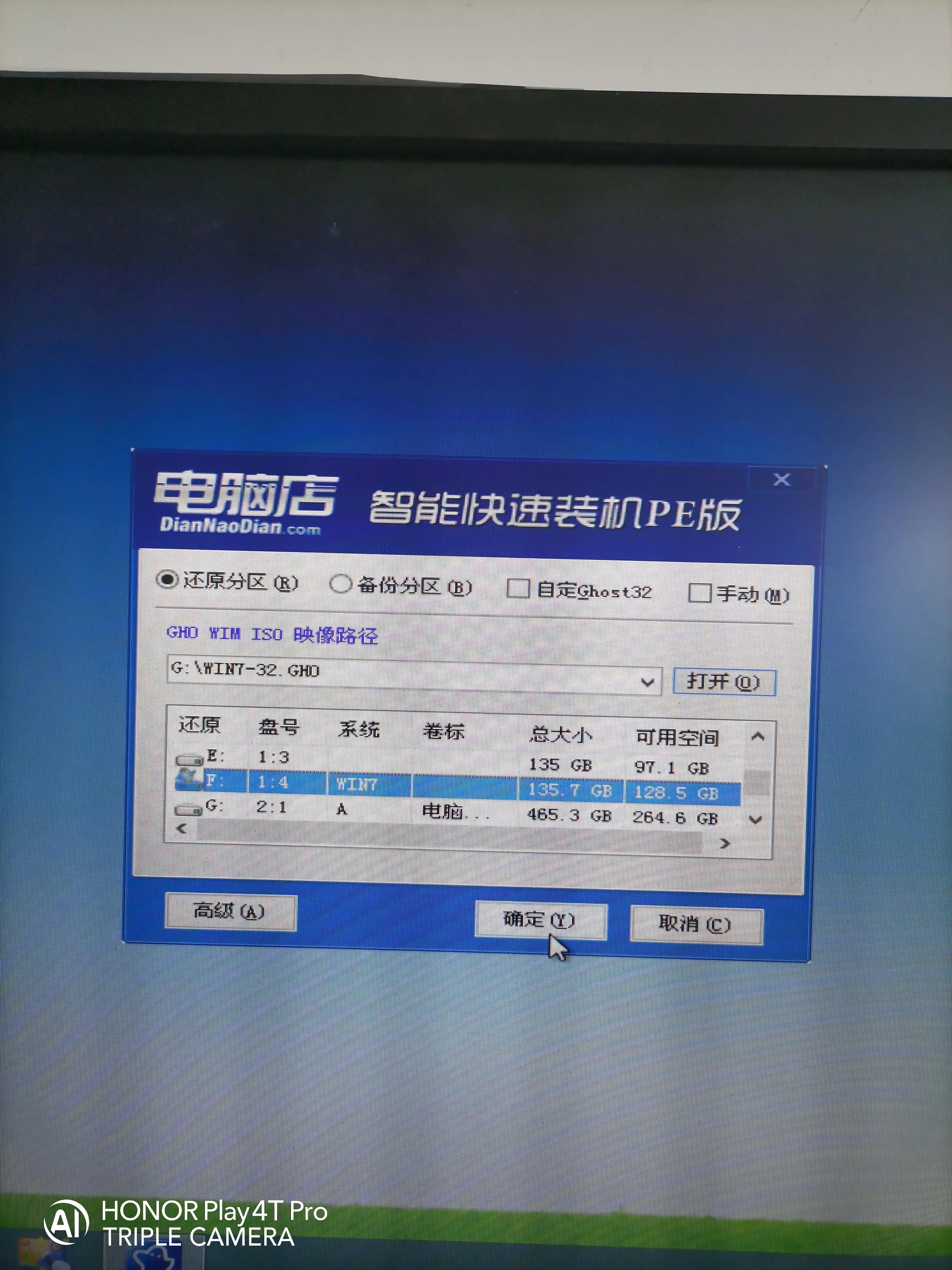
重启电脑,开机直接进win10了,换了几个引导修复都没能进到win7界面,安装失败
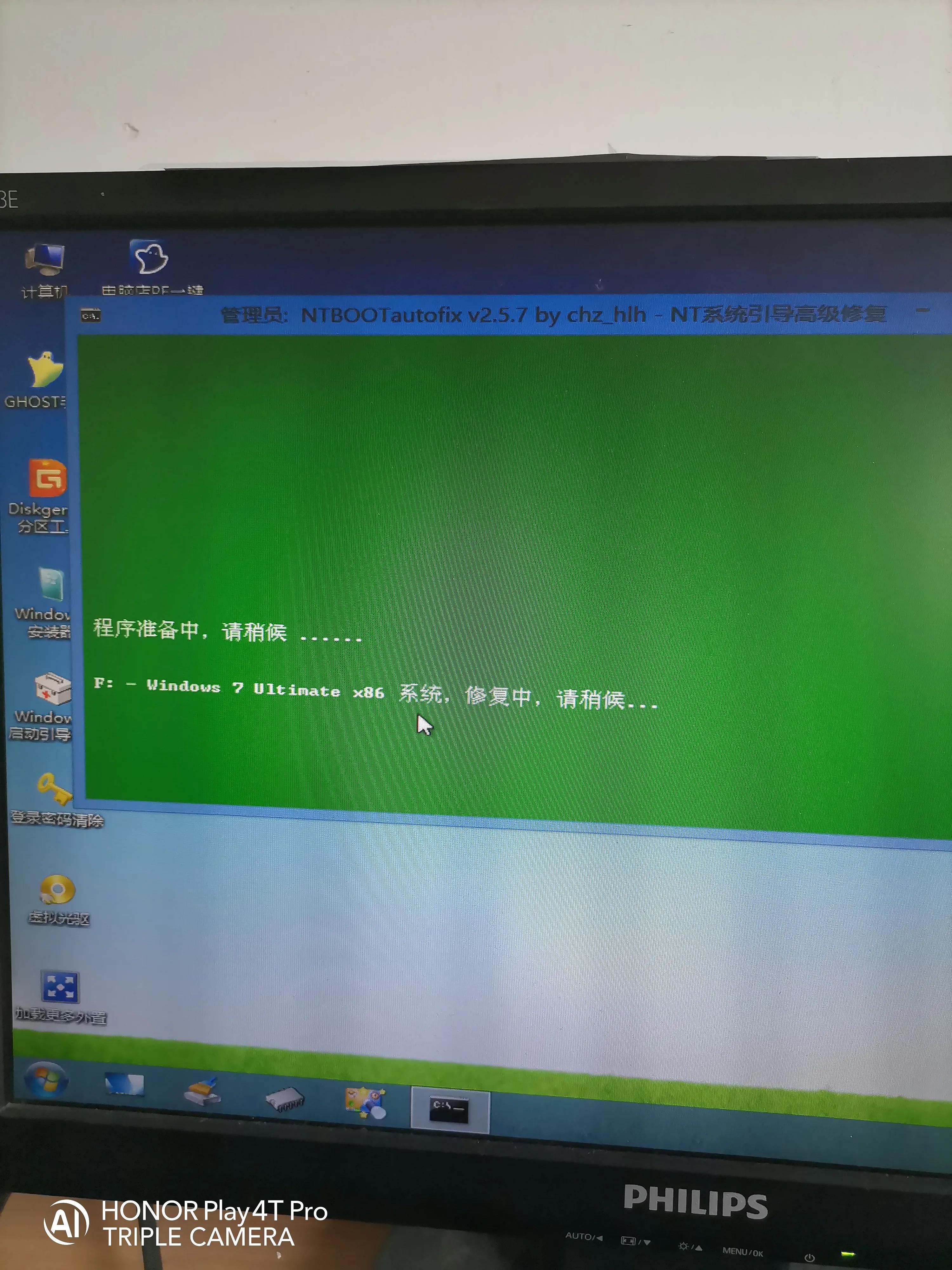

没办法,只好把自己的win7系统加装个win10了,U盘进winpe,把E盘格式化掉
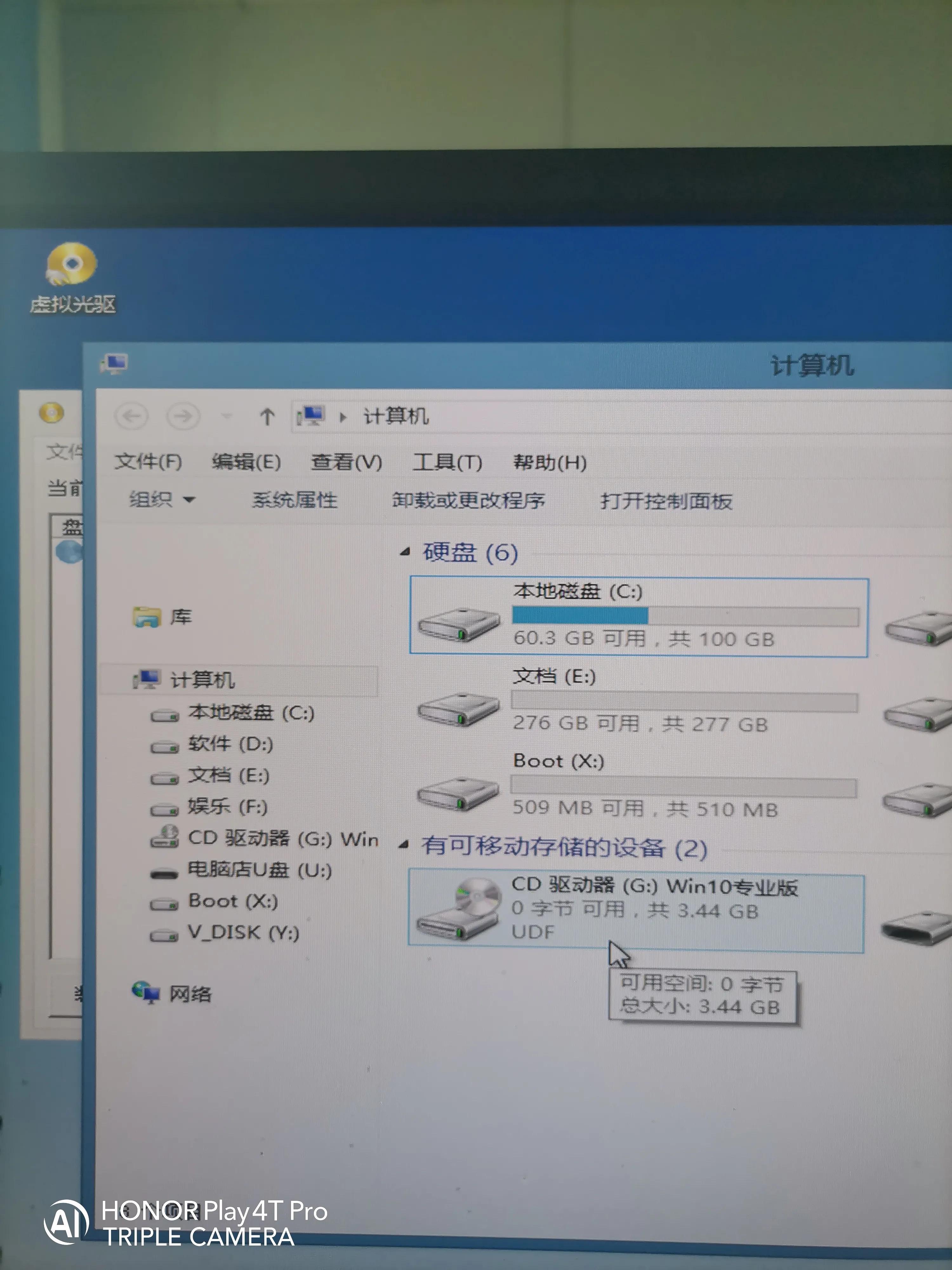
选择虚拟光驱把win10装载进去(之前文章都有操作流程)
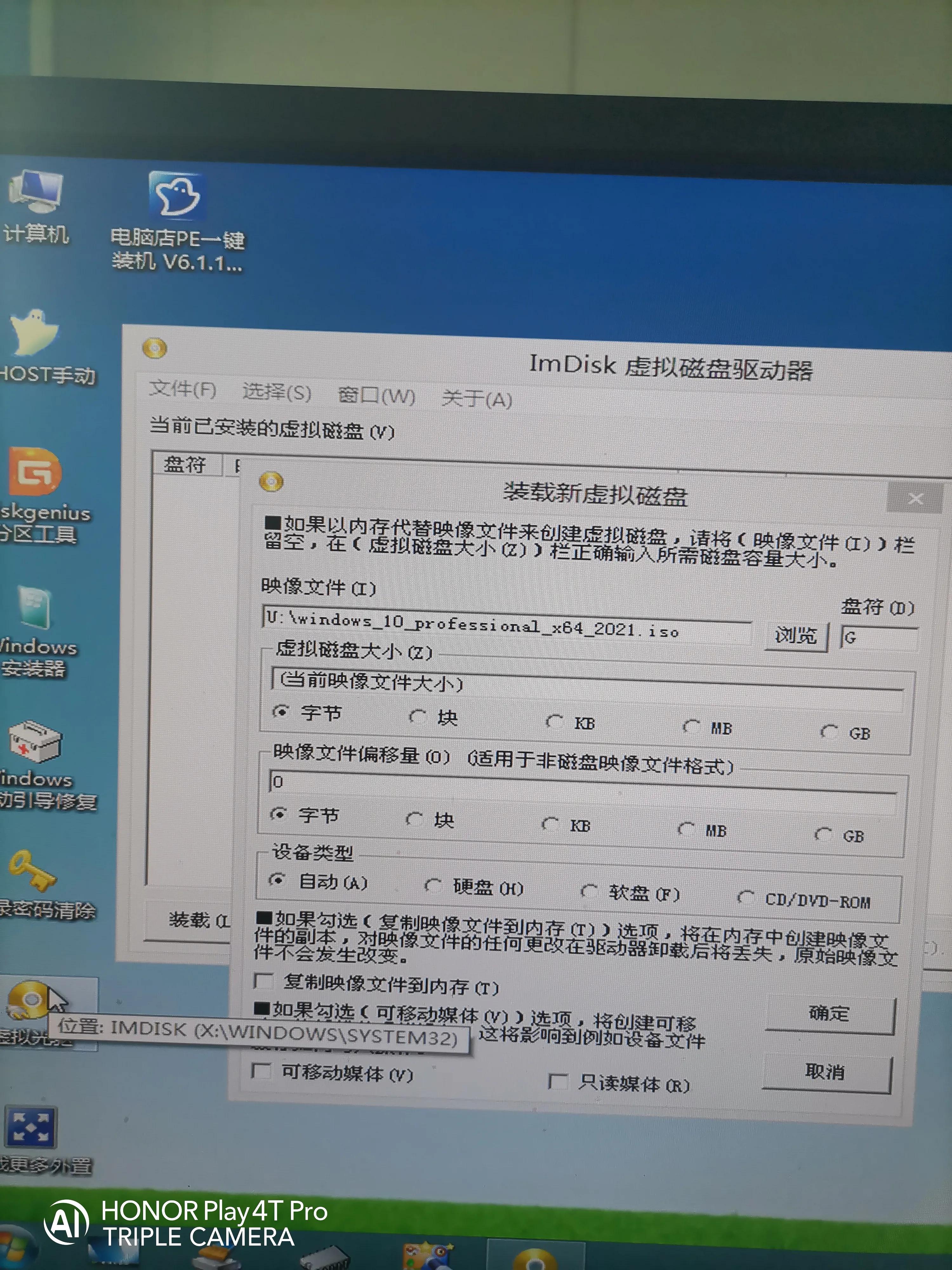
选择浏览光盘文件

双击运行硬盘安装

这里一定要选择E盘,不然默认C盘的话就把我们系统覆盖了,然后点立即重装
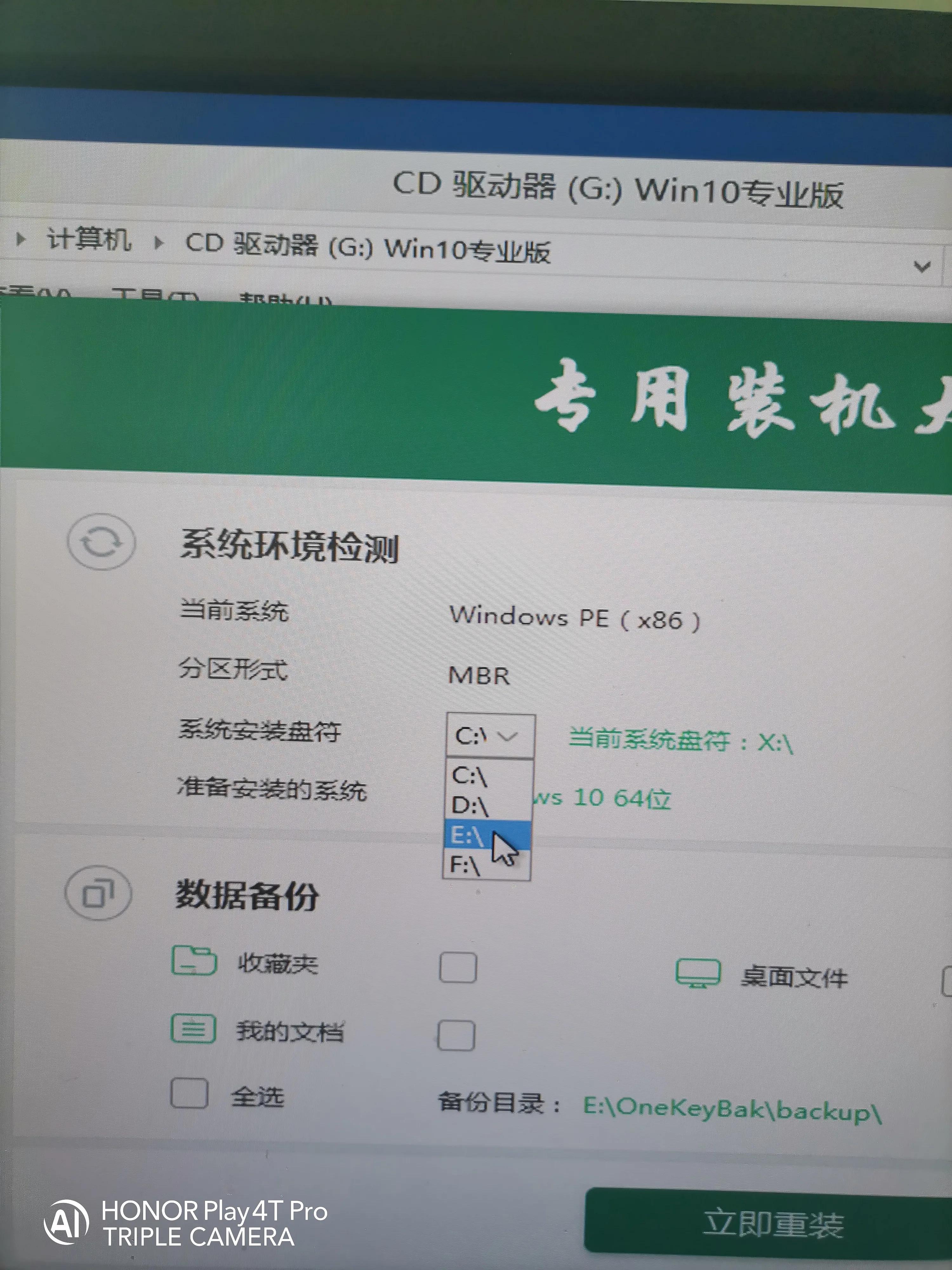
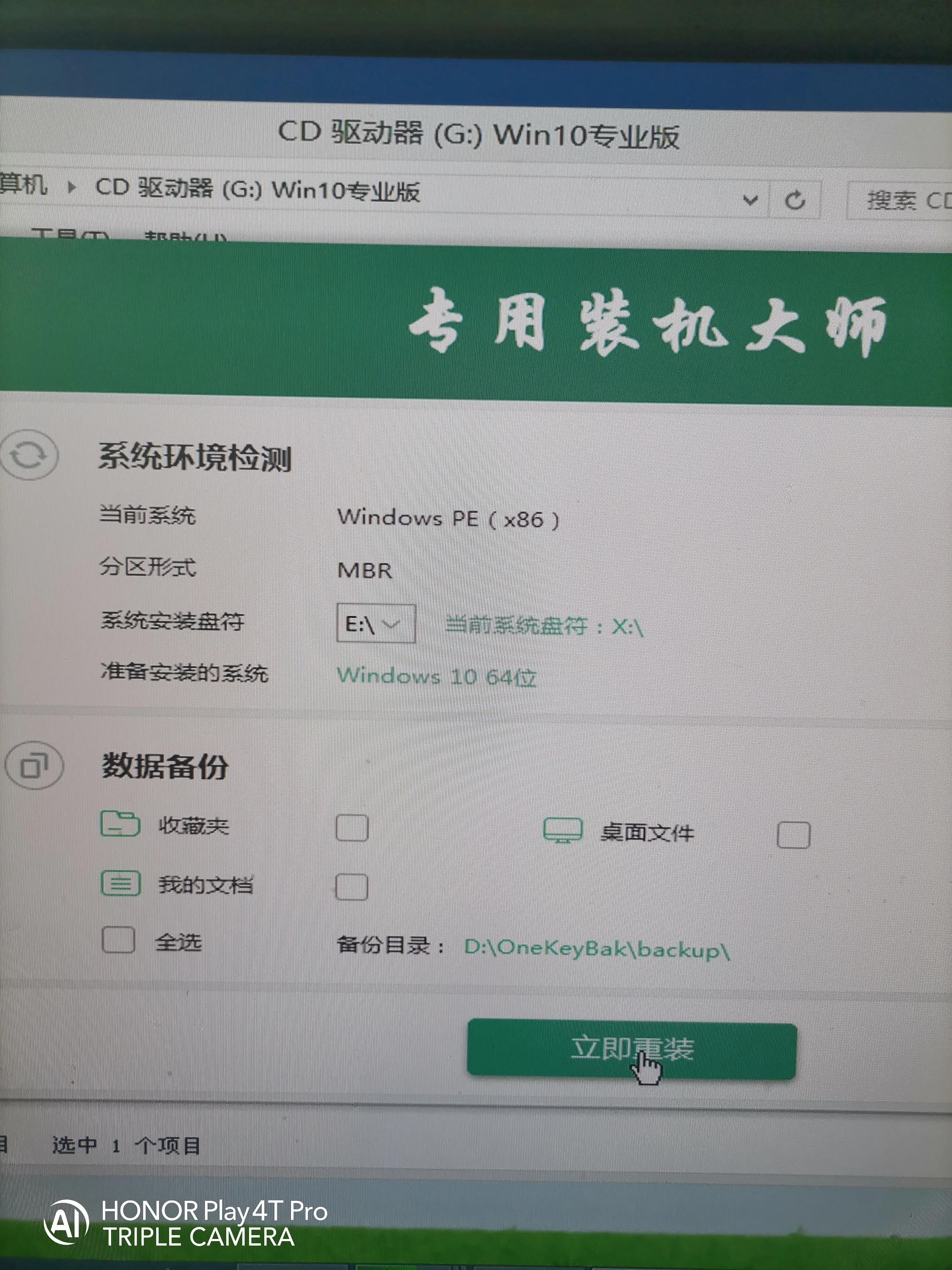
系统会提示你的安装位置,确认后系统自动安装完成,重启电脑
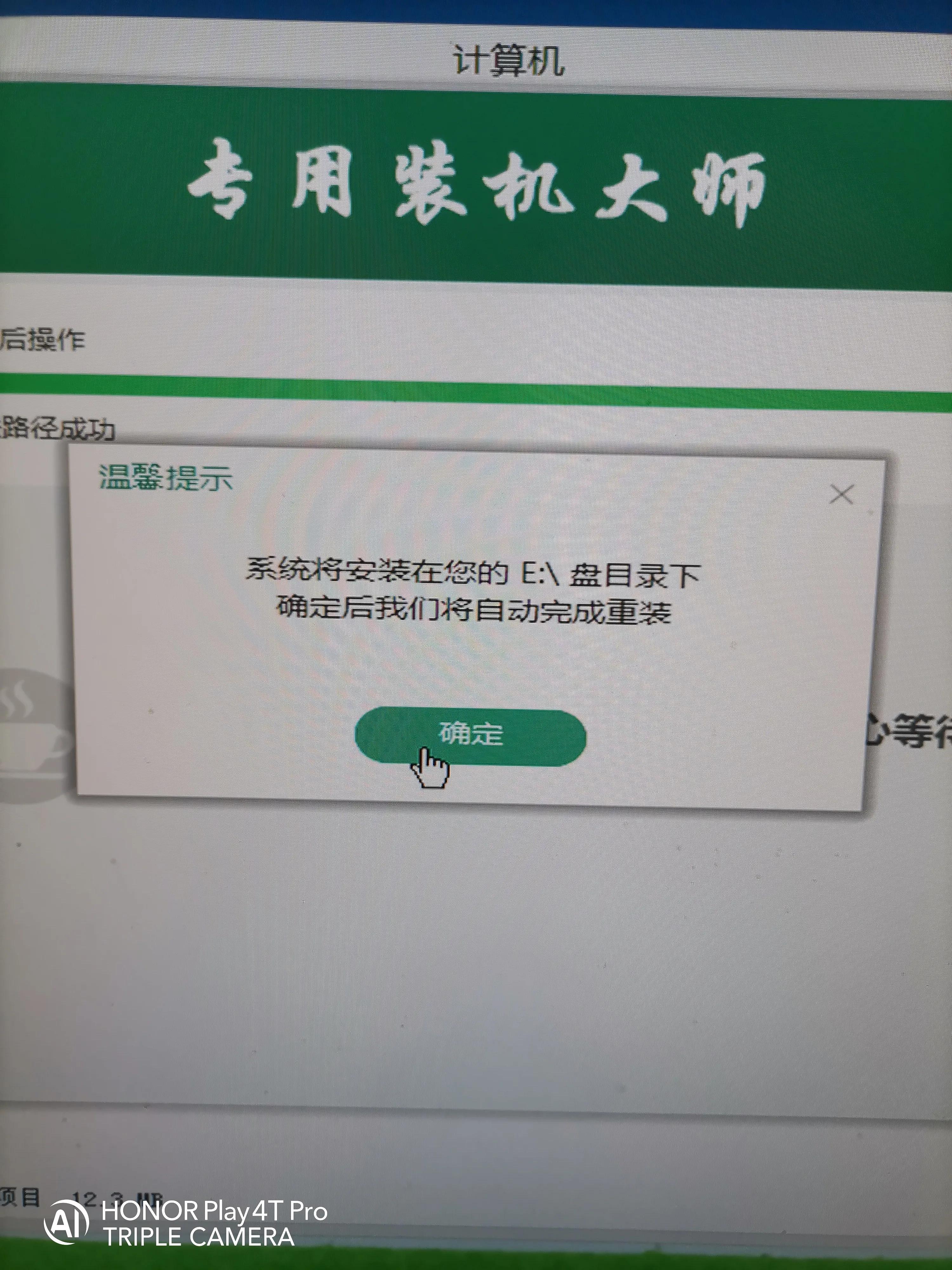
电脑重启后,开机出现两个界面
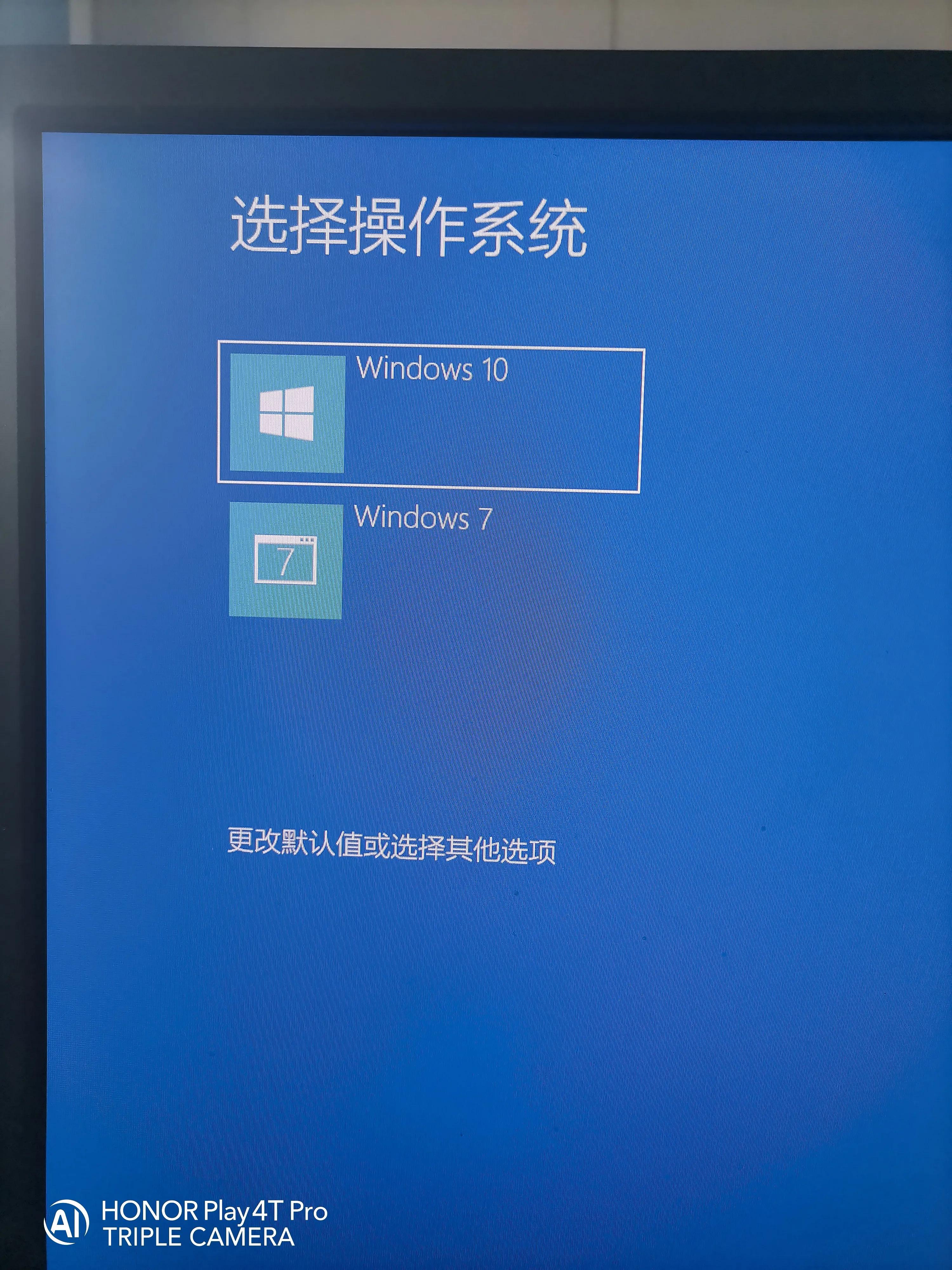
在安装过程中千方不要断电,这个就是我不小心断电的后果(反复重启)
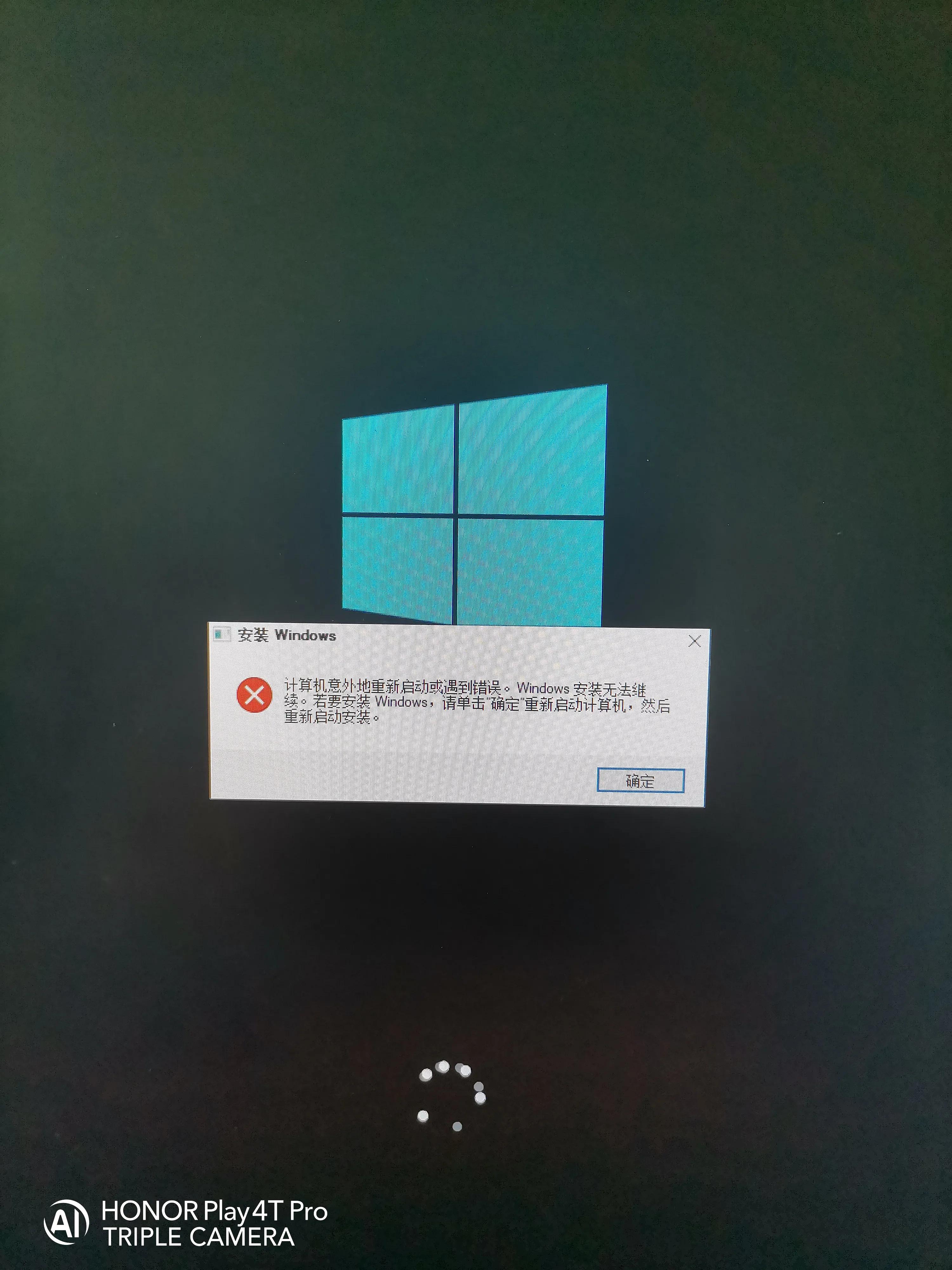
系统安装完后,进入Win10界面
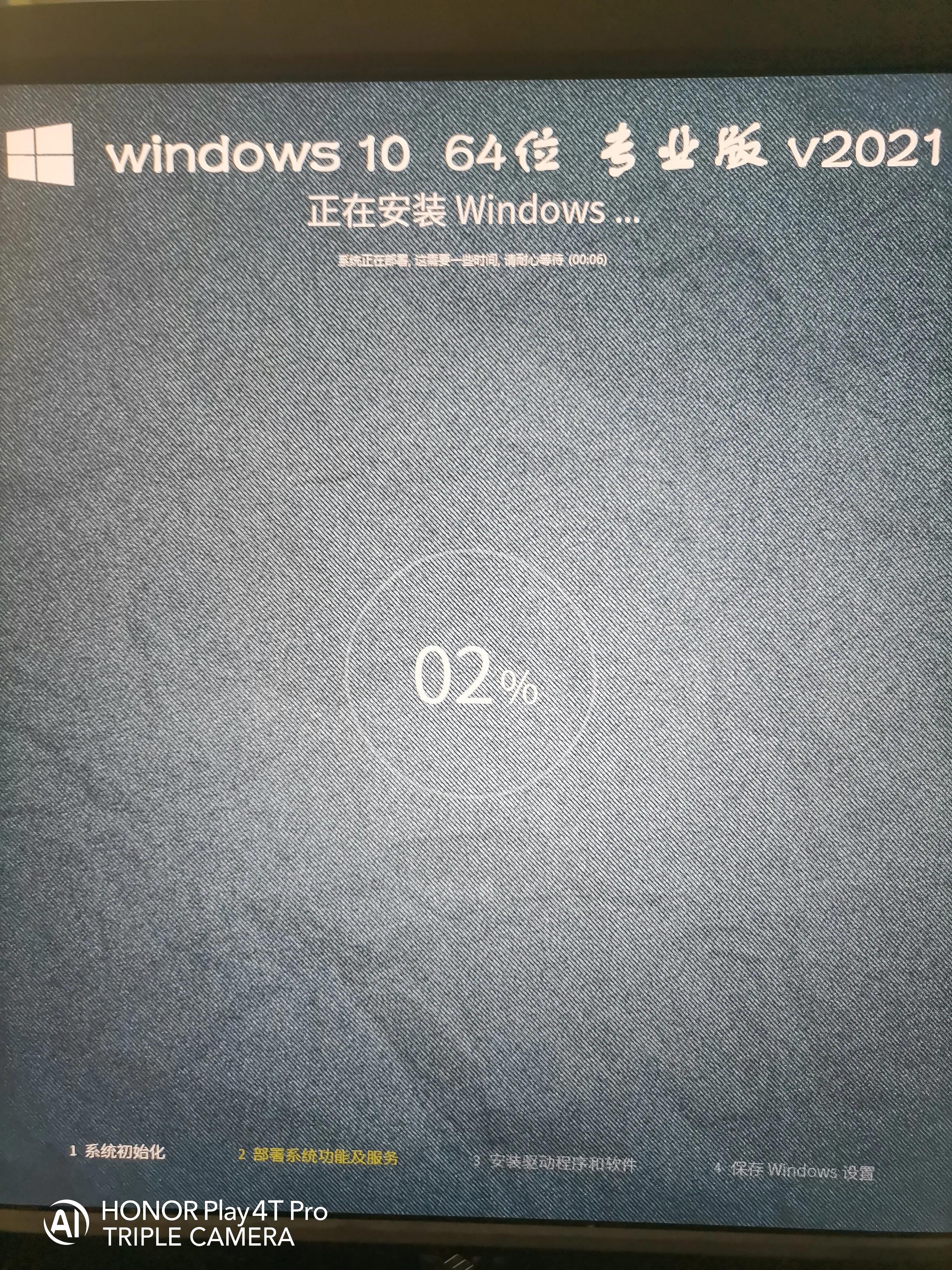
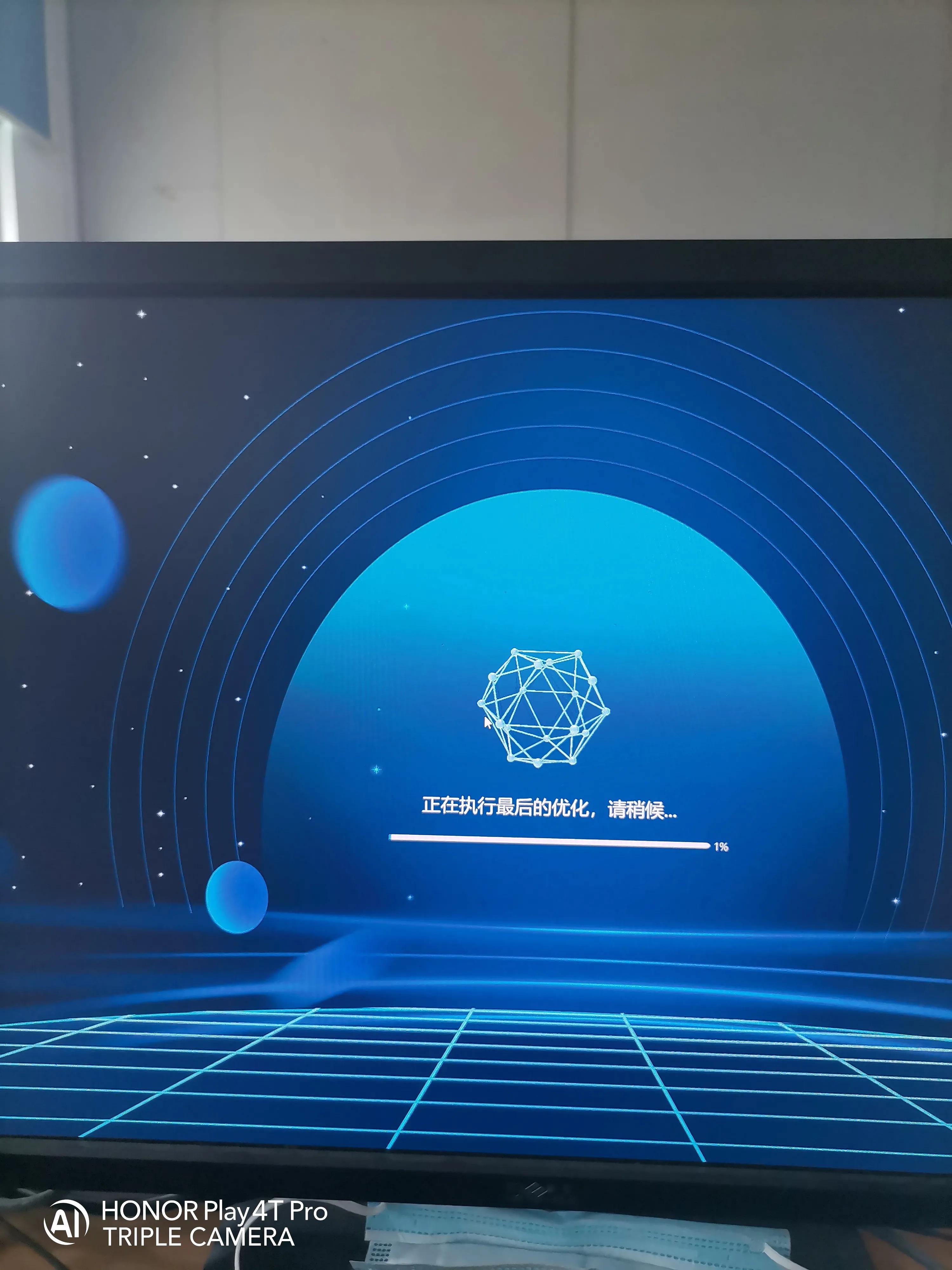
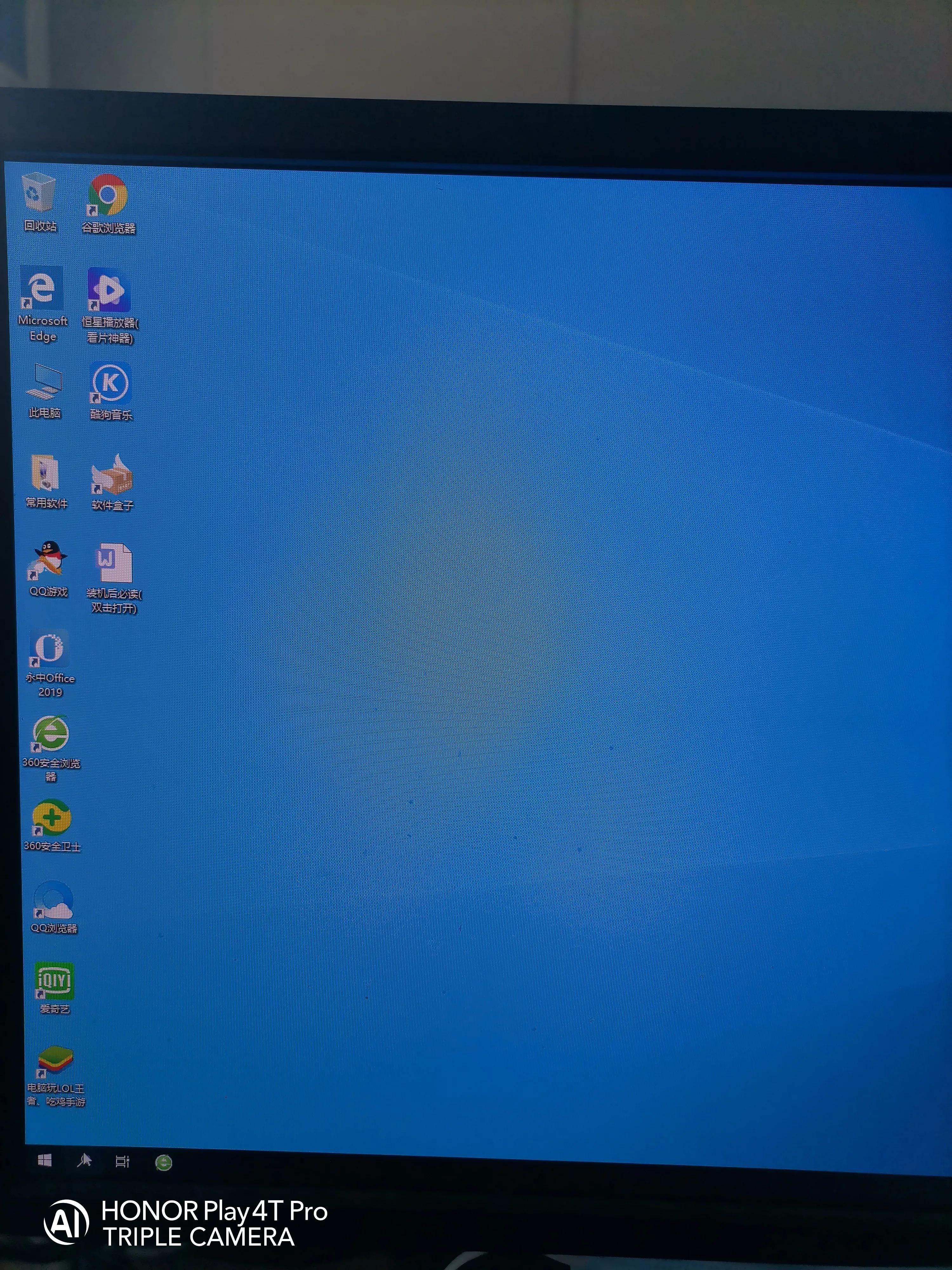
进入桌面点击开始—运行,输入msconfig后点确定
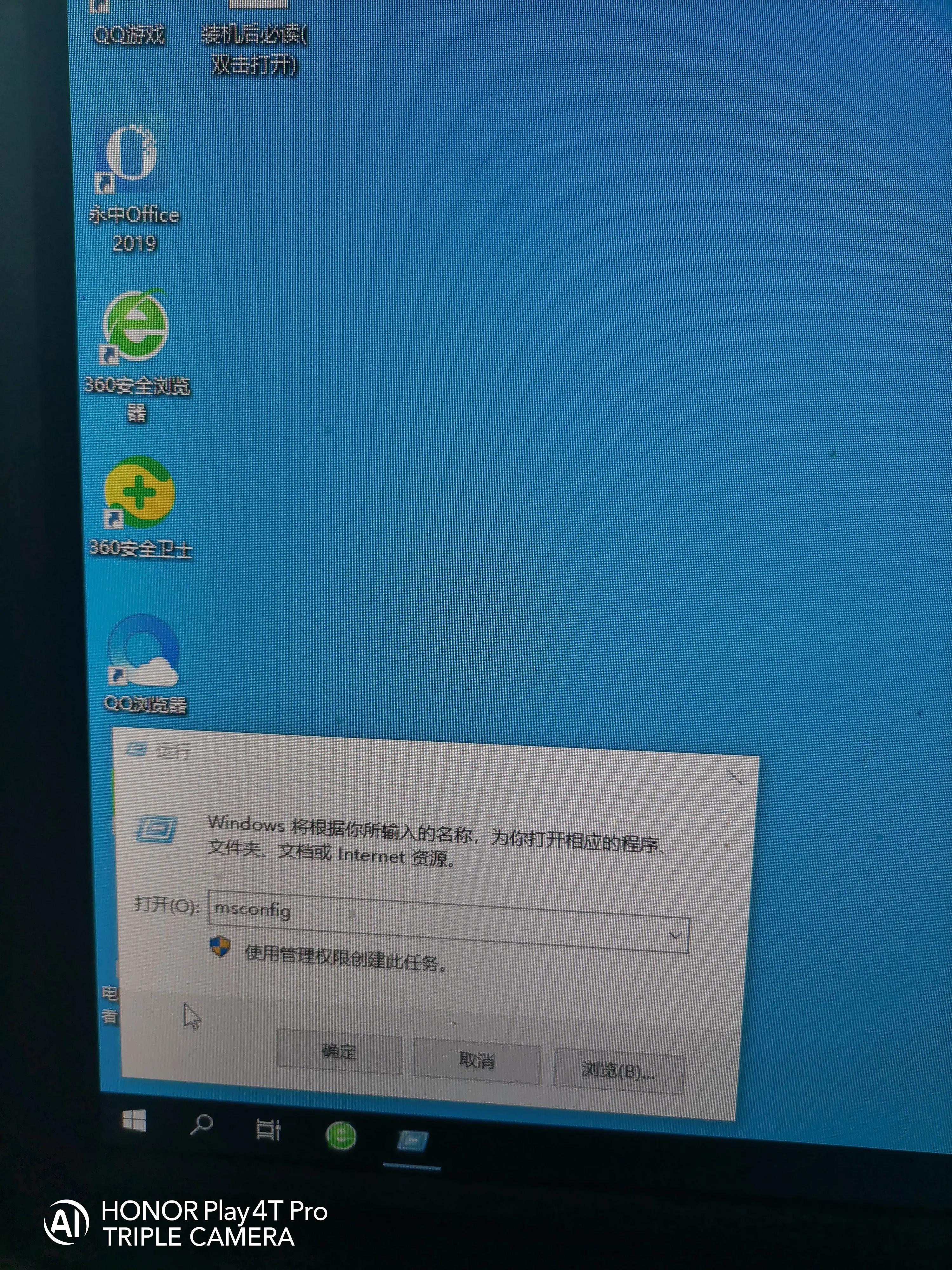
选中有选择的启动
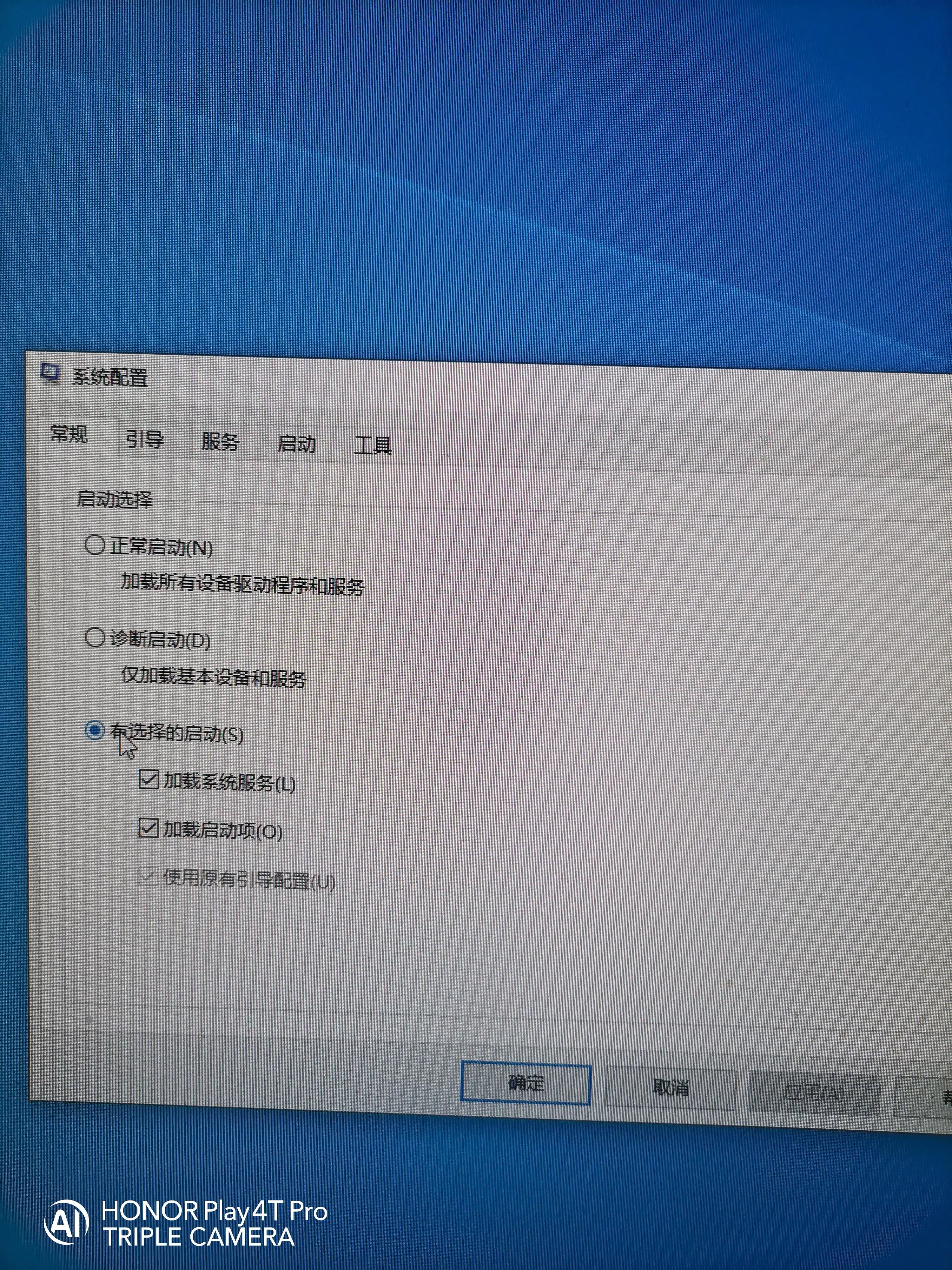
点击引导,选择自己常用的系统设为默认
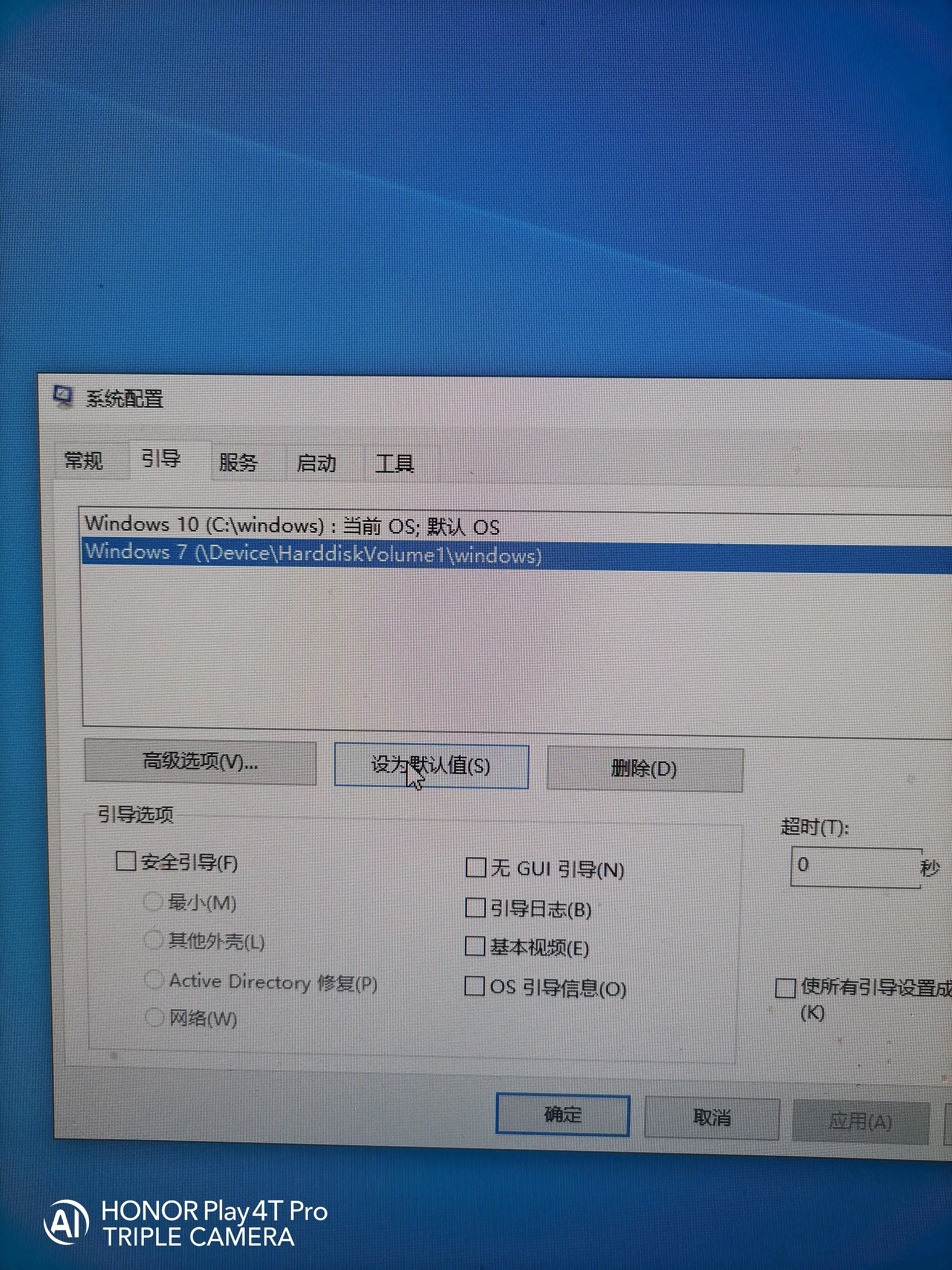

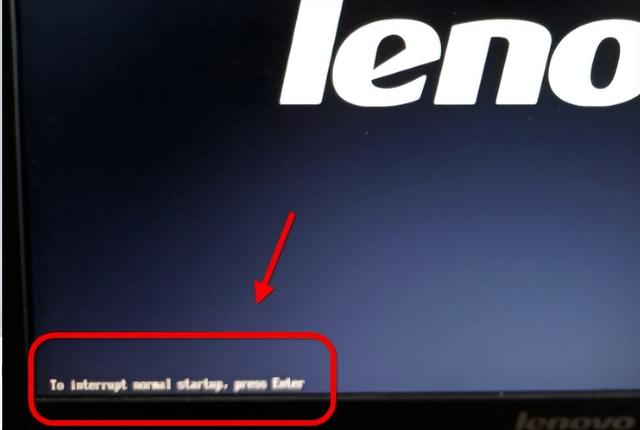
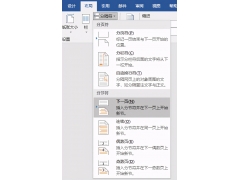

![RedHat服务器上[Errno 5] OSError: [Errno 2]的解决方法](https://img.pc-daily.com/uploads/allimg/4752/11135115c-0-lp.png)

