继首次发布云骑士软件离现在也有好几个月了,不知道小伙伴们感觉用的怎么样呢?但是呢,现在有一个好消息 ,经过我们工作人员的努力新版的云骑士装机大师“出世了”,它将更人性化的为用户门解决制作U盘启动盘、系统重装问题!
新版本比除了功能比以往更加强大,采用全新UI设计的云骑士界面也给用户带来一种更加简洁明了的体验!下面我们将详细介绍下新版云骑士的核心模块 - U盘启动。
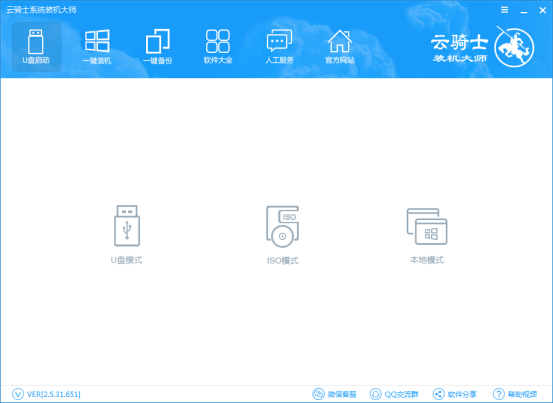
首先我们打开新版云骑士软件并来到U盘启动选项卡,我们可以看到有3种模式,接下来我们一一为大家讲解一下他们的作用和使用环境。
ISO模式:有2种功能
1、可将下载好的系统放入刻录机制作成系统镜像光盘
2、 可将U盘制作成ISO系统镜像模式安装系统
本地模式:
将PE系统文件导入到本机电脑某个盘符中(切记不要导入到系统盘(C)中),其实这个模式就是相当于U盘启动模式一样,只不过把U盘换成了本机电脑硬盘来启动PE系统
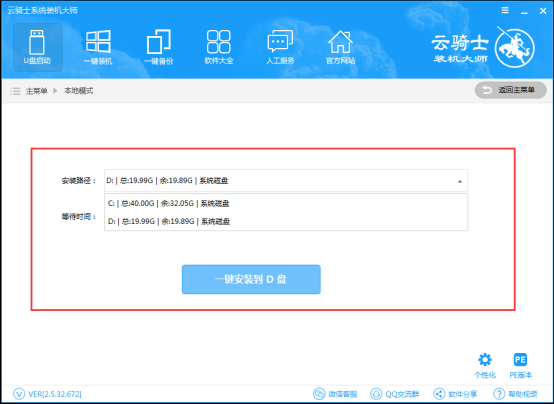
U盘模式:
在电脑在线重装或者出现蓝屏黑屏开不起机时,我们就可以制作一个U盘启动来进行重装系统
初始化: 将U盘格式化到出厂设置(在初始化前保存U盘里面的重要资料)
升级: 将旧版U盘的PE启动文件升级到最新版本。
格式转换: 将FAT32格式的U盘转换成NTFS格式。
模拟启动: 将制作好的U盘在本机进行模拟演示
快捷键: 查询本机电脑主板BIOS的启动键,主要还是拿来设置USB为第一启动的
个性化: 可以设置U盘启动的背景以及文字字体。
PE版本: 里面有三种版本【菜鸟】【标准】【豪华】,每个版本PE都有着不同的功能,从左到右功能依次增加。
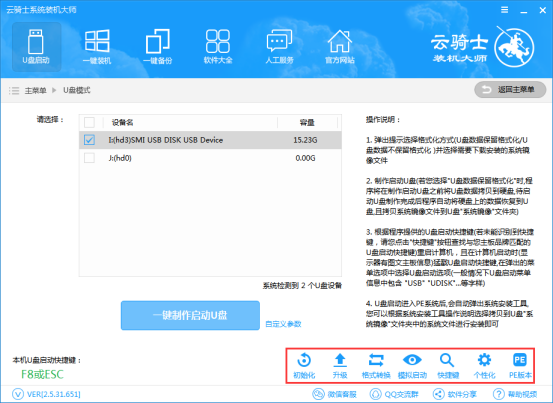
U盘模式制作过程:
点击【U盘模式】,进入界面后,在【设备名】勾选需要制作启动的U盘,在U盘制作功能中提供了【一键制作启动U盘】与【自定义参数】,如果需要修改U盘参数可以点击【自定义参数】进行修改,不需要的用户可以直接点击【一键制作启动U盘】。
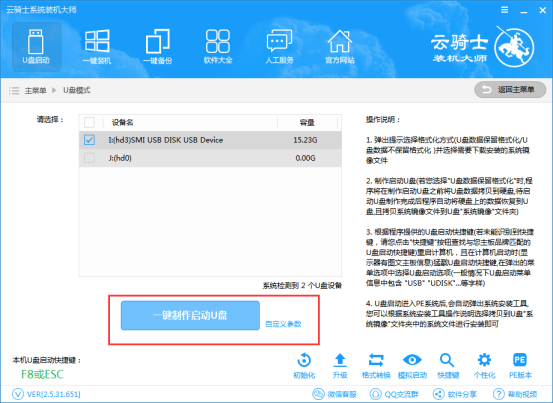
2、在右下角找到【PE版本】,这里面提供了三种PE版本有【标准版】【豪华版】【菜鸟版】,每个PE版本大小都有着不同的功能。建议大家下载【豪华版】,因为里面带有远程操作功能,如果你在安装过程中出现问题,可以通过云骑士客服中心远程帮你安装系统。
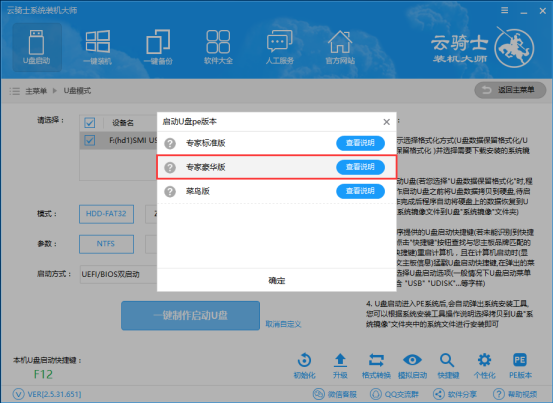
3、选择完点击【一键制作启动U盘】按钮会弹出【格式化】窗口,以下会有2种选项选择【格式化U盘且不丢失数据】与【格式化U盘且丢失数据】,建议大家选择【格式化U盘且不丢失数据】当然你也可以自己拷贝起来再制作U盘启动。
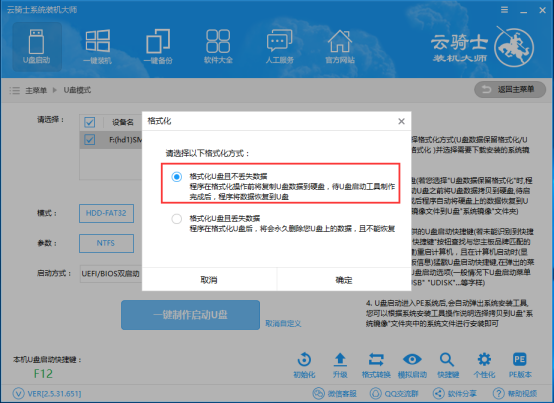
4、紧接着是【系统选择】功能,云骑士在制作U盘启动盘同时提供了【微软官方原版】和【GHOST版】的系统下载,可以顺便勾选你需要的系统,因为系统文件较大在制作PE系统过程会有点久,请大家耐心等待一下。(当然你也可以不在这里下载系统,选择跳过【直接制作U盘】)。
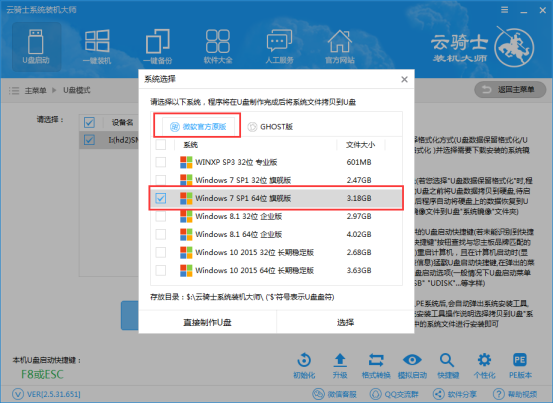
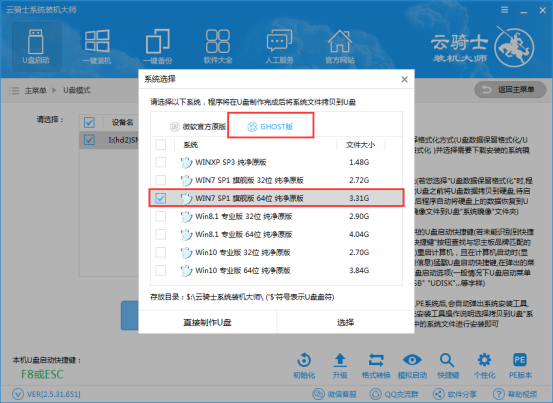
5、当下载完系统之后!将会自动制作U盘启动以及将下载系统和备份的资料导入到U盘里面,制作的过程会有点久请大家耐心等待下
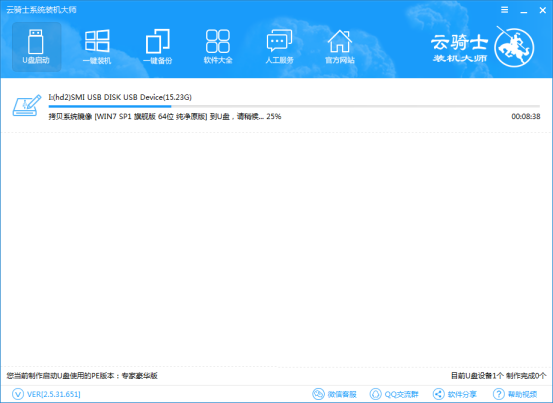
现在弹出提示U盘已经制作完成了,(温馨提示:如果出现制作失败,请重新制作失败的U盘)。
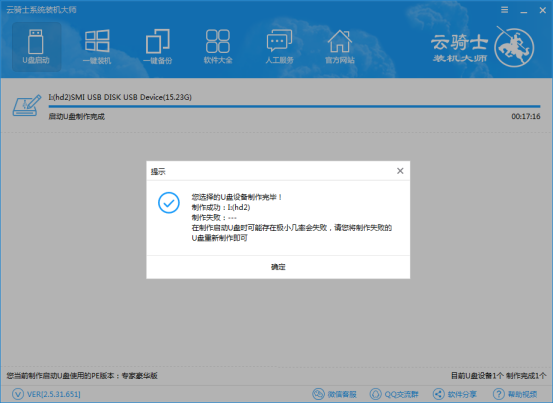
6、接着我们通过在左下角来看下自己电脑启动U盘启动的快捷键是多少。但是也有用户在按下软件检测到的启动快捷键没用情况下,也可以打开【快捷键】对应着自己的电脑品牌查询启动键。
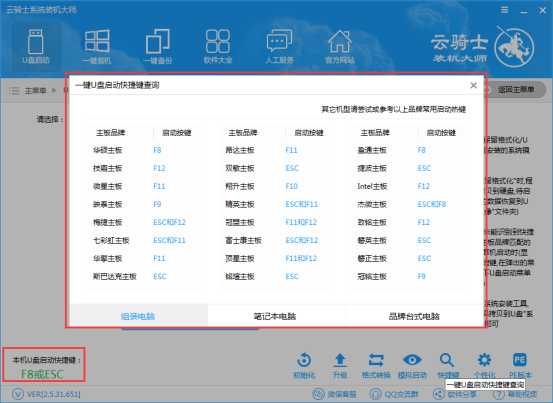
7、然后我们可以打开U盘来看下刚刚下载的系统和备份的资料是否成功导入到U盘里面了,确认没错之后,重启电脑。
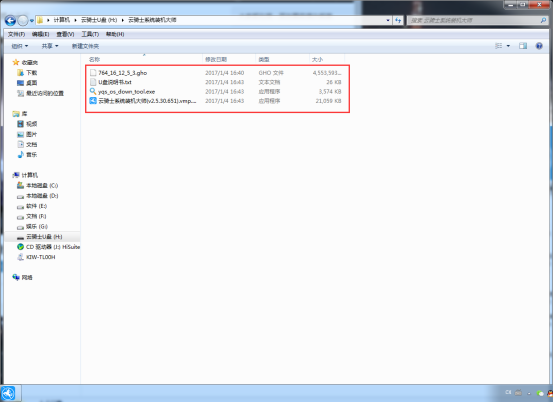
8、在开机时按下U盘启动快捷键并设置USB为第一启动, 进人到【云骑士U盘制作维护工具】,选择【02】Windows 8 PE(新机型)进入云骑士PE系统。
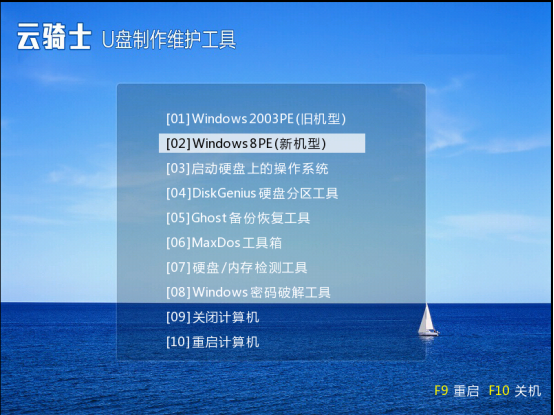
9、接着我们可以在桌面上看到有各种维护系统的工具,如磁盘检测/修复工具、GHOST工具、杀毒工具、密码恢复工具等等。计算机可以通过U盘启动计算机并对系统进行硬件或软件的维护。除此之外如果我们不太擅长于电脑还可以上网通过QQ来联系云骑士客服中心来进行远程协助操作。
在我们启动QQ之前必须要先【启动网络】双击打开等待配置网络,完成之后再打开QQ就可以登录了。
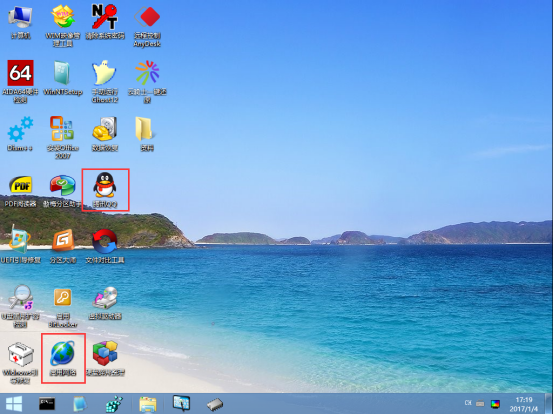
10、最后来试验下U盘启动的最大作用 – 重装系统!大家只需打开桌面上的云骑士一键还原,然后点击浏览选择刚刚下载到U盘里面的系统文件,随后点击选中系统盘C盘便可以进行系统安装了,过程只需等待安装完成就可以了
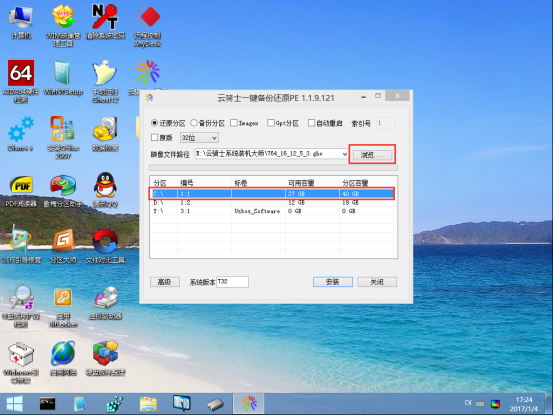

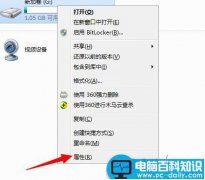


![RedHat服务器上[Errno 5] OSError: [Errno 2]的解决方法](https://img.pc-daily.com/uploads/allimg/4752/11135115c-0-lp.png)

