电脑是由硬件与软件组成,硬件讲究的是搭配,软件讲究的是稳定适应,一般来说,硬件装好之后就会很稳定了,接下来就是看看系统软件的稳定性了,很多朋友也都知道,系统稳定性当属Windows7稳定,Windows10系统老是会强制自动更新,有的时候还关不掉,就在今年win1在美国的当地时间2021年6月24日,Windows11发布了之后,很多朋友都想去尝鲜,先看看Windows11系统到底怎么样?最近就有很多粉丝朋友给我留言,下面我就来跟大家说一说该怎么给电脑安装Windows11系统,方法有两种,分别介绍如下:
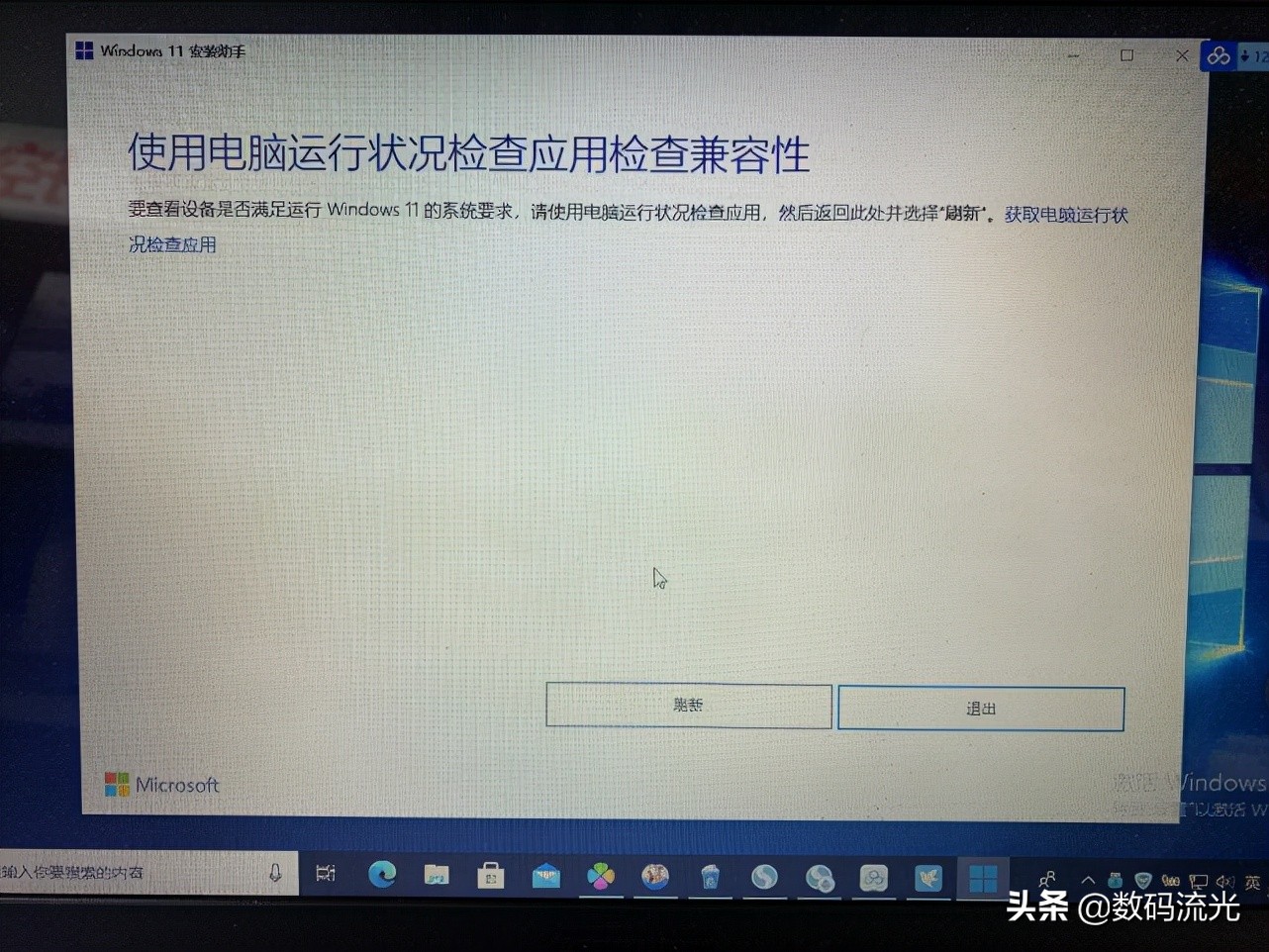
采取直接升级的方法。
一、升级法
升级的办法就是原来的电脑能够正常使用与连网,直接通过软件给电脑的Windows系统升级到Windows11系统,这个时候我们直接连网升级系统就能达到目的了,这个过程也不借助其它的东西,纯靠电脑连网就能实现。
二、重装系统
重装系统是万能的,可以说是适用所有的电脑,这个时候我们只需要准备一个8G容量以上的U盘,然后找到一台可以正常上网的电脑进入Windows官网,然后进行下载创建Windows11的安装媒体,进行制作,下面跟大家说教程!

下载制作PE的系统盘。
1、下载好win11安装媒体之后,它的制作过程与Windows10系统较为相似,我们双击点开这个软件,然后选择接受声明和条款。
2、紧跟着是选择语言与版本的界面,这个时候,我们就根据个人需求来选择了,我选择的是中国。
3、再往下就是选择U盘与ISO选项,我们把自己准备好的系统U盘插到电脑上,然后选择好我们的U盘点击下一步。
4、下一个界面会提示我们会删除U盘上的所有数据,我们一定要注意了,我们点击下一页就可以了。
5、再接着就是等待系统制作好Windows11的系统了,时间较长,等候即可。

等待系统安装拷贝。
6、制作好了U启动不代表电脑就能用Windows11系统了,我们还得要将U盘上的系统安装到指定的电脑上,这个时候我们就得要将U盘插到电脑上,然后进入电脑的BIOS系统或者是快速启动项来进入U盘的PE系统。
7、进入PE系统后过程与我们之前安装Windows10系统差不多的设置过程,点击下一步,再点击现在安装,再选择我接受许可协议,紧接着就是选择自定义仅安装Windows,再接着就是选择系统盘进行下一步等候了,等待桌面提示10秒自动重启的时候拔掉U盘,等待系统解压成功就可以了。
8、系统解压之后还有需要我们点击选择要填写的内容,分别就是语言,连接无线网,设置电脑名称,密码之类的,这些都没有难度,我们按照自己真实的想法进行填写就可以了。
9、进入了系统之后,我们还得要检查驱动,因为这种系统多数都是没有驱动的,我们需要连网手动进行安装,装好驱动就说明我们的Windows11装好了。

Windows11系统。
以上就是电脑安装Windows11系统的过程了,第一种适用于部分电脑,第二种适用于多数电脑,我现在还没有用上Windows11,因为毕竟是属于刚上市的系统,稳定性以及其它的问题可能都还存在,我想等多数人开始用上Windows11系统的时候再去尝试使用。不知道大家有没有用上Windows11系统?


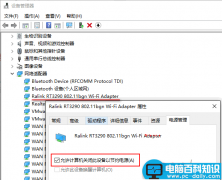

![RedHat服务器上[Errno 5] OSError: [Errno 2]的解决方法](https://img.pc-daily.com/uploads/allimg/4752/11135115c-0-lp.png)

