一、准备工具
1. 韩博士装机大师
2. 一台联网电脑
二、重装须知
开始重装系统时,打开软件之前要将所有的杀毒软件关闭,以免重装失败。
三、重装过程
第一步:双击打开软件,随后在界面中选择"一键装机"下的"开始重装"进入操作。
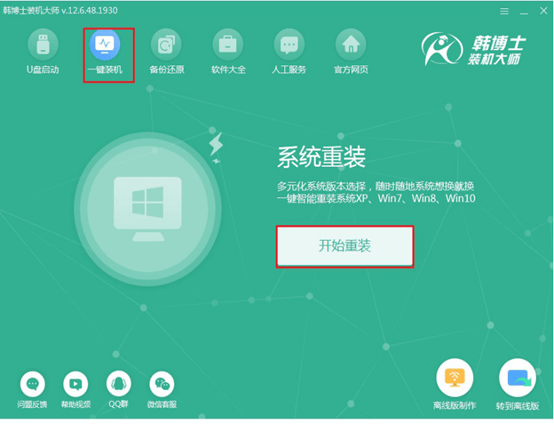
第二步:等电脑自动检测完配置信息之后,开始点击"下一步"继续操作。
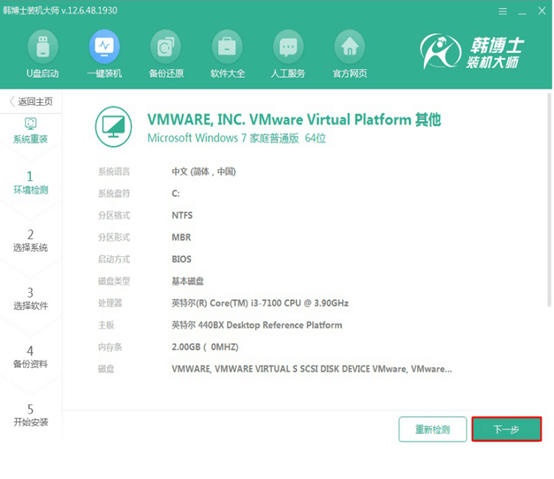
因为我们需要重装win7系统,所以直接在以下界面中选择win7系统文件进行下载,最后点击"下一步"继续操作。
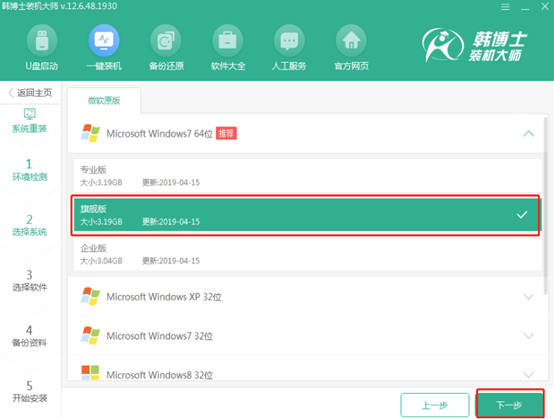
第三步:根据自己需要勾选安装软件以及重要文件进行备份,最后点击"开始安装"。
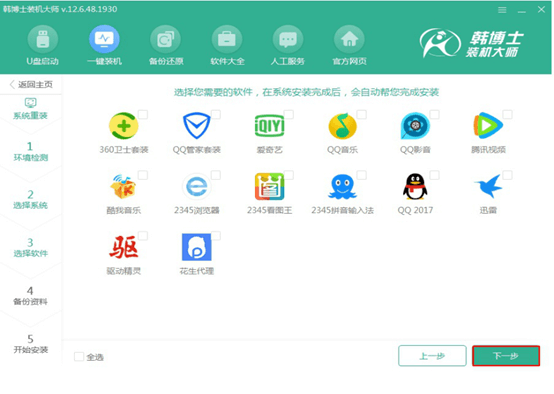
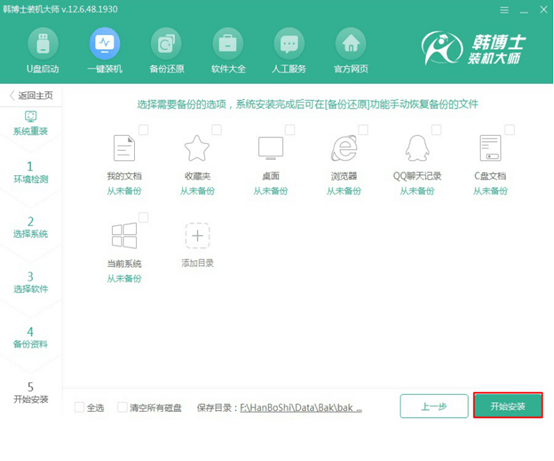
第四步:电脑开始自动为我们下载win7系统文件,此过程无需大家手动操作,耐心等待安装完成即可。
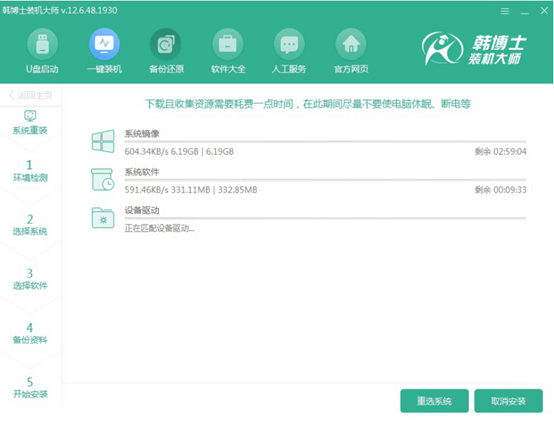
经过一段时间win7系统文件成功下载后,在以下界面中点击"立即重启"电脑。
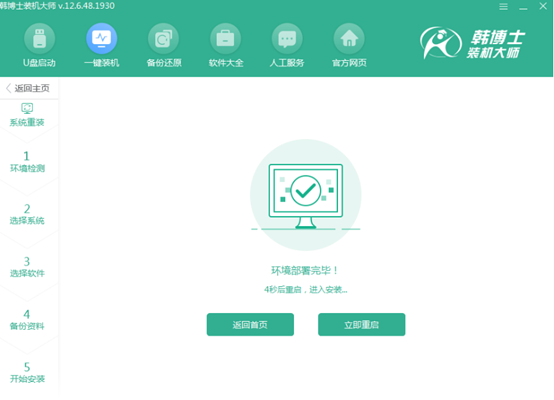
第五步:电脑成功重启后进入启动管理器界面,使用键盘上的上下移动键选择其中的"HanBoShi PE"选项回车进入。
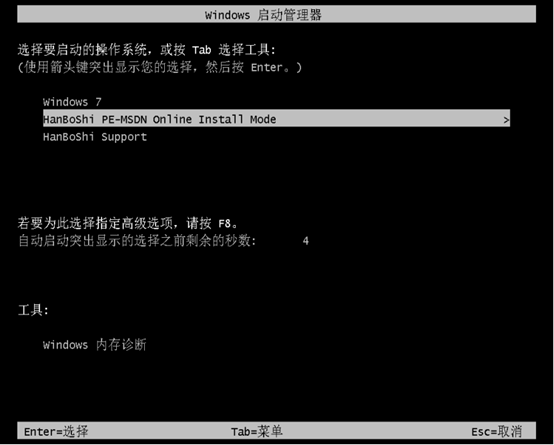
经过以上操作步骤可以成功进入PE桌面,装机工具会自动弹出并且为我们安装系统文件。
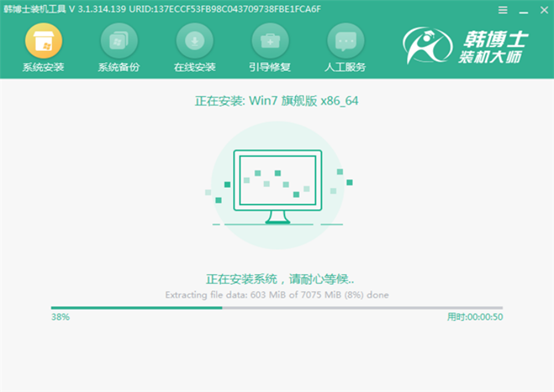
第六步:系统成功安装后开始重启电脑。经过多次的重启部署安装,最后进入win7桌面。此时电脑成功在线重装win7系统。
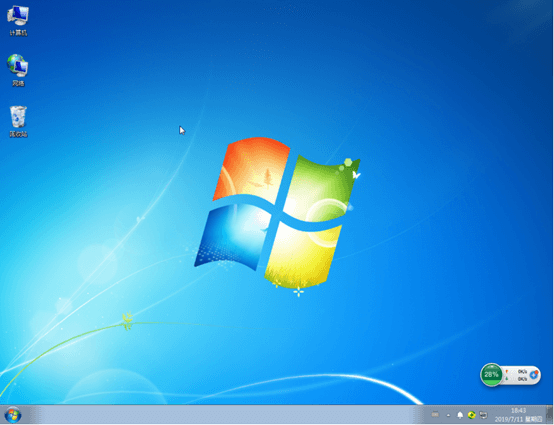
看完教程是不是很简单呢?以后就不用发愁如何重装系统了。


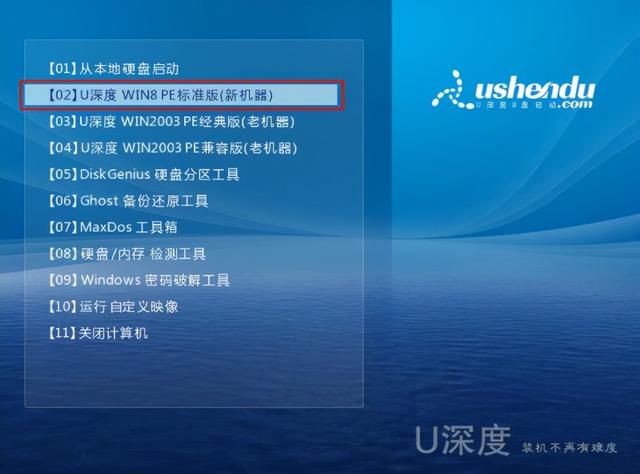

![RedHat服务器上[Errno 5] OSError: [Errno 2]的解决方法](https://img.pc-daily.com/uploads/allimg/4752/11135115c-0-lp.png)

