一、下载系统
(一)想好你想要的系统,你可以去MSDN,这里的系统全,且纯净。
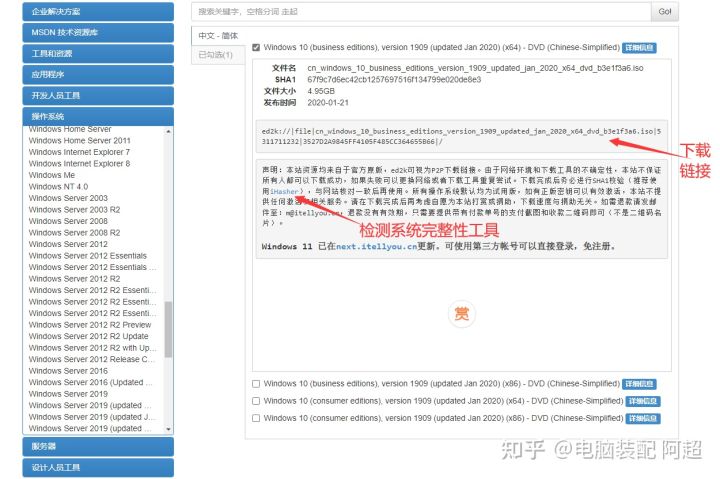
MSDN官网地址:https://msdn.itellyou.cn
复制下载链接,打开迅雷,一般迅雷会自动识别ed2k链接,会自动弹出来,点击下载即可。SHA1检测工具是检查下载的系统是否完整的一个校验工具,反正我是没遇到过系统下载不完整情况。
(二)如果你不想去MSND,你想下载官方系统,那就百度搜索(这里用win10举列),一般第一个就是官方网址。(如果想要下载XP之类的系统,推荐使用MSDN)
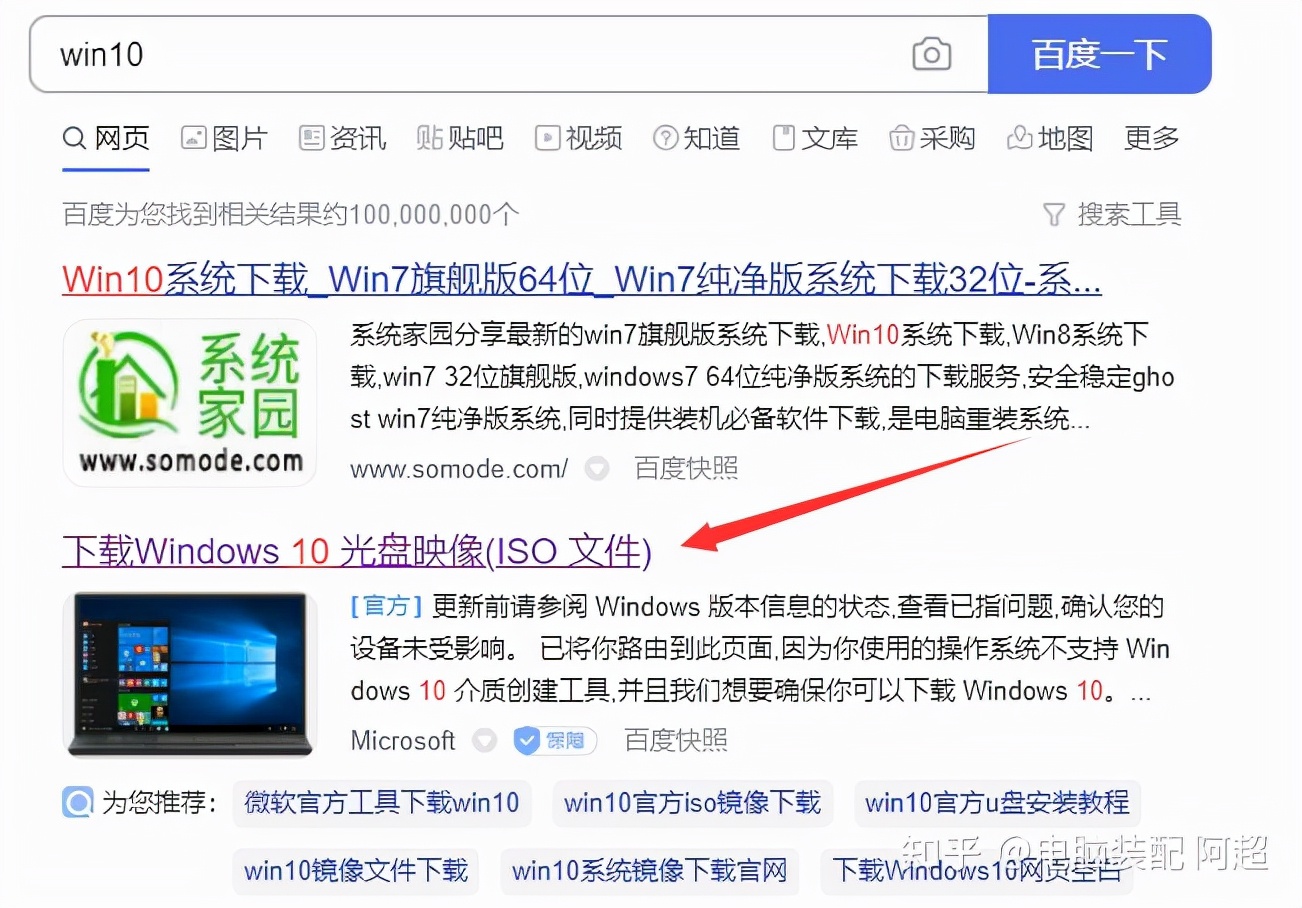
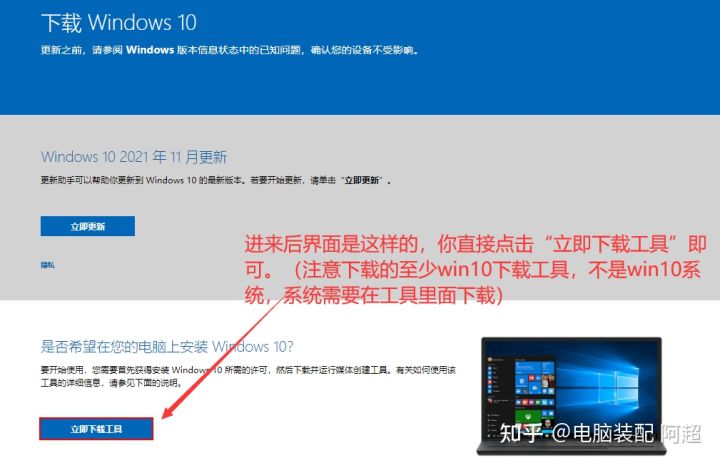
二、准备好一个U盘,大概16g左右就完美了,但是不要去买手机店、普通商贩的劣质U盘,毕竟要长期使用的东西;
三、有了U盘,现在就是制作启动盘,直接百度下载微PE,一般百度搜索第一个显示的就是。
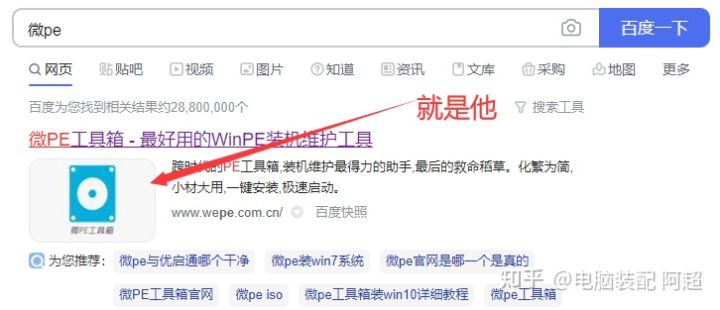
点开第一个,然后出现下面的界面
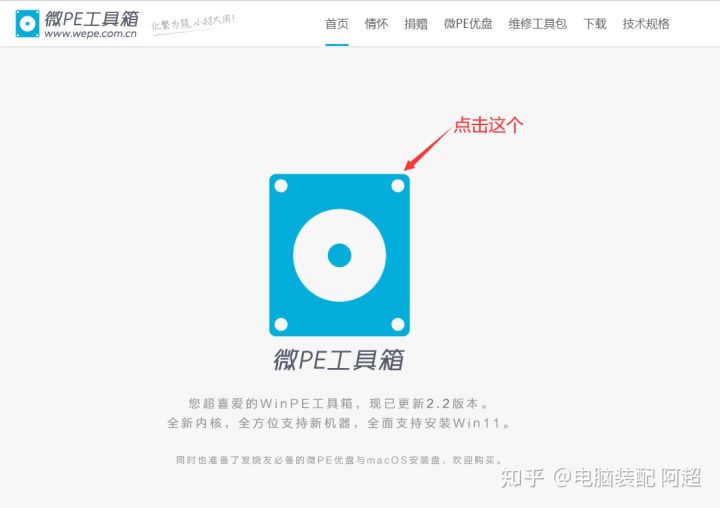
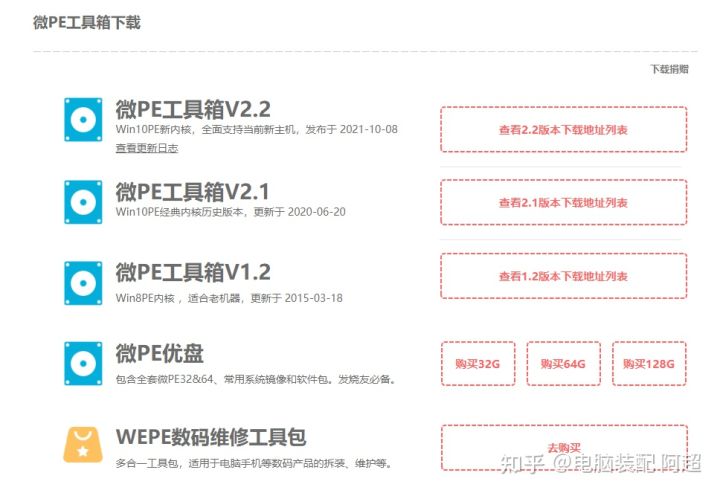
这里直接点击第一个V2.2,查看2.2版本下载地址列表。
如果你是土豪,那就麻烦打赏别人点儿吧,如果是一般人,直接点击我已捐赠。64位,32位根据自己的需求下载。
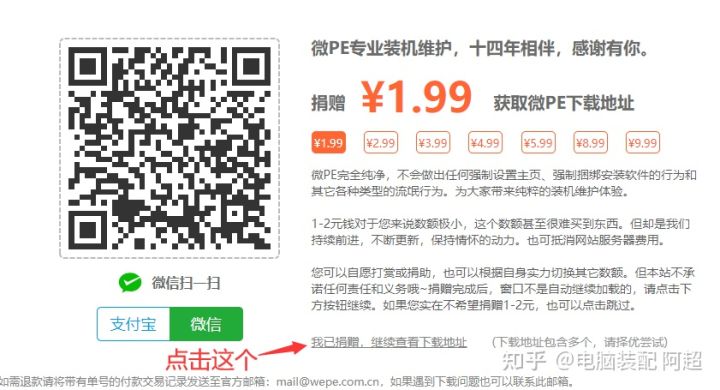
下载完成后,就会弹出这样的窗口,点击下载和U盘接口一个样的进行安装到我们所买的U盘;
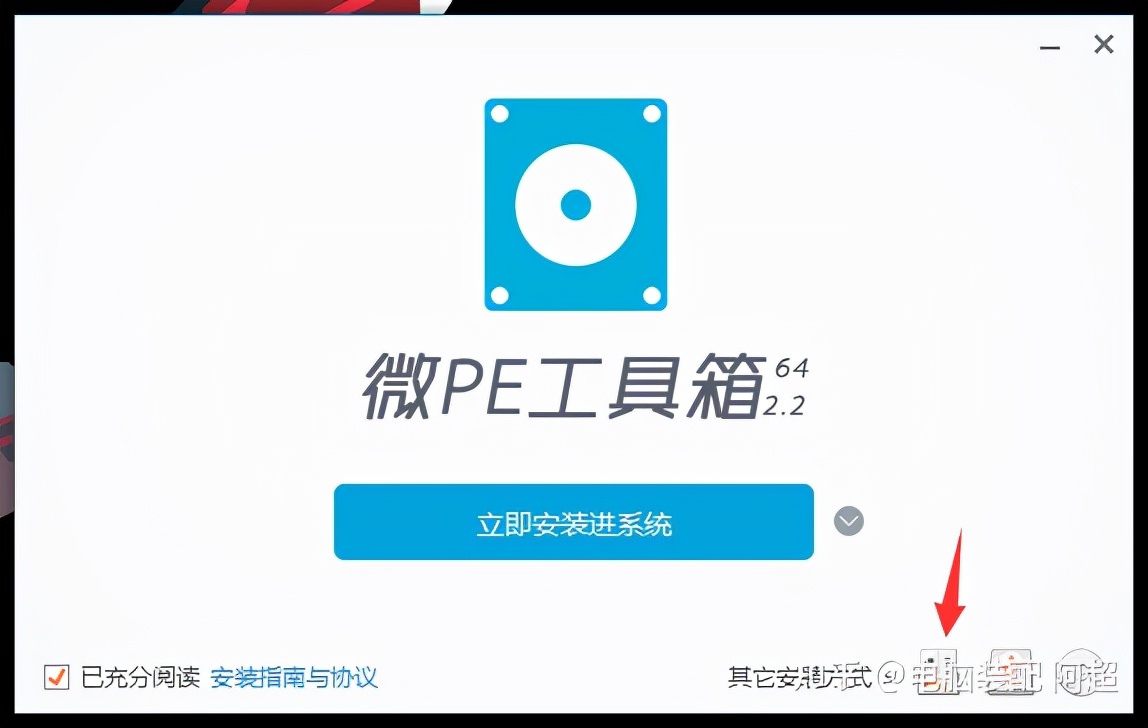
一定要看这个U盘是不是你插入的U盘,不然就安装到别的地方去了。
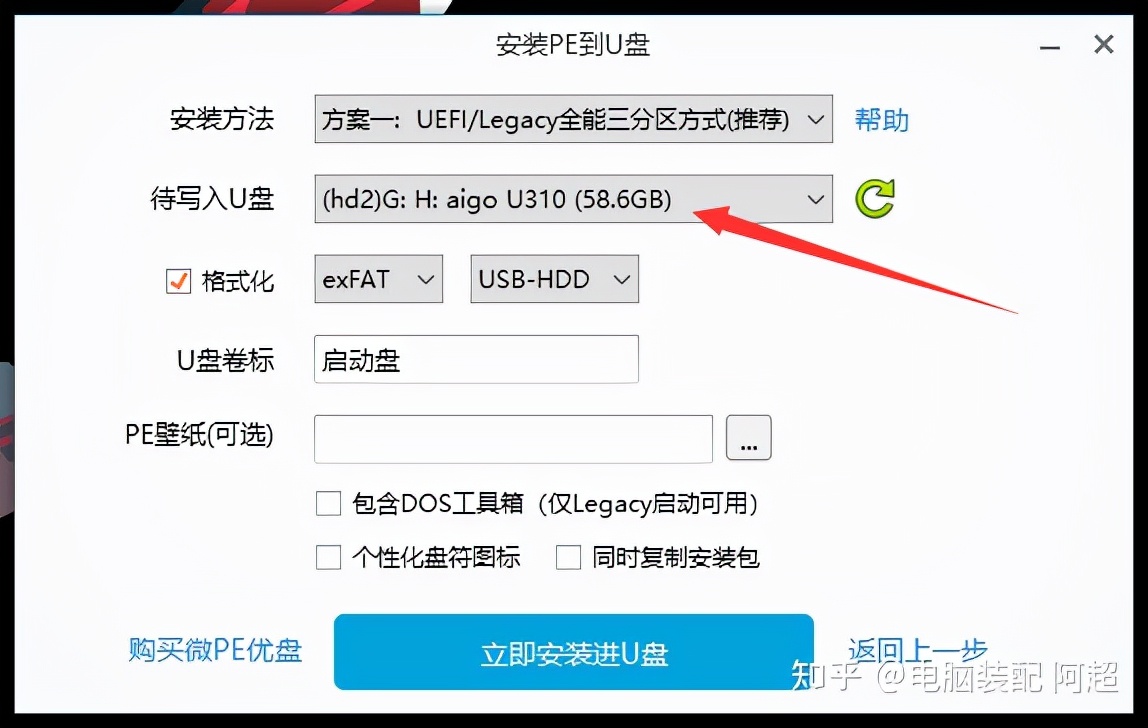
点击安装进U盘。(注意这里会把U盘数据全部清空,注意重要资料的备份)
安装完成之后你的U盘就被分割成两个盘,一个EFI,一个空白磁盘(因为这个磁盘可以当普通U盘使用,所以我在里面放了文件)。

EFI里面的文件不要动,就让他那样就行,然后旁边的空白盘你直接把下载好的系统拖入这个空白磁盘。(当然你也可以再拖一些你觉得你肯定能用上的东西)
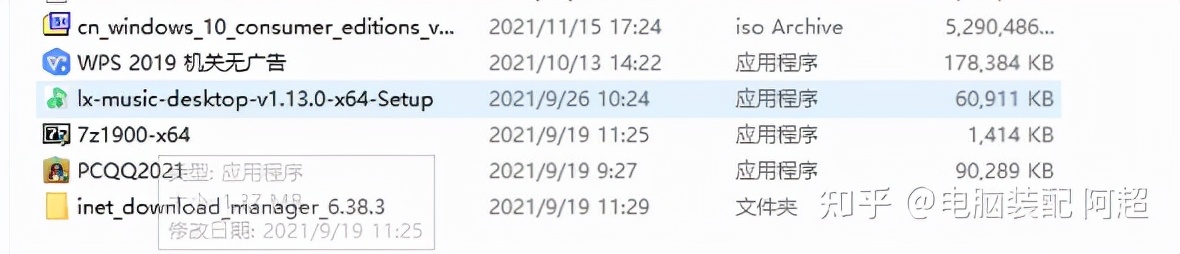
我的里面放了系统(第一个),WPS(破解版),IDM(下载神奇)
做好以上步骤就可以拔出U盘,然后开始重装想通过啦!!
四、重启电脑进入bios
不同的电脑主板进入bios的方式不同,大家可以参考下面的图片。
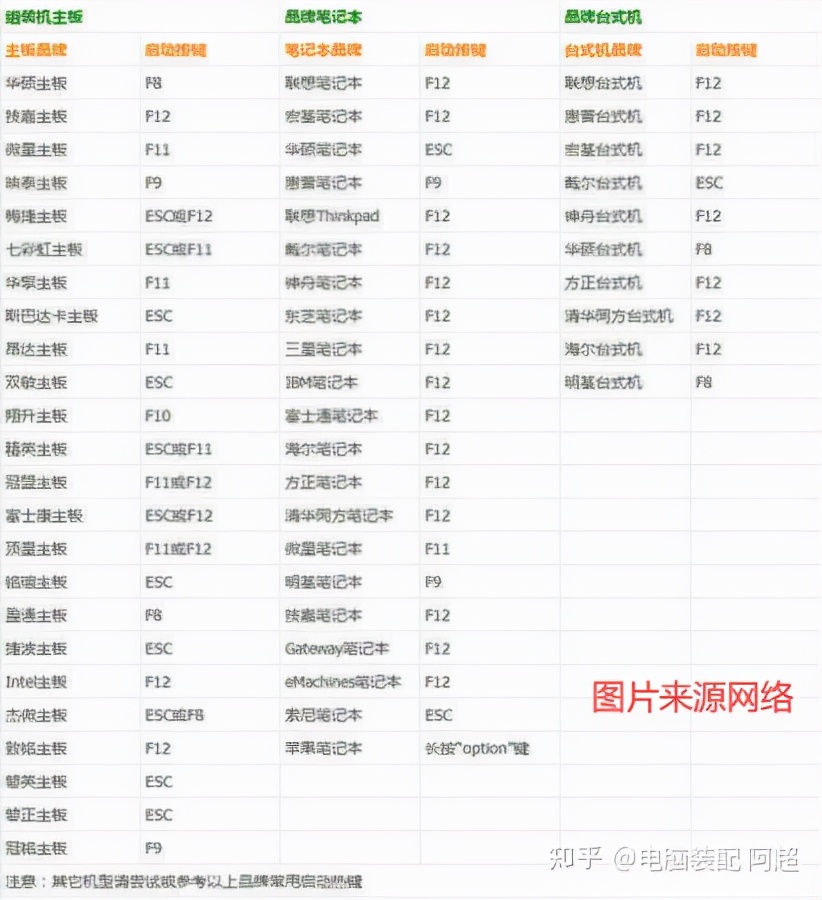
进入bios映入眼帘的就是这个界面
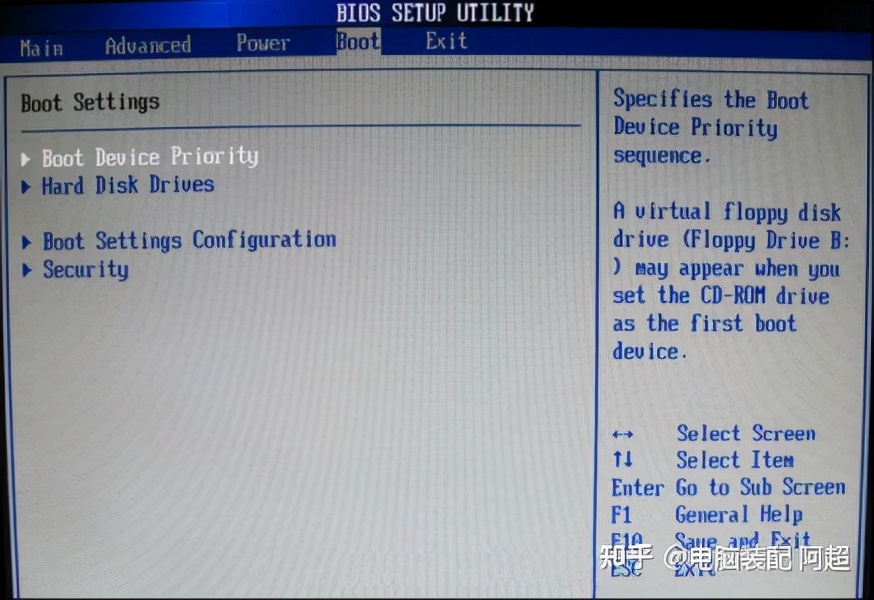
Bios界面是通过键盘的上下左右进行选择的,记住Enter(回车键)是“选中进入”,F10是“保存并退出”,ESC是退出。
进入BIOS界面,我们通过上下左右选择到BOOT,然后选择第一个,把你的U盘设置为第一启动项。弄好后
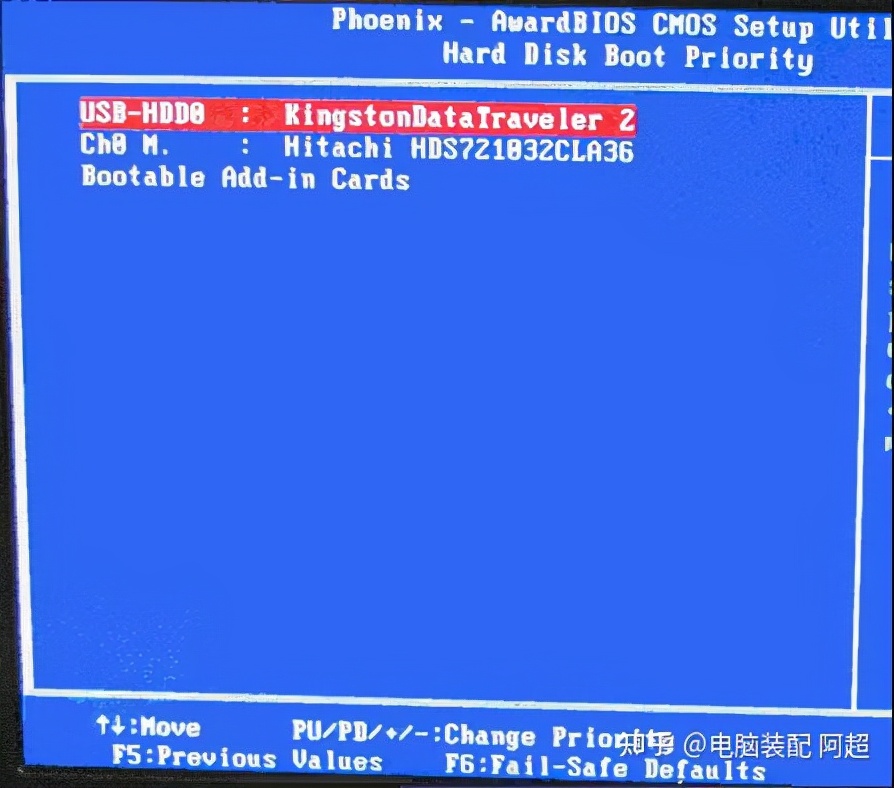
不同的界面在这里显示不一样,大家参考一下就行。
设置完按F10,然后等系统重启进入PE界面,
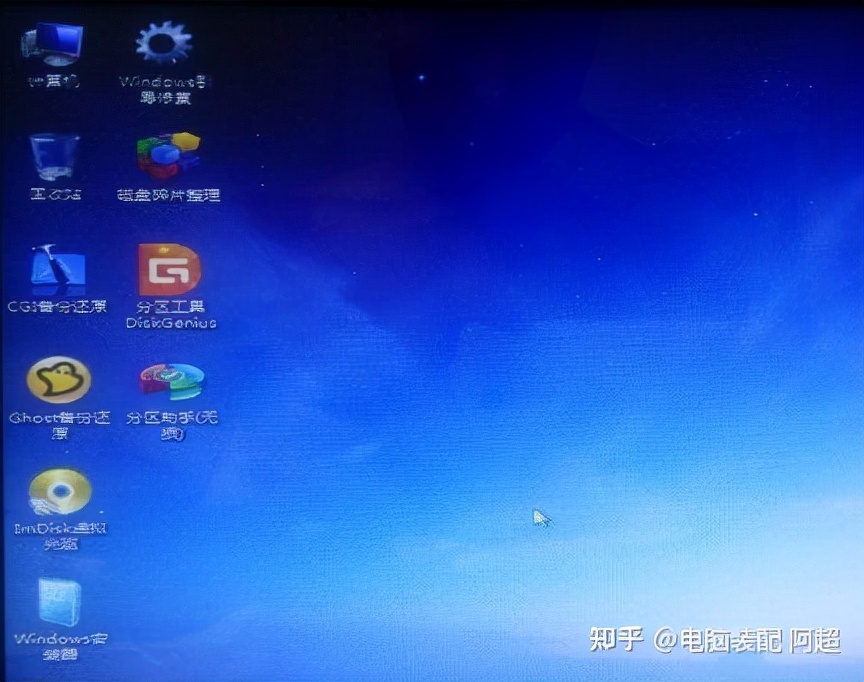
进来就长这个样,然后点击我的计算机,选择我们刚才的启动盘,然后点击系统,点击step安装,即可。
五、等电脑重启后,拔掉U盘,有的主板会默认修改启动项,但是也有的不会自动修改,所以我们需要手动拔掉U盘。
六、系统重启后。就是下一步下一步下一步一直点就行,等待安装完成你的系统就安装好了。

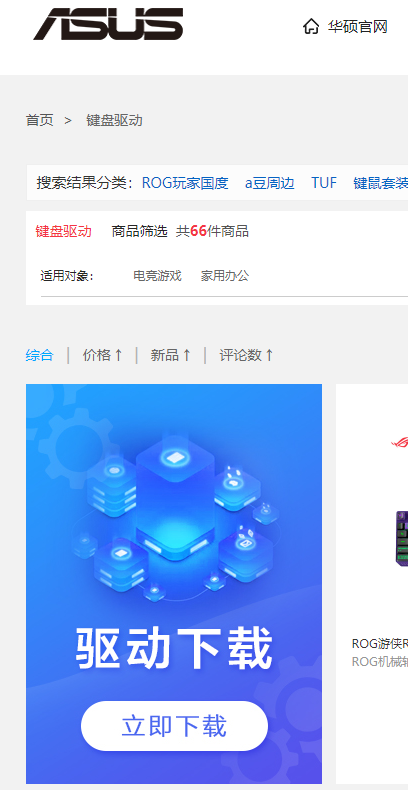
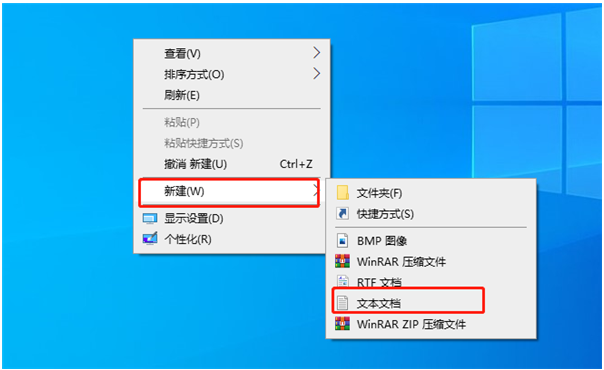

![RedHat服务器上[Errno 5] OSError: [Errno 2]的解决方法](https://img.pc-daily.com/uploads/allimg/4752/11135115c-0-lp.png)

