苹果Macbook电脑安装win10系统图文教程
(错误信息无法创建可引导的usb驱动器的解决方法)
安装前的准备:8G以上U盘一个(提前备份数据,安装过程中将被格式化);win10系统镜像(请到微软官方下载最新的镜像https://www.microsoft.com/zh-cn/software-download/,或者其它网站下载。)
1、 进入苹果系统,打开"实用工具",找到"BootCamp助理"。
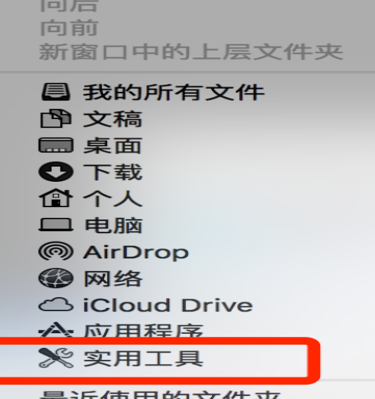
2、 找到此图标(BootCamp助理),并打开。
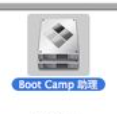
3、点击继续。
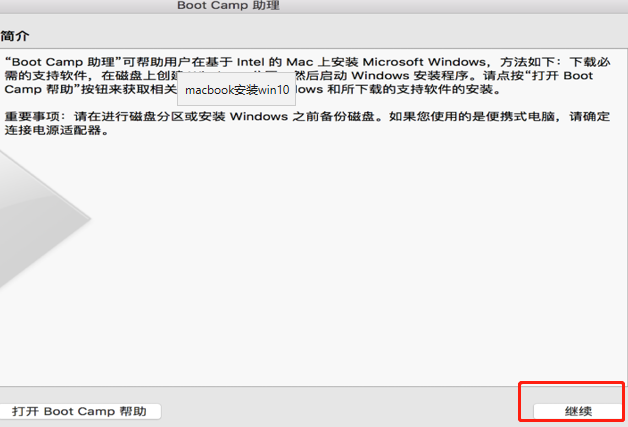
4、选择任务,并点继续,进入下一步。
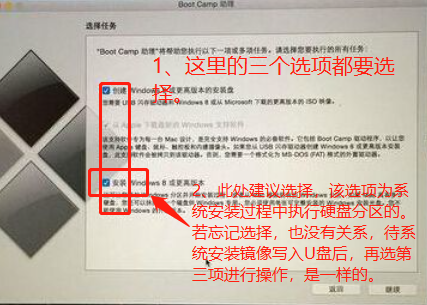
5、选择镜像写入介质,并继续。
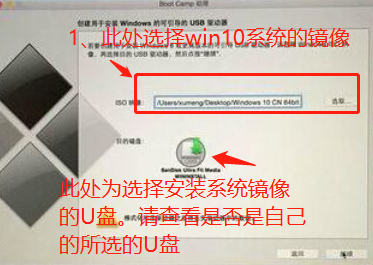
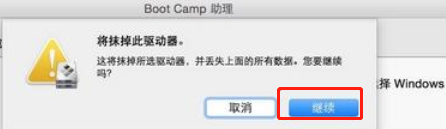
6、到这一步,如果系统不提示错误信息的,就等系统下载及写入完成。如果系统报错(如:提示无法创建可引导的usb驱动器,这个问题网上到处是,但是能说明问题的很少,此时请务必按照我步骤进行,必须、肯定、一定要按照步骤来,先将U盘再苹果的系统上进行格式化,格式的方式选择MS-DOS(FAT)格式或者NTFS系统格式,格式完毕以后,请重启电脑,一定要重启,是一定、必须。)重启后再重新执行钱6个步骤。
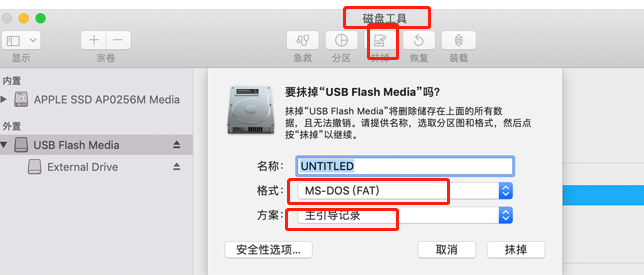
7、等待镜像写入。
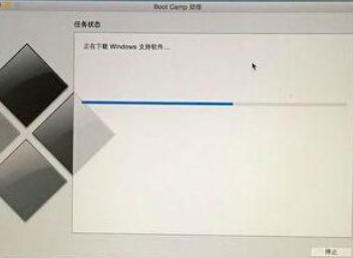
8、写入完成后,进入下一步。
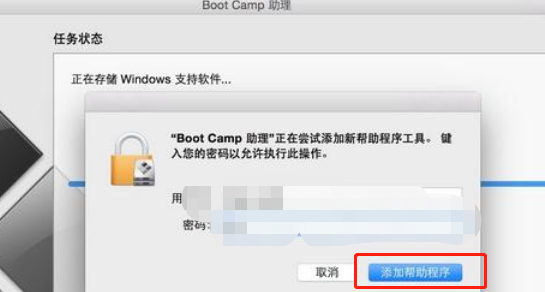
此处如果设有密码的 请输入,如果没有,直接选择"添加程序"。进入硬盘(硬盘将变成一个mac盘)分区。
9、进入分区。
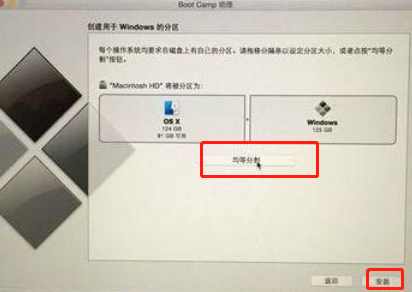
此处可自己定义分区大小。
10、系统将自动重启。重启后将进入win10系统安装界面,此处省略几步,都是一些简单的操作。待进入win10系统安装选择硬盘分区时,如下图。
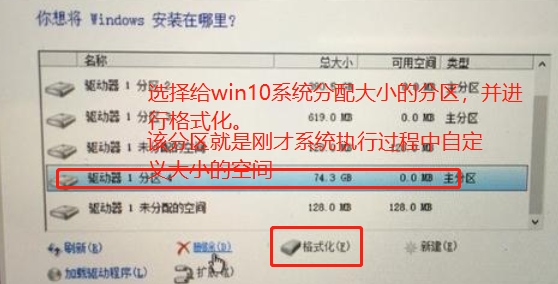
格式化后正常安装就可以了,安装完成后,若发现有许多的驱动没有安装,请按如下操作
第一步:插入U盘并打开mac系统,打开BootCamp助理。
第二步:在苹果系统桌面的左上角找到“操作”按钮,点击,进去以后就可以看到windows软件下载了。下载后再切换至win10系统界面进行安装。

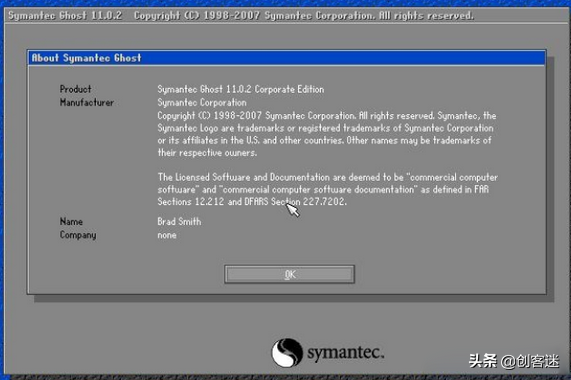
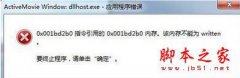

![RedHat服务器上[Errno 5] OSError: [Errno 2]的解决方法](https://img.pc-daily.com/uploads/allimg/4752/11135115c-0-lp.png)

