惠普pavilion g4在外观设计上符合大众审美,但在性能上却一点都不差,对许多对外观要求不高的用户来说,这就是良选。这么好的一台机子,配上高大上的win10系统岂不美哉?但是你可知道惠普pavilion g4如何一键重装win10系统?
准备工作:
1、到快启动官网下载并制作一个快启动u盘启动盘;
2、下载一个原版win10系统镜像文件,并存入制作好的快启动u盘启动盘。
Win10系统安装步骤:
1、将准备好的快启动u盘启动盘插在电脑usb接口上,然后重启电脑,在出现开机画面时通过u盘启动快捷键进入到快启动的主菜单界面后,用键盘上的上下键将光标移至“【02】运行快启动Win08PE”并回车确定,如下图所示:
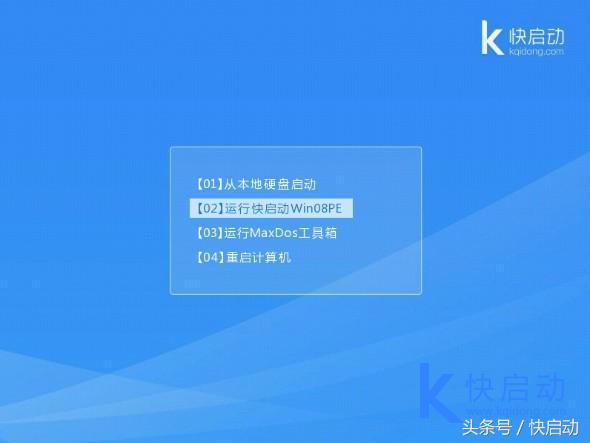
2、进入快启动pe系统后,快启动pe系统自动弹出的快启动pe装机工具中,选择c盘作为系统安装盘,然后将U盘启动盘根目录下的原版win10系统添加到装几个工具中,点击“一键装机”即可开始安装原版win10系统,如下图所示:
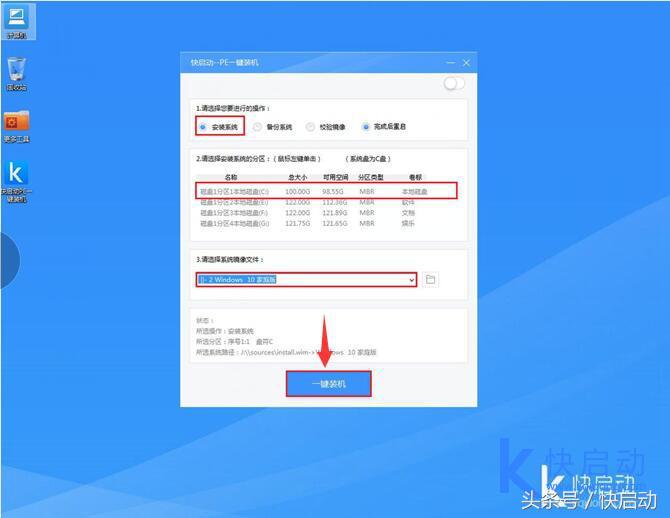
3、接着程序便会开始释放系统镜像文件,我们只需耐心等待操作完成并重启即可,如下图所示:
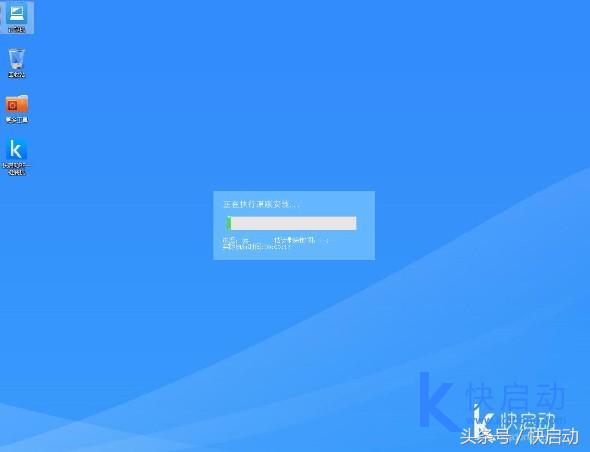
4、重新启动进入安装系统界面,无需操作耐心等待5到15分钟,如下图所示:
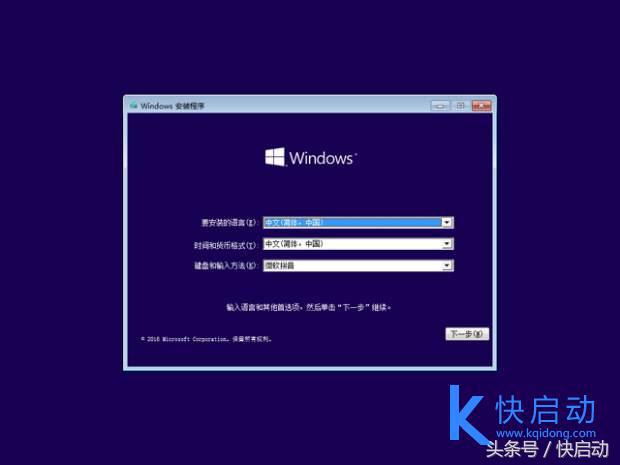
5、系统安装完成之后出现设置windows界面,如下图所示:
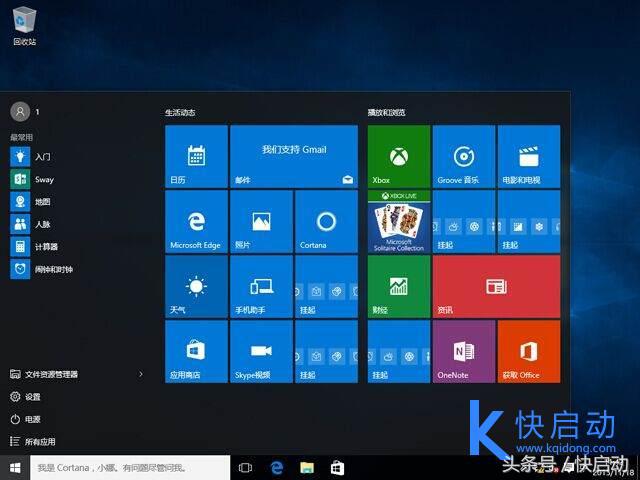
至此,惠普pavilion g4一键重装win10系统大功告成,想要重装win10系统的朋友不妨学习一下!

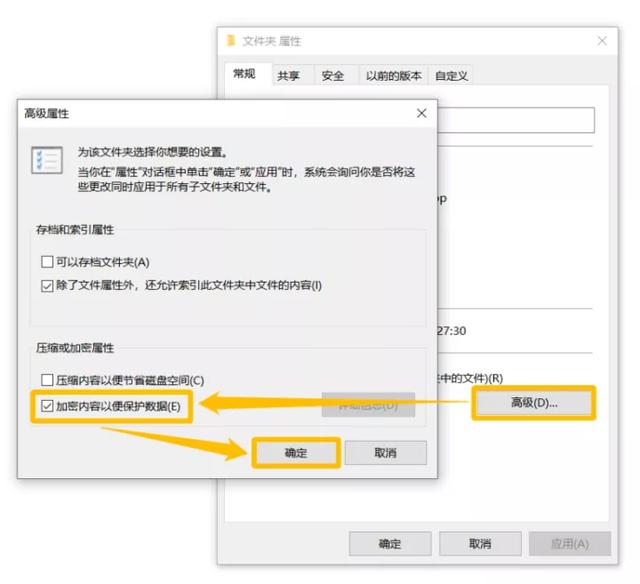


![RedHat服务器上[Errno 5] OSError: [Errno 2]的解决方法](https://img.pc-daily.com/uploads/allimg/4752/11135115c-0-lp.png)

